Vanlige spørsmål om standardpassord

I dagens artikkel vil Quantrimang oppsummere noen vanlige spørsmål om standardpassord for å hjelpe lesere med å svare på spørsmål relatert til dette problemet.
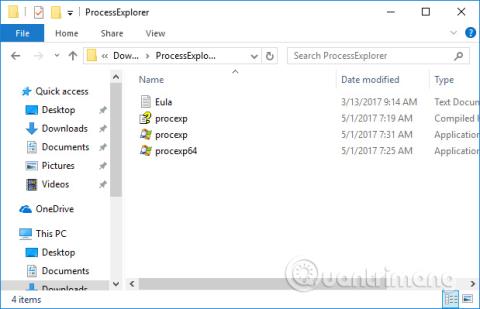
Installering av virusskanningsprogramvare på datamaskinen din er nødvendig for å beskytte systemet mot farlige virus. Dessuten hjelper nettbaserte virusskanningsverktøy deg også å sjekke sikkerheten og påliteligheten til filer når du installerer. Blant dem er VirusTotal, et populært nettsted for virusskanning som brukes av mange mennesker. Og hvis du vil bruke VirusTotal umiddelbart på datamaskinen din, kan du installere Process Explorer-programvaren.
Process Explorer er et verktøy fra Microsoft, med muligheten til å administrere prosesser som kjører på Windows og skanne alle kjørende programmer med VirusTotal. Resultatene av skanneprosessen vil vises rett på programvaregrensesnittet uten at du trenger å få tilgang til VirusTotal direkte.
Instruksjoner for bruk av Process Explorer til å skanne Windows-virus
Trinn 1:
Last ned Process Explorer fra lenken nedenfor og pakk ut. Etter utpakking vil det være 2 versjoner for Windows, 32-bit og 64-bit. Du velger riktig versjon av Process Explorer for datamaskinen din.
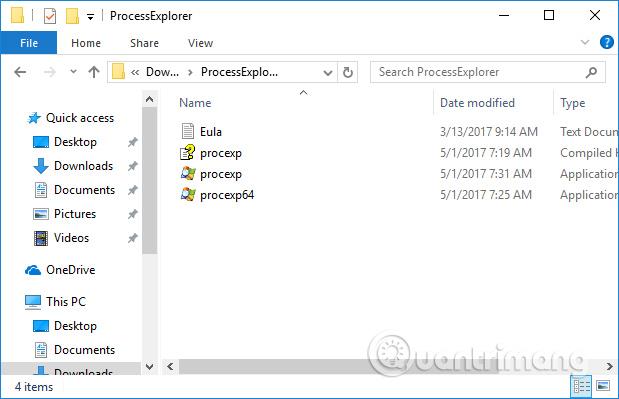
Steg 2:
Når du klikker på programmets installasjonsfil, vises vilkårene for bruksgrensesnitt Klikk på Godta for å godta å fullføre installasjonen.
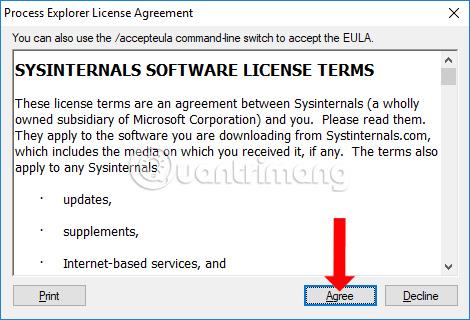
Trinn 3:
Umiddelbart etter det vil hovedgrensesnittet til Process Explorer vises på datamaskinen. Du vil se alle prosessene som kjører på datamaskinen som verktøyet statistikk.
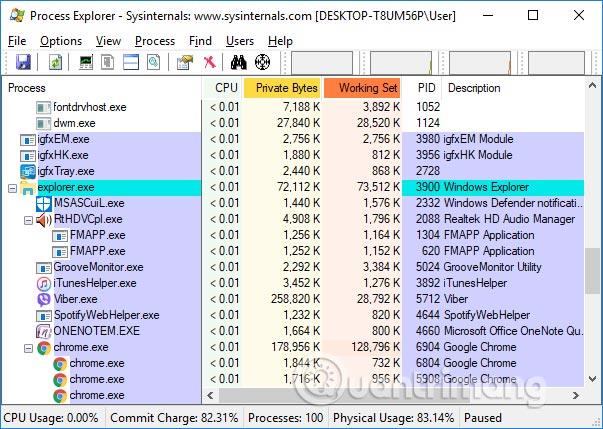
Trinn 4:
I programvaregrensesnittet klikker du på Alternativer > VirusTotal.com > Sjekk Virus Total.com .
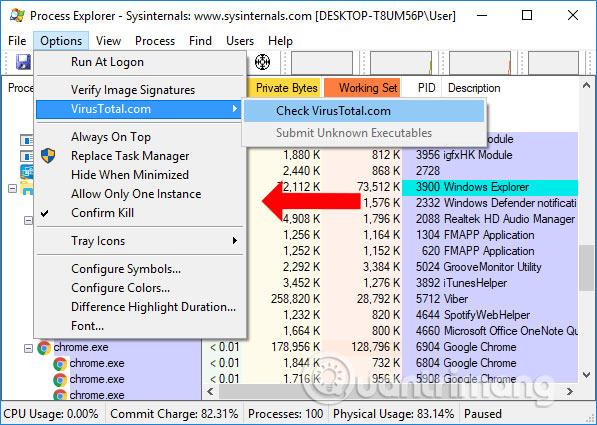
Trinn 5:
I den ytterste kolonnen i Virus Total-grensesnittet vil brukerne se virusskanningsresultatene i Process Explorer. Parametrene er i form av 0/67, hvor 67 er antall virusskannere som brukes og 0 er antall virusskannere som oppdaget en virusinfisert prosess.
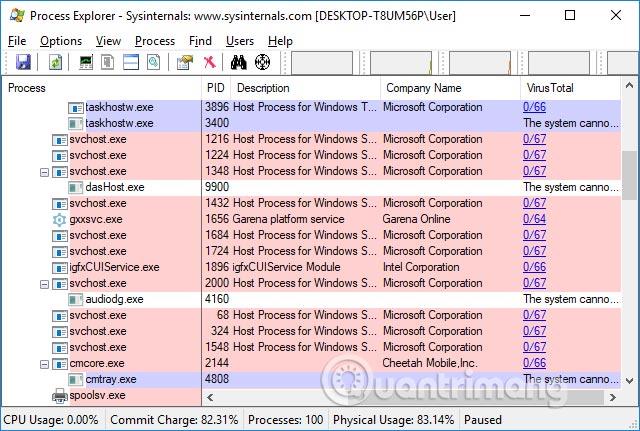
Hvis programmet har ondsinnet kode eller er infisert med et virus, vil det bli advart i rødt.
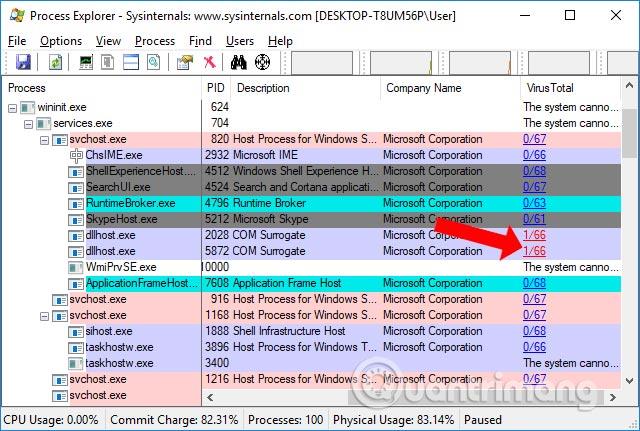
Trinn 6:
For å sjekke nærmere med red alert-programvare, klikker du bare på de røde parameterne og den blir tatt til VirusTotals nettside.
På dette tidspunktet vil brukerne ha mer informasjon om viruset som vist nedenfor.
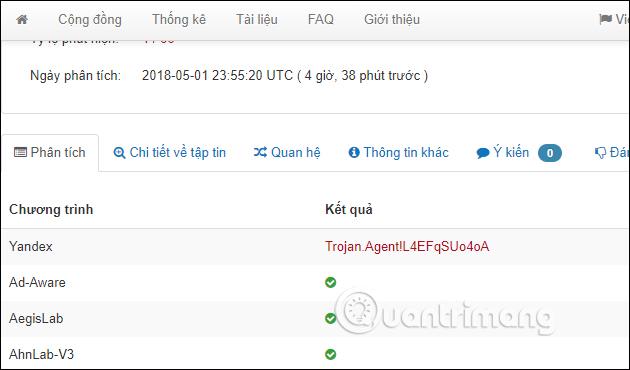
Trinn 7:
For prosesser du mistenker, høyreklikk og velg Kill Process for å stoppe prosessen, eller trykk på Del-tasten.
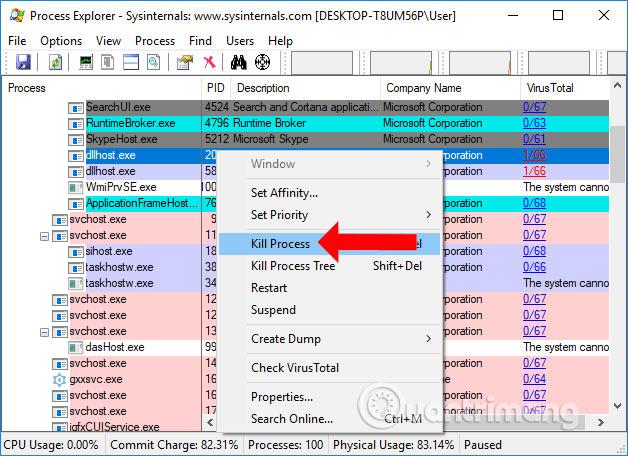
Trinn 8:
I tilfelle det er en prosess som ikke kan kontrolleres, eller du vil sjekke på nytt, klikker du på Egenskaper og velger deretter Utforsk for å gå til filen som installeres for å sjekke på nytt. Du kan også klikke på Send-knappen i VirusTotal-delen for å sjekke på nytt.
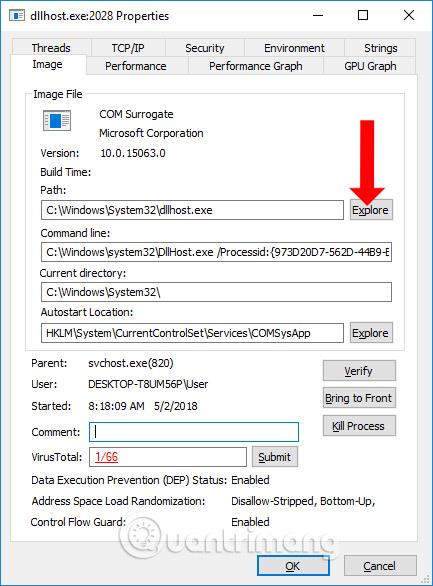
I tillegg til å se etter virus fra prosesser som kjører på datamaskinen, har Process Explorer også muligheten til å sjekke digitale signaturer. Klikk på Alternativer > Bekreft bildesignaturer .
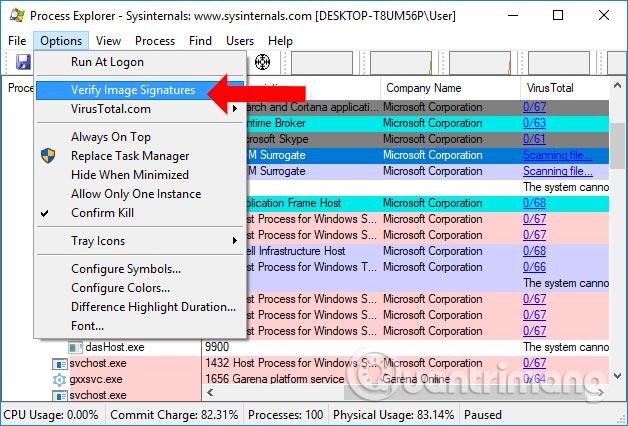
Dette alternativet vil sjekke signaturene til aktive filer, og dermed avgjøre om det er noen mistenkelige applikasjoner. Hvis applikasjonen i Verified-kolonnen viser meldingen Ingen signatur var til stede... betyr det at applikasjonen ikke er autentisert. Noen tilfeller skyldes ukjente verktøy.
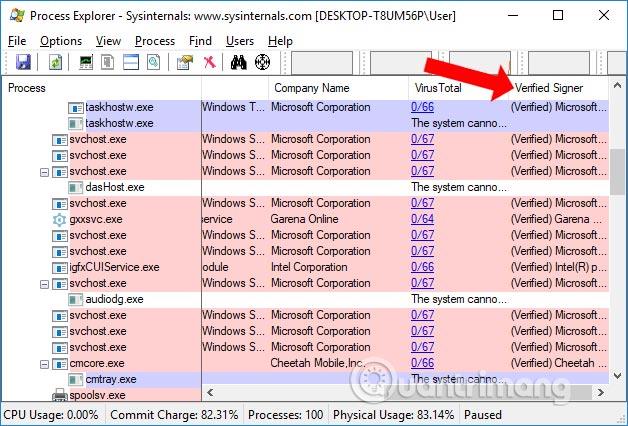
Så du har nå flere verktøy for å sjekke virus og skanne skadelig programvare på datamaskinen din ved å bruke Process Explorer-programvare fra Microsoft. Verktøyet kombineres med det populære nettbaserte virusskanningsnettstedet VirusTotal for å identifisere hvilke prosesser som har problemer, er infisert med skadelig programvare eller virus. Derfra kan brukere bestemme seg for å stoppe prosessen og fortsette å slette den prosessen fra systemet.
Se mer:
Ønsker deg suksess!
I dagens artikkel vil Quantrimang oppsummere noen vanlige spørsmål om standardpassord for å hjelpe lesere med å svare på spørsmål relatert til dette problemet.
Det du trenger er en VPN – som gjør de ulike alternativene enkle, og CyberGhost VPN er en av de beste VPN-ene når det kommer til enkelhet.
En rekke beste praksiser for sikkerhet har dukket opp med fremveksten av multicloud-miljøer, og det er noen viktige skritt som alle organisasjoner bør ta når de utvikler sine egne sikkerhetsstrategier.
I Microsofts Windows Vista-operativsystem tillot DreamScene å sette opp dynamiske bakgrunner for datamaskiner, men åtte år senere er det fortsatt ikke tilgjengelig på Windows 10. Hvorfor har denne skikken representert et tilbakeslag til fortiden gjennom årene, og hva kan vi gjøre for å endre dette?
Hvis vi ønsker å koble to bærbare datamaskiner til nettverket, kan vi bruke en nettverkskabel og deretter endre IP-adressene til de to datamaskinene og det er det.
Når Windows viser feilen "Du har ikke tillatelse til å lagre på denne plasseringen", vil dette forhindre deg i å lagre filer i ønskede mapper.
Syslog Server er en viktig del av en IT-administrators arsenal, spesielt når det gjelder å administrere hendelseslogger på et sentralisert sted.
Feil 524: En tidsavbrudd oppstod er en Cloudflare-spesifikk HTTP-statuskode som indikerer at tilkoblingen til serveren ble stengt på grunn av et tidsavbrudd.
Feilkode 0x80070570 er en vanlig feilmelding på datamaskiner, bærbare datamaskiner og nettbrett som kjører operativsystemet Windows 10. Den vises imidlertid også på datamaskiner som kjører Windows 8.1, Windows 8, Windows 7 eller tidligere.
Blue screen of death-feil BSOD PAGE_FAULT_IN_NONPAGED_AREA eller STOP 0x00000050 er en feil som ofte oppstår etter installasjon av en maskinvareenhetsdriver, eller etter installasjon eller oppdatering av ny programvare, og i noen tilfeller er årsaken at feilen skyldes en korrupt NTFS-partisjon.








