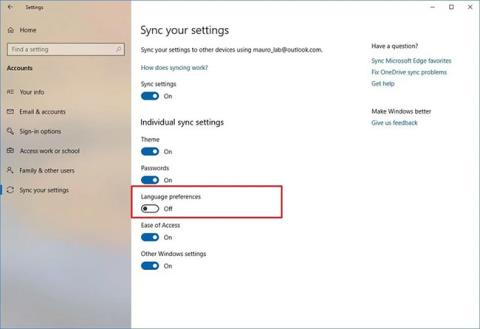Når du åpner programvare på Windows, kan de fleste av dem ikke kjøres med administrative rettigheter (admin-rettigheter) selv om du er logget på med en administratorkonto. Også kjent som User Account Control (UAC), bidrar dette til å beskytte PC-en din mot å gi unødvendige tillatelser som kan kompromittere sikkerheten.
Men når du trenger å kjøre programvare med administratorrettigheter for å endre innstillinger eller finne et problem, har du ikke bare én måte. Nedenfor er 3 måter å kjøre programmer med administrative rettigheter i Windows.
4 måter å kjøre programvare med administrative rettigheter i Windows
Høyreklikk og velg Kjør som administrator
Enten du kjører programvaren fra skrivebordet, Start-menyen eller Filutforsker, hver gang du høyreklikker på programvaren, vil du se alternativet Kjør som administrator for å kjøre programvaren med administratorrettigheter. Etter å ha klikket, vil skjermen vise et UAC-varsel.

Høyreklikk på programvaren og velg kjør med administratorrettigheter
Bruk hurtigtastaturkombinasjonen Ctrl + Shift + Enter
Som med mange andre operasjoner, kan du bruke hurtigtaster for å starte programvare under administratorrettigheter raskere uten å bruke musen. Trykk på Windows- tasten for å åpne søkefeltet, og skriv deretter inn navnet på programvaren du vil åpne. Når programvarenavnet lyser, hold Ctrl + Shift og trykk Enter for å åpne UAC-varslingsboksen, fortsett å bruke pilene på tastaturet for å velge OK og trykk Enter for å godta.
I tillegg kan du holde Ctrl + Shift mens du klikker på programvareikonet for å kjøre det med administrative rettigheter.

Denne metoden er litt lang, men det er fortsatt en metode
På Windows 10 bruker du hurtigtasten Ctrl + Shift + Esc for å åpne Oppgavebehandling , og klikk deretter på Flere detaljer for å utvide. Velg Fil > Kjør ny oppgave og skriv inn navnet på programvaren som skal kjøres her. Bruk nettlesertasten for å finne den programvaren på PC-en hvis du vil. Ikke glem å velge Opprett denne oppgaven med administrative rettigheter og klikk OK for å fullføre.
Hvordan åpne programvare automatisk som administrator
For å åpne applikasjonen i admin-modus hver gang du starter den, følg trinnvise instruksjoner nedenfor.

Trinn 1 . Åpne Start -menyen .
Trinn 2. I alle apper- listen rull ned og finn appen du vil endre.
Trinn 3 . Høyreklikk på programnavnet og gå til Mer > Åpne filplassering .
Trinn 4. Filutforsker åpnes, høyreklikk på applikasjonsnavnet igjen.
Trinn 5 . Klikk på Egenskaper og velg fanen Snarvei .
Trinn 6 . Velg Avansert .
Trinn 7 . Til slutt merker du av i boksen ved siden av Kjør som administrator .
Trinn 8 . Klikk OK for å lagre endringene.
Nå åpnes appen din i admin-modus hver gang du kjører den. Hvis du vil fjerne administratorrettigheter, følg trinnene ovenfor og fjern avmerkingen i boksen i trinn 7.
Husk at hvis du ikke har administrative rettigheter, har du ingen mulighet til å åpne programvaren med administrative rettigheter. Du kan tildele administratorrettigheter til brukerkontoen i henhold til instruksjonene. Hvordan starter du applikasjonen for administratorrettigheter for brukerkontoen i Windows?
Kan du ikke kjøre med administratorrettigheter?
Noen ganger vil du oppdage at ingen av metodene ovenfor for å kjøre et program med administratorrettigheter fungerer. Hvis dette skjer, kan du prøve noen forskjellige rettelser.
Se gjennom UAC-innstillingene
Som nevnt tidligere lar brukerkontokontroll i Windows deg kontrollere hvordan programmer kjøres med administratorrettigheter. Hvis du er logget inn på en administratorkonto, må du bekrefte når et program ønsker å kjøre med administratorrettigheter. Personer som logger på standardkontoer må oppgi administratorlegitimasjon for å gjøre dette.
For å sjekke gjeldende innstillinger, skriv inn uac i Start- menyen og åpne alternativet Endre innstillinger for brukerkontokontroll . Her vil du se 4 UAC-nivåer å velge mellom.

4 UAC-nivåer å velge mellom
Fra topp til bunn er:
- Hold deg varslet når du gjør endringer i Windows-innstillingene eller programmene som gjør endringer . Dette tilsvarer Windows Vistas originale UAC-implementering.
- Varsle bare når applikasjonen prøver å gjøre endringer . Dette er standardinnstillingen og den de fleste bør bruke.
- Varsle bare når applikasjonen prøver å gjøre endringer, men ikke demp skrivebordet . Dette ligner på ovenfor, bortsett fra at UAC-vinduet ikke gjør skrivebordet mørkere.
- Aldri varslet . Dette vil slå av UAC-meldinger fullstendig. Artikkelen anbefaler ikke å bruke denne innstillingen fordi når du bruker en administratorkonto, vil den automatisk godkjenne alle forespørsler om å kjøre som administrator uten din tillatelse. Og hvis du bruker en standardkonto, vil denne kontoen automatisk avvise alle administratorforespørsler.
Derfor, hvis du har slått av UAC, vil du ikke kunne bruke Kjør som admin- kommandoen riktig. Sørg for at du har aktivert denne funksjonen, og prøv på nytt.
Sørg for at du har tilgang til administratorkontoen
For å bruke UAC riktig, trenger du tilgang til en administratorkonto. Hvis du ikke har et administratorpassord eller du skriver inn ved hjelp av informasjon for en ikke-administratorkonto, vil det ikke fungere. Så du bør sørge for at du har en admin-brukerkonto.
Den enkleste måten å teste dette på er å skrive netplwiz i Start -menyen for å åpne brukerkontopanelet . Her vil du se en liste over alle brukerne på PC-en din og se hvilke grupper de tilhører. Dobbeltklikk på en person og bytt til Gruppemedlemskap- fanen for å endre kontoens tillatelsesnivå.
Sørg for at du har tilgang til administratorkontoen
Du må selvfølgelig logge inn på administratorkontoen din for å endre dette. Hvis du glemmer passordene for alle administratorkontoer, må du tilbakestille det tapte Windows-passordet. Hvis du fortsetter å ha problemer etter det, prøv å opprette en ny konto og se om det gjør en forskjell.
Kjør en SFC-skanning
SFC-skanning eller systemfilkontroll vil se etter skadede Windows-systemfiler og prøve å reparere dem.
For å bruke dette verktøyet, trykk Win + X og velg Ledetekst (Admin) eller Windows PowerShell (Admin) i den resulterende menyen. Skriv deretter inn følgende kommando:
sfc /scannow
Når det er fullført, vil du se et varsel hvis verktøyet har gjort noen rettelser.
Prøv sikkermodus
Hvis du har dobbeltsjekket alt ovenfor og finner ut at du fortsatt ikke kan kjøre programmer som admin riktig, bør du prøve å starte opp i sikkermodus . Dette vil deaktivere alle unntatt viktige tjenester fra å kjøre, slik at du kan se om noen tredjepartstjenester forstyrrer administrasjonsfunksjoner.
Se mer: