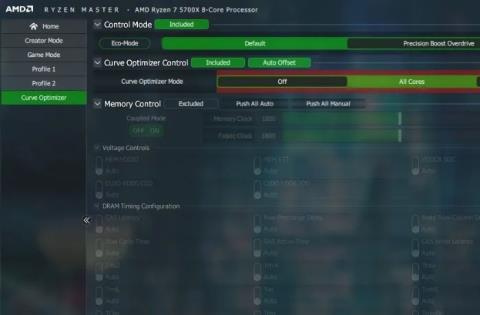Jo mer arbeid du gjør på datamaskinen, jo mer varmes CPU (prosessor) opp, spesielt under tung spilling eller videoredigering. Det er mer sannsynlig at CPU-en din blir overopphetet når ventilasjonssystemet er dårlig eller den termiske pastaen på brikken har slitt ut. Det er imidlertid en prosess som kan hjelpe deg med å redusere prosessortemperaturen kalt "undervolting".
Denne prosessen er en effektiv måte å redusere datamaskinens varme ved hjelp av programvare. Denne artikkelen vil bruke Throttlestop for å kjøle CPUen.
Merk : Hvis du ikke vet om CPU-helse, kan du lese artikkelen Hvordan sjekke datamaskinens CPU-temperatur? .
Hva er undervolting-prosessen?
Før vi går inn på spesifikke instruksjoner, må vi vite noen ting om denne prosessen. Selv om undervolting ikke skader CPU, kan overvolting gjøre systemet ustabilt (selv om denne prosessen lett kan reverseres). På den annen side kan overspenning skade CPU-en hvis den brukes for mye, men hvis den brukes forsiktig, kan du overklokke CPU-en til høyere hastigheter.
Undervolting reduserer ganske enkelt mengden strøm/spenning som kommer direkte inn i CPU. Jo mer elektrisitet som brukes på CPU, desto høyere temperatur; og omvendt, jo mindre elektrisitet, jo lavere temperatur. En annen mulighet for undervolting er at det kan forlenge den bærbare datamaskinens batterilevetid . Og undervolting påvirker ikke ytelsen selv når du gjør intense aktiviteter som spilling.
Undervolutt CPU ved hjelp av Ryzen Master
1. I Ryzen Master kan du gjøre dette ved å velge Curve Optimizer i konfigurasjonsdelen til venstre, og deretter sette Control Mode til Standard . Under det vil kurveoptimeringskontrollen være inkludert når Auto Offset er aktivert . Du kan la innstillingene være som de er. Merk at Curve Optimizer kun er tilgjengelig for prosessorer i AMD 5000-serien og nyere.
Sett kontrollmodus til standard
2. Velg Curve Optimizer eller Per Core ved siden av Curve Optimizer Mode . Eksemplet vil fortsette med Alle kjerner for automatisk optimalisering. Klikk Start Optimization til høyre for raden og klikk OK for å bekrefte forespørselen.

Klikk Start Optimization
3. Avhengig av CPU-kjernen og systemkonfigurasjonen, vil den automatiske optimaliseringen ta ca. 30 til 60 minutter og kan starte systemet på nytt noen ganger, og deretter vise offsetverdien for alle kjerner i delen CO All Core Value .

Total kjerneforskyvningsverdi
4. Gå nå ut av seksjonen Difference Offset Value og klikk på Apply for å bruke Curve Optimizer. Kjør Cinebench-testen for å sammenligne poengsummene dine og maksimale temperaturer med standardinnstillingene.
Øko-modus med Ryzen Master
Eco-Mode kjører CPU-en ved lavere strømforhold for å redusere temperaturene i situasjoner der du ikke engang trenger lagerytelse.
Åpne en hvilken som helst profil til venstre, aktiver Øko-modus i kontrollmodus og klikk på Bruk . Ryzen Master vil starte systemet på nytt for at endringene skal tre i kraft.

Master Eco Mode av Ryzen Oc
Du finner et tilbakestillingsalternativ nederst til venstre i Ryzen Master-vinduet for å tilbakestille CPU-en til fabrikkinnstillingene. I tillegg viser Basic View deg noen grunnleggende CPU-overvåkingsverdier, og du kan gjøre litt rask overklokking med alternativene til høyre.

Grunnleggende visning av Ryzen Master
I tillegg kan du også underspenne CPU-en din ved å bruke Throttlestop.
Undervolt ved hjelp av BIOS
Du kan også undervolte CPU-en i BIOS.
1. Tilbakestill alle innstillinger til standard fra din forrige overklokke, sett "Precision Boost Overdrive" til "Advanced" og "PBO Limits" til "Deaktiver".

Sett "Precision Boost Overdrive" til "Advanced"
2. Åpne "Kurveoptimerer". Sett den til "Alle kjerner" og "All Core Curve Optimizer Sign" til "Negative" . I "All Core Curve Optimizer Magnitude" kan du sette "10" for å starte og øke den til maksimalt "30".

All Core Curve Optimizer Magnitude av AMD
3. Prøv å teste undervolt i Windows med stresstest-tester eller bare overvåk tomgangstemperatur med HWiNFO for å se om resultatene er verdt det.
Undervolt CPU som bruker Intel XTU
Normalt må du gå inn i BIOS for å kjøle ned CPUen. Dette betyr at du må starte den bærbare datamaskinen på nytt hver gang du vil justere spenningsverdiene.
Heldigvis, takket være denne gratis programvaren kalt Intel XTU, kan du endre verdiene uten å starte på nytt. Dette betyr at du kan bruke mer tid på å justere verdier og mindre tid på å stirre på PC-ens BIOS-skjerm.
For å komme i gang med Intel XTU:
1. Last ned og installer Intel Extreme Tuning Utility på Windows-datamaskinen.
2. Start programmet og finn glidebryteren Core Voltage Offset . Dra nå glidebryteren litt til venstre. Du vil merke at spenningsverdien er redusert. Start med Core Voltage Offset -0,050V , og klikk deretter på Apply for å lagre endringene.

Undervolt CPU som bruker Intel XTU
Prøv å spille spillet og se om du får noen krasj eller blå skjermer. Hvis ikke, kan du redusere spenningsoffset til -0,100V og prøve på nytt. Fortsett sakte å redusere spenningen til den bærbare datamaskinen fryser, og gå deretter tilbake til den forrige spenningsverdien som den bærbare datamaskinen kan fungere stabilt med.
Umiddelbart etter å ha brukt de nye spenningsinnstillingene, vil du legge merke til en reduksjon i CPU-temperaturverdien i grafen. Det er ingen perfekt Core Voltage Offset-verdi for alle fordi den varierer fra bærbar PC til bærbar PC. Du må gjøre en prøvekjøring for å finne de ideelle verdiene for maskinen din. Imidlertid er -0,050V et trygt utgangspunkt for de fleste bærbare datamaskiner.
En viktig ting å merke seg er at Intel XTU bare fungerer med Intel-prosessorer. Hvis du har en bærbar PC med Ryzen CPU, kan du bruke AMDs Ryzen Master- programvare for å oppnå lignende resultater.
Undervolt CPU som bruker Throttlestop
Gassspjeldfunksjoner
Throttlestop er et multifunksjonsverktøy. La oss se på avmerkingsboksene på hovedskjermen for Throttlestop.
Artikkelen vil kun se på de boksene som er relevante for moderne CPUer, da noen av dem er mer relatert til funksjoner for eldre PC-er. Her er funksjonene du bør se etter:

Throttlestop hovedskjerm
Deaktiver Turbo : Denne innstillingen vil sikre at ingen kjerner på CPU-en kjører raskere enn deres basisklokkehastighet. Hvis du har en basisklokkehastighet på 2,6 GHz med boost opp til 3 GHz, vil merking av denne boksen sikre at den forblir i 2,6 GHz-sonen i stedet for å øke.
BD Prochot : En sikkerhetsfunksjon som struper CPU-en når ting inne i den bærbare datamaskinen blir for varme. Vanligvis vil struping slå inn når CPU-en når 100°C, men med denne boksen merket vil CPU-en strupe selv om GPU-en så vidt når dette nivået. Det er et praktisk sikkerhetstiltak verdt å ha i ekstremt sjeldne tilfeller.
Speed Shift : På nylige CPUer (2016 og utover) ga Intel ut denne funksjonen, som hjelper CPU-en til å reagere raskere på endringer i klokkehastighet satt av programvare. Hvis dette alternativet vises i Throttlestop, bør du slå det på.
SpeedStep : Hvis CPU-en din er eldre enn Intel Skylake (2015)-generasjonen, gjør Speedstep samme jobb som Speed Shift. Aktiver denne funksjonen hvis du har en gammel CPU.
C1E : Aktivering av dette alternativet vil bidra til å spare strøm når du har lite batteri, siden Throttlestop vil automatisk slå av kjerner basert p�� deres stressnivå.
Hvordan bruke Throttlestop
Først laster du ned og installer Throttlestop , og åpner den deretter.
Du vil se en rekke tall og alternativer som kan forvirre deg, men ignorer disse tallene, du trenger bare å ta hensyn til de 4 runde knappene øverst til venstre. Disse knappene vil hjelpe deg å endre forskjellige profiler, hver profil vil ha sine egne undervoltinnstillinger. Du kan opprette forskjellige profiler som "Spill" for å bruke når du spiller spill eller "Ytelse" hvis du vil.

Så, med profilen valgt, klikk på FIVR- knappen i Throttlestop. I det nye vinduet merker du av for Lås opp justerbar spenning . Deretter reduserer du glidebryteren for forskyvning av spenning , i underspenningsdelen . Du bør redusere den til -100mV.

Klikk deretter på " CPU Cache " i delen " FIVR Control " og sett den til samme spenningsnivå. Det er viktig at CPU Core og CPU Cache alltid har samme spenningsoffsetnivå.
Når du har fullført trinnene ovenfor, klikker du på " Bruk " og fortsett å overvåke systemstabilitet og CPU-temperatur. Du kan overvåke CPU-temperaturen fra Throttlestops hovedvindu.
Hvis systemet fortsatt er stabilt (ingen blå skjerm vises), kan du fortsette å redusere CPU-bufferen og CPU-kjernespenningen med -10mV for å redusere CPU-temperaturen ytterligere. Hvis du kommer til et punkt hvor systemet fryser, start datamaskinen på nytt, åpne Throttlestop og gå tilbake til forrige Offset Voltage-nivå der systemet fortsatt var stabilt.
Med forskjellige CPUer er ikke spenningsnivået det samme. Du må eksperimentere for å finne ut CPU-grensene dine. Når du har gjort justeringene, trykk " OK " i FIVR-kontrollpanelet, og velg deretter " Slå på " i hovedvinduet for gassstopp.

Hvis du ikke vil åpne Throttlestop manuelt hver gang du vil underspenne CPUen, kan du stille inn den til å åpne når Windows starter. Du kan se artikkelen Hvordan legge til et program som starter med systemet? .
Ved å bruke denne metoden reduserer mange mennesker CPU-temperaturen når de spiller spill fra nesten 90°C til 70-75°C. Dette er mer effektivt når du justerer temperaturen fra Windows. Men hvis du fortsatt har problemer, kan du bruke ny termisk pasta til CPU eller rengjøre datamaskinen, se artikkelen Rengjøring: En effektiv måte å hjelpe datamaskinen med å "leve lenger".
ofte stilte spørsmål
Er det mulig å overklokke kontinuerlig?
Kontinuerlig overklokking av CPU kan forkorte levetiden til brikken på grunn av overdreven og konstant varme. Dette kan også skade CPU-en din hvis du ikke kontrollerer CPU-temperaturen. Men hvis du får mer ytelse ut av arbeidsmengden uten å hele tiden slå 85 til 90 grader, kan du kontinuerlig overklokke uten problemer. Med Ryzen Master kan du alltid bytte til standardinnstillinger når som helst (krever omstart av systemet i noen tilfeller).
Må jeg la Ryzen Master være åpen?
Er ikke. Men å slå av eller starte systemet på nytt vil slette alle endringene du har gjort i Ryzen Master, og du må bruke dem på nytt eller laste den lagrede konfigurasjonen.
Endrer Ryzen Master BIOS?
Ryzen Master endrer ikke BIOS-innstillingene. Den viser bare CPU-kontrollalternativene du allerede har i BIOS på Windows-miljøet. Hvis du starter systemet på nytt, slettes alle endringer du har gjort i Ryzen Master. Det er imidlertid fortsatt en god idé å holde BIOS-innstillingene som standard for ikke å forstyrre innstillingene du justerer i Ryzen Master.
Se mer: