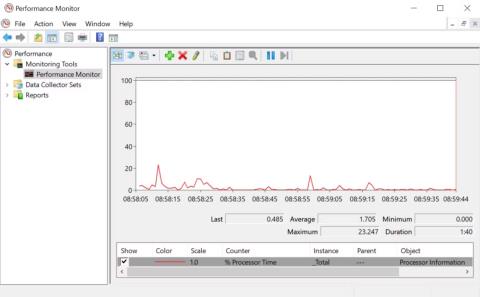Enten du er ny på Windows eller en veteranbruker, vil systemet ditt til slutt støte på problemer som ikke er enkle å diagnostisere. Før du ringer teknisk støtte, er det mange PC-diagnoseverktøy du kan prøve.
Windows-systemproblemdiagnoseverktøy
Maskinvareproblemer kan være en stor hodepine. De har en tendens til å skje når du bruker en eldre operativsystemversjon eller en ny Windows Insider-bygg.
Hvis du trenger en påminnelse om hvilken maskinvare som er installert på PC-en din, her er noen verktøy som kan hjelpe med det.
1. HWiNFO

HWiNFO
HWiNFO er det mest omfattende systemoppsummeringsverktøyet på lang sikt. Den viser all informasjon om datamaskinen din - fra CPU-temperatur til viftespenning. Faktisk, hvis du bruker en AMD-prosessor, bør dette være PC-testverktøyet du bør bruke, da alternativer som CPU-Z er kjent for å vise unøyaktige avlesninger.
Det er greit å ha HWiNFO på PC-en hvis du vil ha de mest nøyaktige avlesningene fra datamaskinens maskinvare.
2. Ytelsesmonitor

Ytelsesmonitor
I likhet med eldre operativsystemversjoner har Windows 10 og 11 Performance Monitor. Imidlertid, i motsetning til eldre versjoner, er dette nå et frittstående PC-diagnoseverktøy. La oss se hvordan du åpner Performance Monitor hvis du ikke er kjent med det.
Som standard viser Monitor bare prosessortid , som viser hvor mye CPU som brukes til enhver tid. Du kan imidlertid legge til flere tellere som diskbruk, brukt energi, sidefilstørrelse, søkeindeksstørrelse osv.
3. Pålitelighet Monitor
Reliability Monitor er en skjult "perle" i Windows som Microsoft trenger for å understreke viktigheten for brukerne. Dette verktøyet holder styr på datamaskinens historie. Hver gang datamaskinen fryser, eller bare et program krasjer eller oppfører seg unormalt på noen måte, vil det bli registrert i dette verktøyet. Den sporer også andre hendelser som når Windows-oppdateringer laster ned en ny rettelse eller når ny programvare er installert.
Den blå linjen gjør det mulig å estimere systemstabilitet over tid på en skala fra 1-10. For å få tilgang til den, gå til Kontrollpanel , velg System og sikkerhet > Sikkerhet og vedlikehold > Vedlikehold > Vis pålitelighetshistorikk . Hvis systemet ditt har mange feil, vil dette være det beste stedet å sjekke og finne løsninger.
Programmer for å diagnostisere nettverksproblemer på Windows
Enten du bruker en WiFi- eller Ethernet-tilkobling, er sjansen stor for at du til slutt vil støte på nettverksproblemer. Heldigvis er det mange Windows-diagnoseverktøy som gjør det enkelt å feilsøke Internett-tilkoblingen din.
4. WiFi Analyzer

WiFi-analysator
WiFi Analyzer er et gratis verktøy som utfører en analyse av WiFi-nettverksoppsettet ditt for å se om den trådløse kanalen din forårsaker forstyrrelser med andre WiFi-nettverk i nærheten.
Etter analysen vil den anbefale kanalinnstillinger for deg. Det er ikke perfekt, spesielt i overfylte leiligheter og byer. Det kan imidlertid øke WiFi-hastigheten og påliteligheten betraktelig, så det er verdt et forsøk.
5. SoftPerfect Network Scanner

Liste over SoftPerfect Network Scanner-enheter
SoftPerfect Network Scanner er et brukervennlig verktøy som oppdager hver enhet som er koblet til nettverket ditt. Dette verktøyet støtter både IPv4- og IPv6-oppdagelse.
Du kan bruke den hjemme for å se hvor mange enheter som er koblet til nettverket (for å sjekke om noen kobler fra deg) eller finne IP-adressen til en bestemt enhet (f.eks. smarttelefonen din). Den lar deg også starte avstengning eksternt.
Gratisversjonen av programvaren viser opptil 10 enheter, noe som er mer enn nok for hjemmebruk.
Applikasjon for å diagnostisere problemer med lagringsstasjon på Windows
Når du sjekker PC-en din for feil, er det lett å overse lagringsenheten selv om lagringsstasjonen er en av de viktigste maskinvarene å holde i god stand. Du kan kjøpe en ny prosessor, RAM eller GPU, men å miste personlige filer vil føre til kostnader som du ikke kan dekke med kontanter.
6. CrystalDiskInfo

De fleste moderne datamaskiner har Solid State Drives (SSDer) som har sine egne fordeler, men som også plutselig kan slutte å fungere uten å gi noen advarsel. Men hvis du vil vite om SSD-en eller harddisken din er i god stand , er CrystalDiskInfo verktøyet du bør være interessert i. Dette verktøyet utfører en fullstendig analyse av statusen til datastasjonene dine, inkludert USB-stasjoner, SSD-er og harddisker. Den beregner generell helse og gir deg detaljert informasjon om feilrater, oppetid, spin-up tid og temperatur. Dette programmet har en "fetter" kalt ' CrystalDiskMark ', som også kan brukes til å evaluere lese- og skrivedatahastigheten til stasjonen.
7. WinDirStat

WinDirStat
WinDirStat er et must for alle som vil ha en visuell guide til lagringen deres. WinDirStat står for "Windows Directory Statistic" og det gjør akkurat det.
WinDirStat skanner datastasjonen og viser deg hvor mye plass som har blitt brukt av forskjellige mapper og filer, alt vist i et pent trehierarki og detaljert grafvisning. Jo større filen eller mappen er, desto større firkant på diagrammet.
WinDirStat er ikke bare perfekt for å visualisere hvor dataene dine er lagret, men det er også flott for å rydde opp i tapte filer og gjenopprette diskplass.
8. Windows Diskbehandling

Windows Diskbehandling
Windows Disk Management er et integrert verktøy for å administrere diskpartisjoner. Dette verktøyet lar deg også sjekke helsen til SSD eller HDD og lage nye partisjoner.
Gjennom dette verktøyet kan du også skanne hvilken som helst partisjon for potensielle feil på stasjonen. For å gjøre dette, åpne Diskbehandling , høyreklikk partisjonen du vil skanne, og gå deretter til Egenskaper > Verktøy > Sjekk . Du må bruke en administratorkonto for å gjøre dette.
Windows-verktøy for å diagnostisere minneproblemer
Ettersom applikasjoner bruker mer og mer minne, er det viktigere enn noen gang at datamaskinens RAM (Random Access Memory) forblir i god stand. Hvis du har RAM-problemer, prøv disse verktøyene for å diagnostisere problemet.
9. Ressursmonitor

Ressursovervåking
Resource Monitor er et Windows-diagnoseverktøy som gir en fullstendig oversikt over systemet ditt. Tradisjonelt må du starte den gjennom Task Manager, men nå kan du åpne Resource Manager som et frittstående verktøy.
Ressursovervåking er en avansert måte å vise sanntidsdata om systemet på og brukes ofte sammen med ytelsesovervåking. Hvis du vil overvåke hvordan prosesser bruker maskinvaren din, er Resource Monitor et flott sted å starte.
10. Minnediagnoseverktøy

Også kjent som mdsched.exe, kjører Windows' Memory Diagnostic Tool omfattende tester av datamaskinens minne for å finne eventuelle feil som kan hindre normal systemdrift. Dette verktøyet sjekker minnet for feil og viser testresultatene slik at du kan iverksette tiltak for å fikse feilene. Dette er et av de innebygde diagnoseverktøyene, så du trenger ikke et tredjepartsverktøy. Følg trinnene nedenfor for å kjøre dette verktøyet:
Trinn 1 : Trykk ' Win+R' -tastene for å åpne Kjør- dialogboksen .
Trinn 2 : Skriv ' mdsched.exe ' og trykk Enter for å kjøre.
Trinn 3 : Velg å starte datamaskinen på nytt og se etter problemer eller se etter problemer neste gang du starter datamaskinen på nytt.
I begge tilfeller vil Memory Diagnostic Tool kjøre tester på maskinen og varsle deg om eventuelle feil i minnet (inkludert RAM) som kan forårsake systemfeil.
Windows skjermdiagnoseverktøy
Ser noe rart ut på skjermen din? Hvis du legger merke til en liten svart prikk på skjermen som ikke er skitt, kan det være en død piksel. Heldigvis kan flere applikasjoner bidra til å fjerne reddelige døde piksler.
Advarsel : Disse appene "gjenoppliver" en død piksel ved å blinke ekstremt raskt med forskjellige farger. Derfor er de ikke anbefalt for personer med epilepsi eller de med en familiehistorie med epilepsi.
11. JScreenFix

Du legger merke til noen flekker på skjermen, ikke på grunn av støv eller skitt, som er irriterende døde. Et dødpunkt på en dataskjerm er en synlig farget prikk som ikke endres når nabopiksler endres. Slike piksler er lett å legge merke til når skjermen blir svart. Hvis de døde pikslene ikke er et resultat av feil i skjermen, kan JScreenFix fikse problemet. Det fungerer ved å fremheve de berørte områdene med hundrevis av forskjellige farger hvert minutt. På denne måten tar det bare noen få minutter å demontere pikslene.
12. PixelHealer

PixelHealer
PixelHealer, selv om det er gratis, er fortsatt et av de mest effektive programvarediagnoseverktøyene du kan bruke for å gjenopprette døde piksler. I motsetning til Jscreen Fix, krever dette verktøyet nedlasting, men filstørrelsen er mindre enn 100KB, så det vil ikke ta mye tid.
Appen kommer med et bærbart installasjonsprogram som eliminerer behovet for installasjon. Du trenger bare å pakke ut filen og kjøre programmet.
Skanningsprogram for skadelig programvare på Windows
Hvis du tror at PC-en din har et virus, ikke bekymre deg. Det er mange høykvalitets malware-skannere på markedet som er gratis å bruke.
13. AdwCleaner

AdwCleaner
Ikke mange vet om AdwCleaner, noe som er synd fordi det er flott og fortjener mer anerkjennelse. Det er en enkel, men rask, effektiv og gratis malware-skanner, som er alt noen kan be om.
Den er hovedsakelig designet for å målrette mot skadelig programvare som følger med installasjonsfiler, slik at den oppdager adware, verktøylinjer, uønskede programmer, nettleserkaprere osv. Skanneresultater er sortert etter tjenester, filer, DLL-er, planlagte oppgaver, registeroppføringer osv.
14. Malwarebytes

Malwarebytes
Malwarebytes har vært kongen av skanning av skadelig programvare i mange år. De fleste har hørt om det, men hvis ikke, vet at mange anser det som et må-ha-program på hver datamaskin.
Merk at Malwarebytes har både gratis- og premiumversjoner. Gratisversjonen er flott og mer enn nok for de fleste hjemmebrukere. Premium-versjonen er imidlertid vel verdt pengene hvis du elsker Malwarebytes.
15. ClamWin

ClamWin
ClamWin kan se primitivt ut, men ikke la det lure deg; Det er et kraftig verktøy å ha i den digitale verktøykassen. Skanningene kan ta en stund, men de oppdager ganske mange ting, så avveiningen er verdt det.
Det beste er at ClamWin er åpen kildekode, i motsetning til alternativene nevnt ovenfor. Dette betyr at koden er tilgjengelig for alle å vurdere, slik at du kan være sikker på at det ikke er noen skjulte overraskelser som lurer i appen.
Se mer: