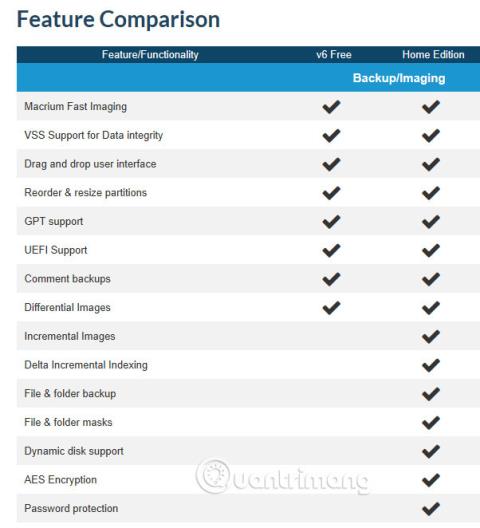Denne opplæringen viser deg det grunnleggende om Macrium Reflect, hvordan du lager sikkerhetskopier av bilder og hvordan du gjenoppretter dem. Artikkelen vil ikke gå inn på avanserte funksjoner. Imidlertid vil Macrium Reflect-brukergrensesnittet så vel som dets funksjoner og funksjoner som planlegging og sikkerhetskopiering bli dekket i artikkelen.
Gratisversjonen av Macrium Reflect er nok for de fleste gjennomsnittlige brukere. Men hvis du er interessert i muligheten til å lage avanserte sikkerhetskopier, er det grunn nok til å vurdere å kjøpe hele Home-utgaven. I Europa er gjeldende pris 62,95€ for én PC eller 125,90€ for fire (kjøp 2 få 2 gratis).
Funksjonssammenligningstabell mellom gratisversjon og hjemmeversjon:

Hvis du har spørsmål om en av funksjonene nevnt ovenfor, legg igjen din mening i kommentarfeltet nedenfor!
Hvordan lage og gjenopprette System Image Backup med Macrium Reflect
Del 1: Installer Macrium Reflect
1) Last ned Macrium Reflect gratis eller en 30-dagers prøveversjon av Home Edition fra Macrium Reflect Free .

2) Kjør installasjonsprogrammet, velg Gratis eller Hjem , klikk på Last ned .

3) Windows PE er et slags minioperativsystem. Komponentene må lastes ned.

4) Når Windows PE-komponentene er lastet ned, vil Macrium-installasjonsprogrammet begynne å fungere. Installer som vanlig og godta alle meldinger.
Del 2: Lag redningsmedier (redningsmedier)
1) Kjør Macrium Reflect. UAC-vinduet vises hvis du ikke slår av UAC. Klikk Ja for å slå av UAC.

2) Når du kjører for første gang, vil Reflect foreslå at du oppretter WinPE-redningsmedier, ISO-bilde eller CD/DVD eller USB-stasjon.

Det anbefales på det sterkeste å lage et redningsmedium. Bildesikkerhetskopiene dine er ubrukelige hvis du i en nødssituasjon ikke kan starte datamaskinen for å gjenopprette en sikkerhetskopi av bilder.
3) Riktig WinPE-versjon velges automatisk. Klikk Neste .

4) Reflect vil liste opp nettverksdriverne og lagringsdriverne (uthevet i gult) og legge dem i redningsmedier. Klikk Neste .

5) Klikk på Neste .

6) Velg mediet du liker (CD/DVD, USB) og klikk Fullfør .

7) Redningsmedier vil bli opprettet. Klikk OK når du er ferdig.

* Tips (VALGFRITT)
Hvis du vil, kan du også legge til Macrium Rescue til oppstartsmenyen i Windows. Det er et veldig praktisk valg å bruke når du vil gjenopprette et bilde eller tilbakestille Windows boot records, i tilfelle Windows ikke kan starte opp normalt.
For å legge til Macrium Rescue til oppstartsmenyen, velg alternativet Legg til gjenopprettingsoppstartsmeny fra Andre oppgaver- menyen .

Velg Windows 10 PE, klikk OK , godta alle følgende spørsmål:

Dette trinnet vil legge til Macrium Rescue til Windows-oppstartsmenyen.

Del 3: Lag et fullstendig sikkerhetskopibilde
1 ) Som standard vil Reflect vise fanen Backup (Hjemmeutgave) eller Diskbilde (gratis utgave). Du kan se alle de tilkoblede stasjonene i høyre rute, med avmerkingsbokser for hver stasjon (#1 i skjermbildet) og for hver partisjon (#2) i tilfelle du ikke vil gjenopprette. Gjenopprett alle partisjonene til den valgte stasjonen :

Merk:
Punktene som er uthevet i skjermbildet ovenfor viser den primære stasjonen der Windows er installert (gul), den sekundære stasjonen der brukerdata vil bli lagret (grønn), og en ekstra stasjon Ekstern plugin dedikert til Macrium Reflect image backup (blå)
Stasjonen for Macrium-bildesikkerhetskopien kan ikke inneholde et systembilde, så sørg for å fjerne merket for det.
2) Velg alle stasjoner og partisjoner eller bare nødvendige stasjoner og partisjoner (inkludert dedikerte systemer og C: stasjonspartisjoner på gamle BIOS/MBR-systemer eller alle EFI-systempartisjoner og C: stasjonspartisjoner på UEFI/GPT-system) for å gjenopprette i Windows.
3) Velg hvor du vil lagre bildene dine, i tilfellet med dette eksemplet velger forfatteren Backups- mappen på den eksterne backup-stasjonen (E: drive) (uthevet i blått i skjermbildet i del 3 /trinn 1 ovenfor).
Når du er ferdig, klikker du på Avanserte alternativer .

4) Hvis du vil være sikker på bildene dine, må du bekrefte dem. Du kan verifisere manuelt etter hver sikkerhetskopi eller angi å verifisere dem automatisk:

5) For å holde styr på bildene dine, legg til en beskrivende bildetekst. Klikk OK når du er ferdig, klikk Neste for å fortsette:

6) Nå, for det grunnleggende bildet, er det nødvendig å velge et filtreringsnivå lik ved lagring av det valgte bildet, ha X GB ledig plass, slette det eldste bildet og klikke Fullfør.

7) Skriv inn et navn i delen Sikkerhetskopiering . Klikk OK .

8) Reflect begynner å fange opp utvalgte stasjoner og partisjoner. Det vil først lage et øyeblikksbilde av systemet ditt (#1 i skjermbildet nedenfor). Bildet vil bli laget basert på dette øyeblikksbildet. Når øyeblikksbildet er tatt, starter Reflect prosessen med å sette sammen disse bildene, og du kan fortsette å jobbe normalt med Windows. Alt du endrer (lagre, kopiere, slette) etter at et øyeblikksbilde er opprettet, vil ikke bli inkludert i systembildet.

Du kan også endre prioriteten for fangstprosessen (#2). Lav prioritet gir flere systemressurser til Windows, mens høy prioritet bruker så mange ressurser som mulig for å ta bilder.
Hvis du vil, kan du be Reflect om å slå av, suspendere eller gå i dvale når jobben er fullført (#3). Dette alternativet er veldig praktisk. Du kan angi at Reflect skal lage et sengetidsbilde, og deretter velge Shutdown når du er ferdig.
9) Bilder vil lages ganske raskt, faktisk hastighet avhenger av maskinvaren din.

10) Klikk på Gjenopprett- fanen for å vise bildeegenskapene og for å bekrefte det manuelt hvis du foretrekker det.

Vær oppmerksom på at det tar mer tid å bekrefte et bilde enn å lage det.
Del 4: Lag differensiell og/eller inkrementell sikkerhetskopi
Differensiell sikkerhetskopi/bilde
Differensial Backup vil sjekke hva som har endret seg siden siste fullstendige sikkerhetskopiering og lagre kun disse endringene. Når du gjenoppretter en differensiell sikkerhetskopi, må både det differensielle sikkerhetskopieringsbildet og det fullstendige sikkerhetskopieringsbildet være tilgjengelig i samme mappe på lagringsstasjonen for backup.
Fordi det kun har vært endringer siden siste full backup ble lagret, kan det differensielle backupbildet være ganske lite sammenlignet med full backup, selvfølgelig avhengig av de store endringene brukeren har gjort. En differensiell sikkerhetskopi opprettes deretter, jo flere endringer som gjøres, desto større blir differensial backup-bildet.
Inkrementell sikkerhetskopi/bilde (ikke tilgjengelig i gratisversjon!)
En inkrementell sikkerhetskopi sjekker hva som har endret seg siden siste sikkerhetskopi uavhengig av om det var en full, differensiell eller inkrementell sikkerhetskopi og lagrer kun disse endringene. Når du gjenoppretter en inkrementell sikkerhetskopi, må alle forskjellige, inkrementelle og fullstendige sikkerhetskopier være tilgjengelige i samme mappe, på backuplagringsstasjonen.
Inkrementelle bilder kan være svært små. Hvis du for eksempel utfører inkrementelle sikkerhetskopier hver dag og i dag surfer på nettet, mottok noen få e-poster, men ikke lastet ned eller installerte noe, er dagens inkrementelle sikkerhetskopiering bare noen få kilobyte eller megabyte.
1) Klikk på definisjonsfilene for sikkerhetskopiering , høyreklikk på definisjonen, velg Kjør nå > Spør .

2) Velg ønsket bildetype. Dette eksemplet vil kjøre et differensielt bilde. Etter at du har installert noe programvare, klikker du på Sett backup-kommentar for å legge inn en beskrivende kommentar for dette bildet.

3) Kommentarer fra din siste fullstendige sikkerhetskopi vil vises (uthevet i gult), legg til kommentarer for det differensielle eller inkrementelle bildet (i blått). Klikk OK .

4) Klikk på Fullfør for å starte sikkerhetskopieringen.
5) Igjen opprettes øyeblikksbildet. Fordi dette er en differensiell (eller inkrementell) sikkerhetskopi og bare endringer lagres, vil Reflect se etter endringer og ta et øyeblikksbilde av dem.

6) Siden det ikke er for mange endringer, lages bildet ganske raskt.

7) Klikk på Gjenopprett- fanen øverst til venstre, du kan nå se det nye differensielle (eller inkrementelle) bildet oppført på toppen av hele bildet i høyre rute.

8) Dette, full backup først og deretter differensiell og/eller inkrementell backup (eller bilde), kalles et backup-sett. Standard filnavn for sikkerhetskopifilen er XX-YY-ZZ der XX er en 16-tegns ID som er den samme for alle filene i samme sett, YY er ID-nummeret (inkrementelt) for den filen i settet (00 = full backup, 01, 02, osv... er fulle, differensielle og inkrementelle bilder), og ZZ er det totale antallet filer i settet (starter på 00, så 04 er femte) og er vanligvis det samme som YY, bortsett fra når en eller Flere sikkerhetskopifiler skilles, for eksempel når du lagrer en sikkerhetskopi på en DVD eller filer større enn 4 GB på en FAT32-stasjon.
Filtypen er alltid .mrimg .
Eksempel 1, uten delte filer:
- Full backup: DF2BBBA4AE813494-00-00
- Neste differensiell eller inkrementell sikkerhetskopi: DF2BBBA4AE813494-01-01
- Neste differensiell eller inkrementell sikkerhetskopi: DF2BBBA4AE813494-02-02
- Neste differensiell eller inkrementell sikkerhetskopi: DF2BBBA4AE813494-03-03
Eksempel 2, med delte filer:
- Full backup - Del 1: DF2BBBA4AE813494-00-00
- Full backup - Del 2: DF2BBBA4AE813494-00-01
- Full backup - Del 3: DF2BBBA4AE813494-00-02
- Første differensiell eller inkrementell sikkerhetskopi - Del 1: DF2BBBA4AE813494-01-03
- Første differensiell eller inkrementell sikkerhetskopi - Del 2: DF2BBBA4AE813494-01-04
- Neste differensiell eller inkrementell sikkerhetskopi, bare én del: DF2BBBA4AE813494-02-05
9) Etter å ha lastet ned noen bilder fra OneDrive for PC, lag en inkrementell sikkerhetskopi før du ser gjennom disse sikkerhetskopibildefilene i Filutforsker .

I likhet med ovenfor, i trinn 1 og 2 når du kjører en ny sikkerhetskopi, men denne gangen er det en inkrementell sikkerhetskopi. Nedlastede bilder trenger ikke mye lagringsplass. Inkrementell sikkerhetskopiering lagrer kun endringer siden siste sikkerhetskopiering, i dette tilfellet differensialbildet opprettet ovenfor, så fangsten skjer veldig raskt.
10) Kontroller at mappen som lagret bildene har samme ID, bare forskjellig i trinn. Du kan også legge merke til at selv om den fullstendige sikkerhetskopien har en kapasitet på over 13 GB, er de differensielle og inkrementelle bildene mye mindre.

11) Husk å lagre alle sikkerhetskopieringsfiler i samme sett og i samme mappe. Du kan ikke gjenopprette et differensielt eller inkrementelt bilde hvis noen filer mangler.
Del 5: Gjenopprett systemsikkerhetskopi
1) Du kan gjenopprette en fullstendig sikkerhetskopi eller et hvilket som helst differensielt eller inkrementelt bilde.
- Gjenoppretting av en fullstendig sikkerhetskopi vil bare gjenopprette den fullstendige sikkerhetskopien, ikke inkludert eventuelle differensielle eller inkrementelle bilder opprettet i etterkant.
- Gjenoppretting av en differensiell sikkerhetskopi vil gjenopprette den siste fullstendige sikkerhetskopien og endringer som er lagret i den valgte differensielle sikkerhetskopien (bare disse to filene er mest nødvendige, uavhengig av hvor mange differensielle og inkrementelle sikkerhetskopier det er mellom full backup og differensiell backup som er valgt).
- Gjenoppretting av en inkrementell sikkerhetskopi vil gjenopprette et sikkerhetskopisett (full, differensiell, inkrementell sikkerhetskopi) opp til valgt inkrementell sikkerhetskopi.
2) Selv om gjenoppretting av et sikkerhetskopibilde kan startes fra Windows-skrivebordet, bør du bare gjenopprette når PC-en er startet opp i Macrium Rescue-konsollen (PE), eller velg Macrium Rescue fra Windows-oppstartsmenyen eller start opp ved hjelp av enheten Macrium Rescue USB-enhet som du opprettet i del 2. Noen mennesker kan føle seg ukomfortable med å erstatte systemfiler på et kjørende system, så bruk alltid gjenoppretting fra WinPE, start opp i Macrium Rescue-miljø i stedet for Windows.
3) Macriums WinPE-miljø ser litt annerledes ut enn når Reflect kjøres fra Windows-skrivebordet. Velg fanen Gjenopprett og bla til bildet du vil gjenopprette, eller velg bildet fra høyre rute. I dette eksemplet blir bilde XX-02-02 (uthevet i gult) gjenopprettet som en inkrementell sikkerhetskopi. Den vil også gjenopprette full backup XX-00-00 (grønn) og endringer lagret i differensial backup XX-01-01 (blå).

4) Start gjenoppretting.

5) Klikk på Neste og Fullfør i ledetekstene som vises.
6) Du vil bli advart om at stasjonene vil bli overskrevet. Klikk på Fortsett .

7) Gjenopprettingsprosessen er relativt rask.

8) Klikk på omstart-knappen nederst i venstre hjørne for å starte PC-en på nytt. Den vil starte opp til Windows 10- gjenoppretting , akkurat slik den var da gjenopprettingsbildet ble opprettet.

Del 6: Service, oppdater og oppgrader et Macrium Image
Macrium viBoot er en ny applikasjon fra Macrium Software som lar deg montere et Macrium-systembilde (fullt, differensielt eller inkrementelt) som en virtuell maskin for å trekke ut filer fra den, legge til filer i den, oppdatere installert Windows og til og med oppgradere den.
Lykke til!
Se mer: