Topp beste gratis og betalte Syslog Server-programvare for Windows

Syslog Server er en viktig del av en IT-administrators arsenal, spesielt når det gjelder å administrere hendelseslogger på et sentralisert sted.
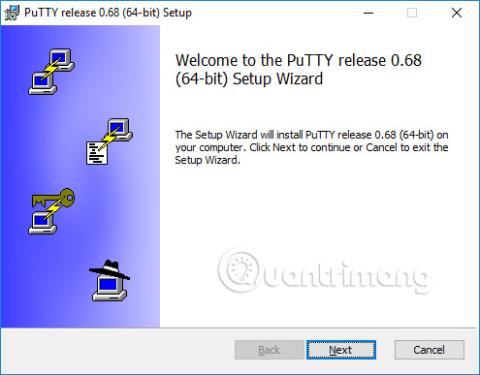
Denne artikkelen gir detaljerte instruksjoner for installasjon av PuTTY på Windows 10 , 8 eller 7. Installasjonen er imidlertid lik for andre Windows-versjoner .
Last ned installasjonspakken
Først må du laste ned installasjonspakken (for eksempel putty--installer.msi ). Hvis du har en 64-bits Windows-datamaskin, bør du installere 64-bitsversjonen av putty-64bit--installer.msi. Nesten alle datamaskiner kjøpt etter 2015 har en 64-bits prosessor, med unntak av lavprisprosessorer. Mange avanserte datamaskiner solgt for noen år siden brukte også 64-biters versjoner. Hvis du ikke vet eller ikke bryr deg, er det tryggere å bruke 32bit-versjonen (putty--installer.msi).
Du kan laste ned installasjonspakken her .
Start installasjonen
På Windows 10 vil Edge-nettleseren kjøre installasjonsprogrammet når nedlastingen er fullført. Bare klikk for å installere programvaren.
På eldre versjoner av Windows må du kanskje kjøre installasjonsprogrammet manuelt. Åpne Windows Utforsker (høyreklikk på Windows-ikonet nederst i venstre hjørne), naviger til nedlastingsmappen ( eller hvor du lagret installasjonsprogrammet), og dobbeltklikk på filnavnet.
Merk: Installasjonen må imidlertid gjøres med administratorrettigheter (enten med en administratorkonto eller din personlige konto må ha administratorrettigheter).
Noen ganger kan noen ha problemer med å installere MSI filer.
Konfigurasjon og innstillinger
Når installasjonsprogrammet starter, viser det en velkomstskjerm. Bare klikk på Neste .

Installasjonsprogrammet vil da be om en destinasjonskatalog for å installere programvaren. I nesten alle tilfeller er det best å bruke standardverdien. Bare klikk på Neste .

Installasjonsprogrammet vil da be om å velge produktfunksjoner som skal installeres. Det kan være lurt å legge til en snarvei på skrivebordet hvis du vil bruke programvaren ofte. Alle andre alternativer bør være aktivert. Når alt er klart, klikker du på Installer .

Når installasjonsprosessen er fullført, vises et skjermbilde med meldingen " Fullført ". Klikk Fullfør for å avslutte installasjonsprogrammet.
Kjør PuTTY
Etter en vellykket installasjon, bør du sjekke at PuTTY kjører riktig og at du kan finne programmet. Hvis du har installert snarveien på skrivebordet ditt, vil du kunne finne PuTTY-ikonet her. Prøv å (dobbelt)klikke på dette ikonet og programvaren åpnes.
Hvis du ikke oppretter en snarvei på skrivebordet, vil du kunne finne programvaren fra Windows Start-menyen i nedre venstre hjørne av skjermen. Start-menyen vil være litt forskjellig i hver versjon av Windows. På Windows 10, rull ned til du ser PuTTY. Åpne og velg PuTTY .
Når programvaren starter, vil du få opp et vindu med tittelen PuTTY Configuration med et vertsnavn- felt i den øvre midtre delen. Prøv å skrive inn servernavnet du vil koble til i det feltet og klikk Åpne.

Hvordan ha en server
SSH-klienten brukes til å koble til SSH-serveren. Siden du installerte PuTTY, har du allerede en server å koble til. Serveren kan være plassert på universitetet, kontoret eller hjemmet ditt. Du trenger servernavnet (for eksempel student.example.edu) eller IP-adressen (for eksempel 177.33.189.54) for å koble til. Skriv inn servernavnet eller IP-adressen i feltet Vertsnavn.
Hvis du ikke har en server, men ønsker å bruke den, kan du prøve å installere Tectia SSH Server for Windows eller IBM stormaskiner eller OpenSSH på Linux.
Andre SSH-klienter
PuTTY er en ganske god klient, men den er litt gammel. Brukergrensesnittet er veldig utdatert og det gir ikke et grafisk grensesnitt for overføring av filer. For alternativer, se følgende andre SSH-klienter.
SSH-klient er et program som gjør det mulig å etablere en sikker og autentisert SSH-forbindelse til SSH-servere.
SSH-klientalternativer i Windows
Det er flere andre klienter og servere tilgjengelig. Det er vanligvis ingen støtte for SSH-nøkkeladministrasjon, og det er kanskje ikke kommersiell eller 24x7 støtte.

Se mer:
Syslog Server er en viktig del av en IT-administrators arsenal, spesielt når det gjelder å administrere hendelseslogger på et sentralisert sted.
Feil 524: En tidsavbrudd oppstod er en Cloudflare-spesifikk HTTP-statuskode som indikerer at tilkoblingen til serveren ble stengt på grunn av et tidsavbrudd.
Feilkode 0x80070570 er en vanlig feilmelding på datamaskiner, bærbare datamaskiner og nettbrett som kjører operativsystemet Windows 10. Den vises imidlertid også på datamaskiner som kjører Windows 8.1, Windows 8, Windows 7 eller tidligere.
Blue screen of death-feil BSOD PAGE_FAULT_IN_NONPAGED_AREA eller STOP 0x00000050 er en feil som ofte oppstår etter installasjon av en maskinvareenhetsdriver, eller etter installasjon eller oppdatering av ny programvare, og i noen tilfeller er årsaken at feilen skyldes en korrupt NTFS-partisjon.
Video Scheduler Intern Error er også en dødelig blåskjermfeil, denne feilen oppstår ofte på Windows 10 og Windows 8.1. Denne artikkelen vil vise deg noen måter å fikse denne feilen på.
For å få Windows 10 til å starte opp raskere og redusere oppstartstiden, nedenfor er trinnene du må følge for å fjerne Epic fra Windows Startup og forhindre at Epic Launcher starter med Windows 10.
Du bør ikke lagre filer på skrivebordet. Det finnes bedre måter å lagre datafiler på og holde skrivebordet ryddig. Den følgende artikkelen vil vise deg mer effektive steder å lagre filer på Windows 10.
Uansett årsak, noen ganger må du justere skjermens lysstyrke for å passe til forskjellige lysforhold og formål. Hvis du trenger å observere detaljene i et bilde eller se en film, må du øke lysstyrken. Omvendt kan det også være lurt å senke lysstyrken for å beskytte batteriet til den bærbare datamaskinen.
Våkner datamaskinen din tilfeldig og dukker opp et vindu som sier "Søker etter oppdateringer"? Vanligvis skyldes dette programmet MoUSOCoreWorker.exe - en Microsoft-oppgave som hjelper til med å koordinere installasjonen av Windows-oppdateringer.
Denne artikkelen forklarer hvordan du bruker PuTTY-terminalvinduet på Windows, hvordan du konfigurerer PuTTY, hvordan du oppretter og lagrer konfigurasjoner og hvilke konfigurasjonsalternativer som skal endres.








