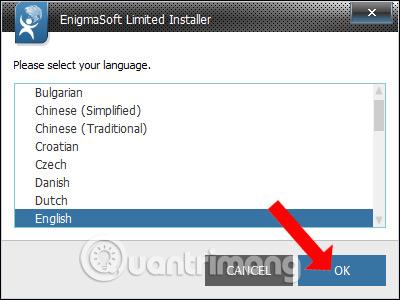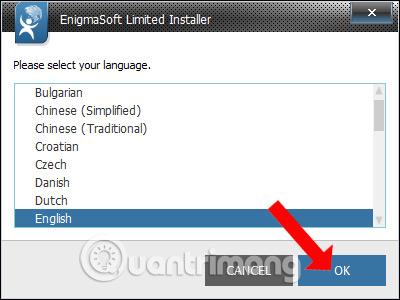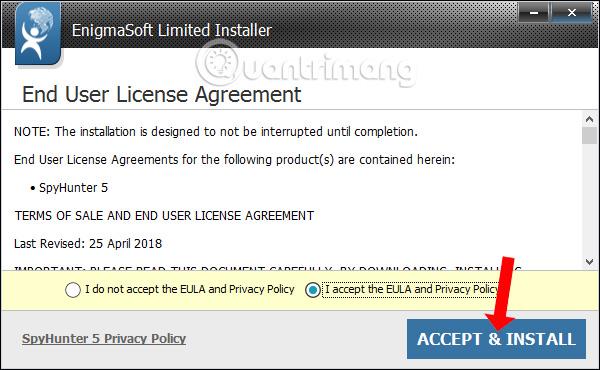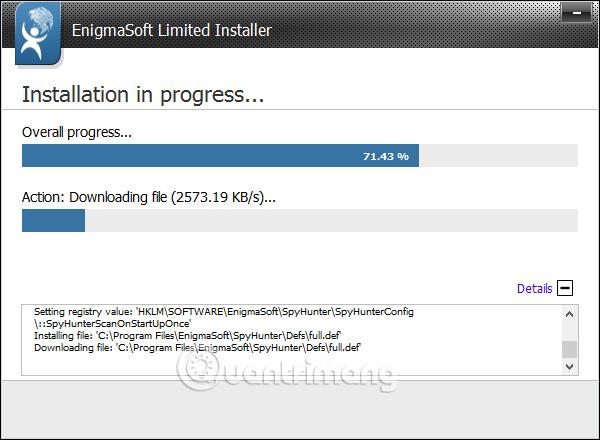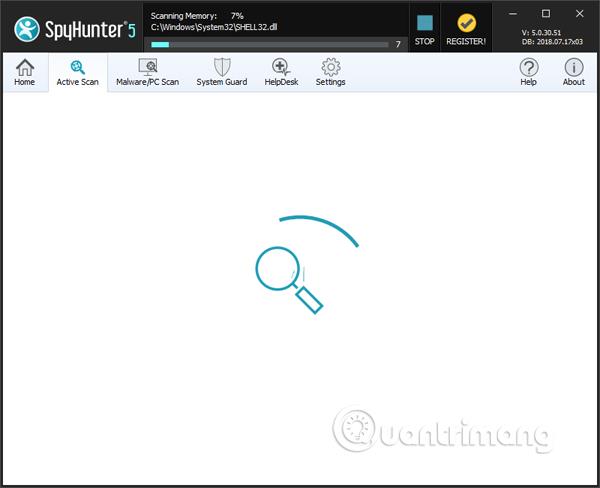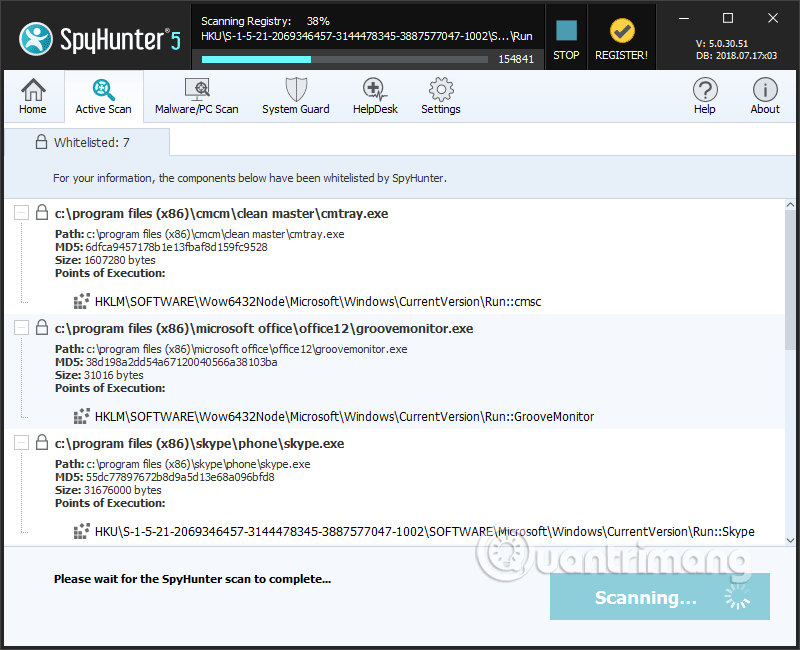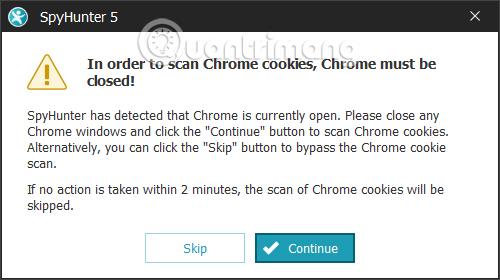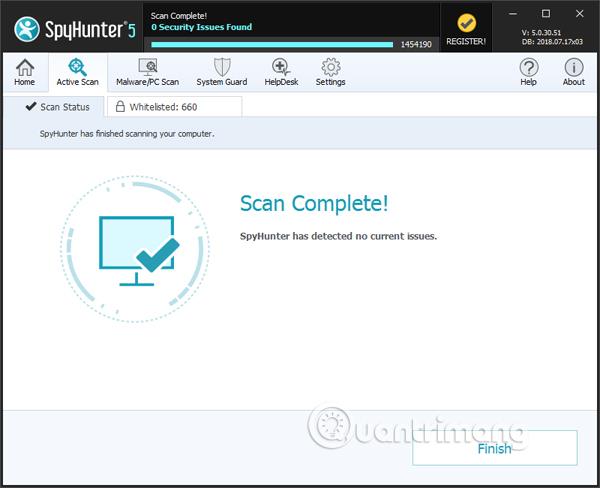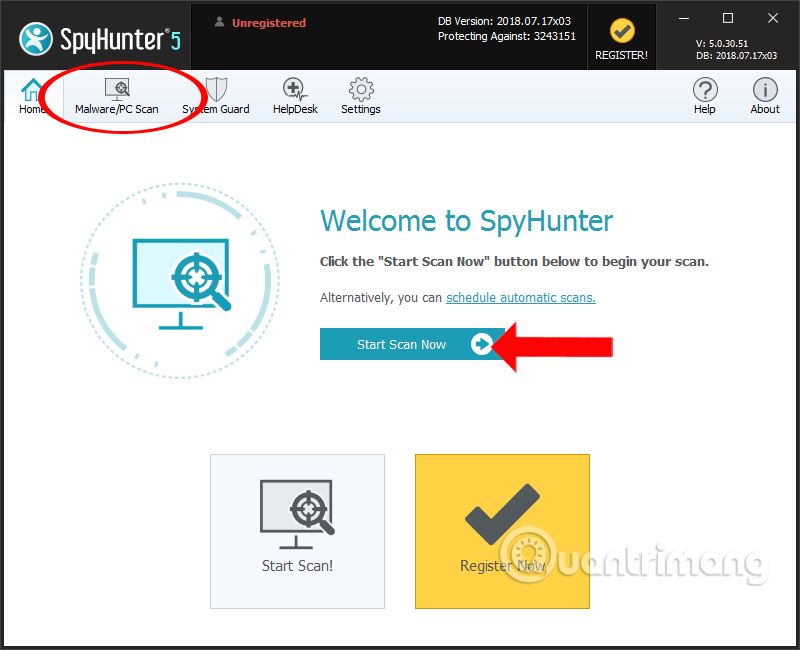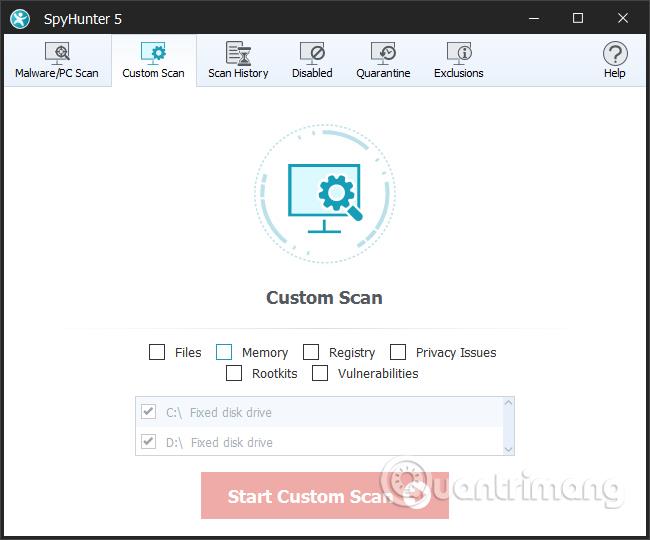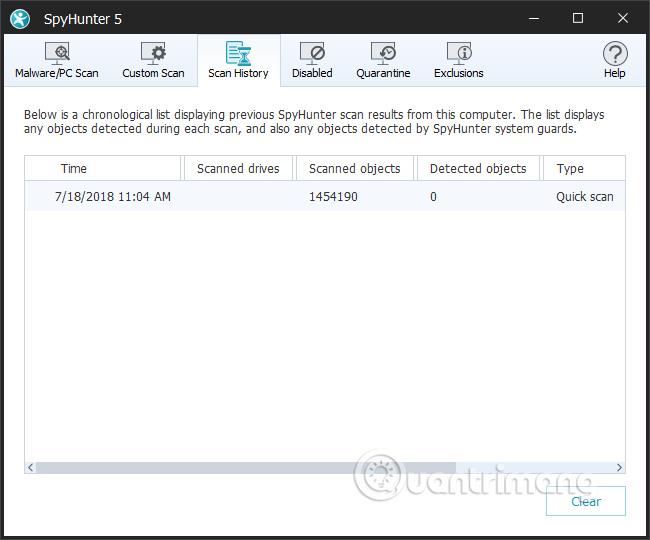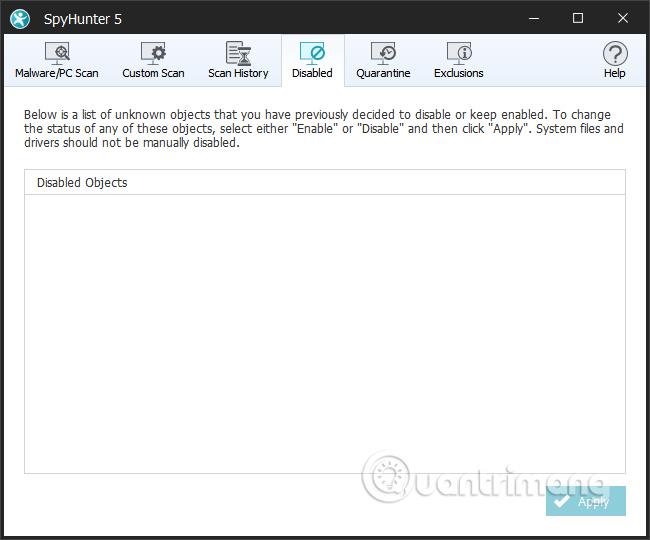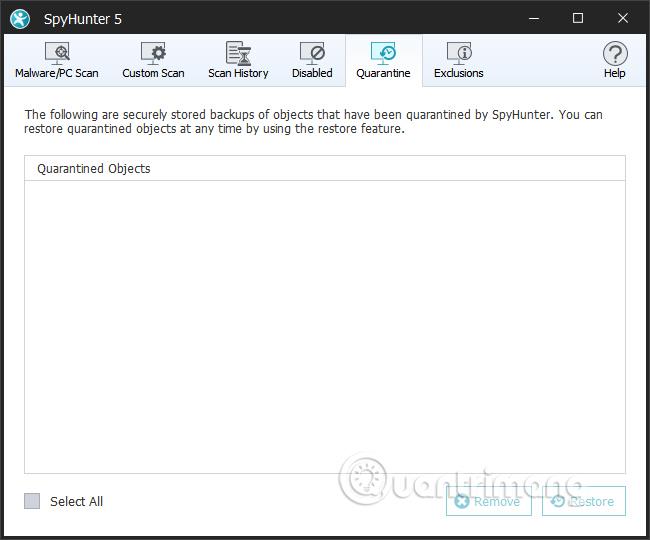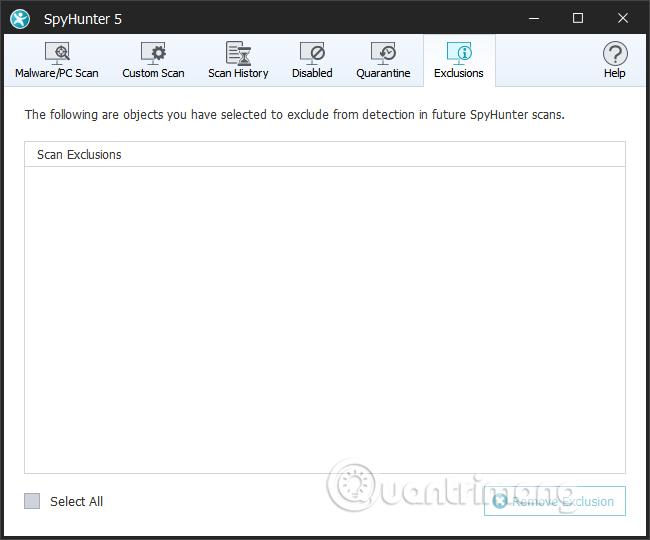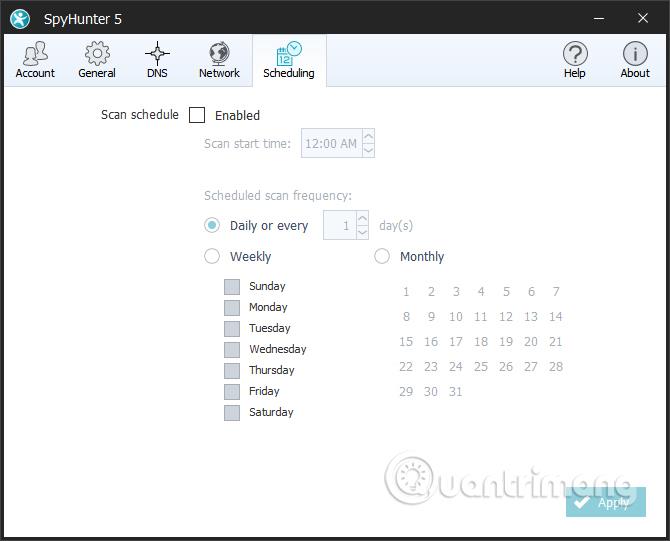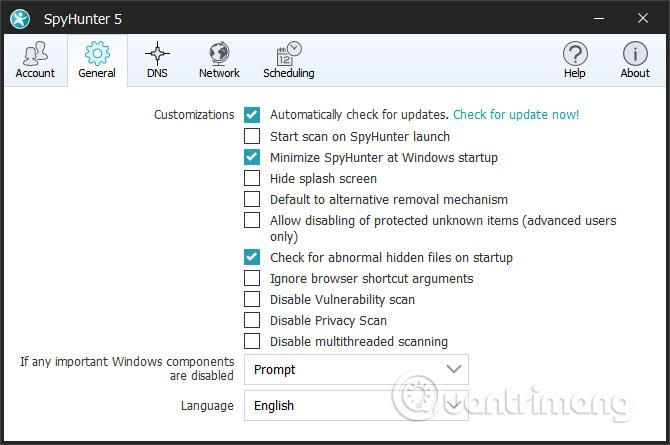En av måtene å øke hastigheten på datamaskinen på er å regelmessig bruke antivirusprogramvare , virusskanning eller antispionprogramvare . Det er mye programvare som beskytter datamaskinen din mot skadelige agenter, mot rojans, rootkits og keyloggere , for eksempel SpyHunter.
SpyHunter bruker avansert teknologi for å holde datamaskinen din beskyttet mot farlige trusler. Verktøybrukere vil se at alle operasjoner er optimalisert og automatisk konfigurere effektive metoder for å søke og fjerne skadelig kode. Så snart en fare oppdages på datamaskinen, vil SpyHunter umiddelbart varsle brukeren om å fortsette med håndteringen.
Spesielt vil SpyHunter kontinuerlig oppdatere den nyeste malware for å gi effektive forebyggende tiltak. Artikkelen nedenfor vil veilede deg hvordan du bruker SpyHunter til å fjerne spionprogrammer på datamaskinen.
Instruksjoner for fjerning av spionprogrammer og trojanere med SpyHunter
Trinn 1:
Klikk på lenken nedenfor for å laste ned SpyHunter-programvare til datamaskinen din.
Steg 2:
Klikk på exe-filen for å installere SpyHunter på datamaskinen din. I det første grensesnittet vil brukeren se at standard installasjonsspråk er engelsk, klikk OK.
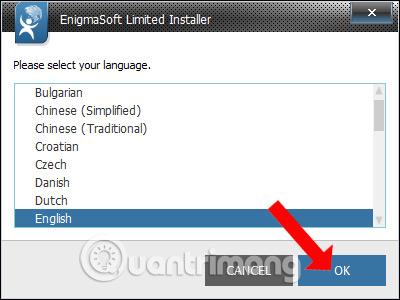
Trinn 3:
Neste er generell informasjon om SpyHunter-programvare, klikk på Fortsett-knappen .
Velg deretter Jeg godtar... for å godta vilkårene fra produsenten. Klikk til slutt på Godta og installer for å fortsette med installasjonen.
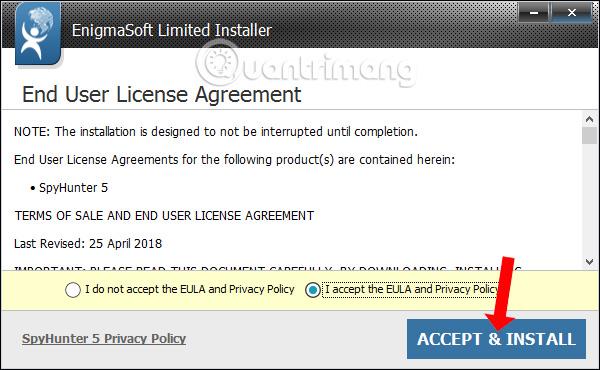
Prosessen med å installere SpyHunter på datamaskinen vil finne sted umiddelbart etterpå. Ved å klikke på Detaljer-knappen vises detaljer om programmets installasjonsprosess. Når installasjonen er fullført, klikker du på Fullfør for å fullføre.
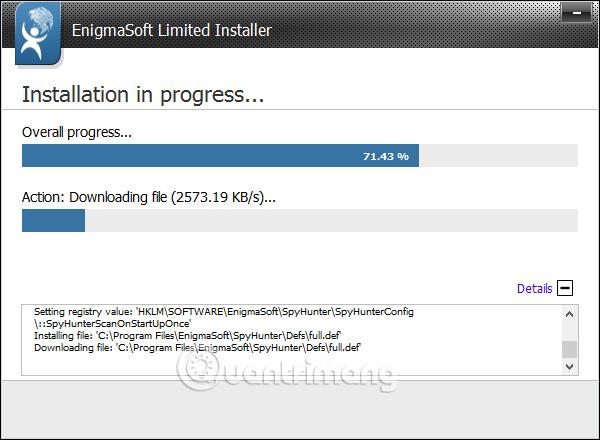
Trinn 4:
SpyHunter-grensesnittet åpnes automatisk på datamaskinen og fortsetter med prosessen med å oppdatere de siste dataene.

Når oppdateringen er ferdig, vil programmet automatisk skanne hele systemet på datamaskinen. Dette er grensesnittet til det automatiske skanneprogrammet på SpyHunter. Merk til leserne , under skanneprosessen vil datamaskinen fungere relativt sakte. Derfor bør du slå av alle programmer som kjører på datamaskinen din før du starter SpyHunter-programvaren.
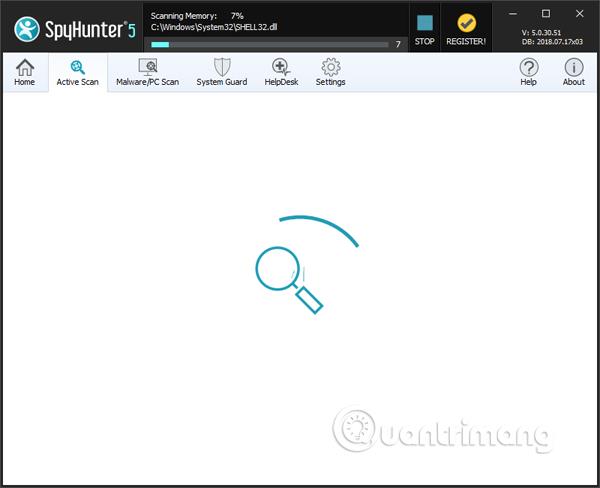
Trinn 5:
Under skanneprosessen vil programvaren vise klarerte filer i SpyHunters hvitelistede liste .
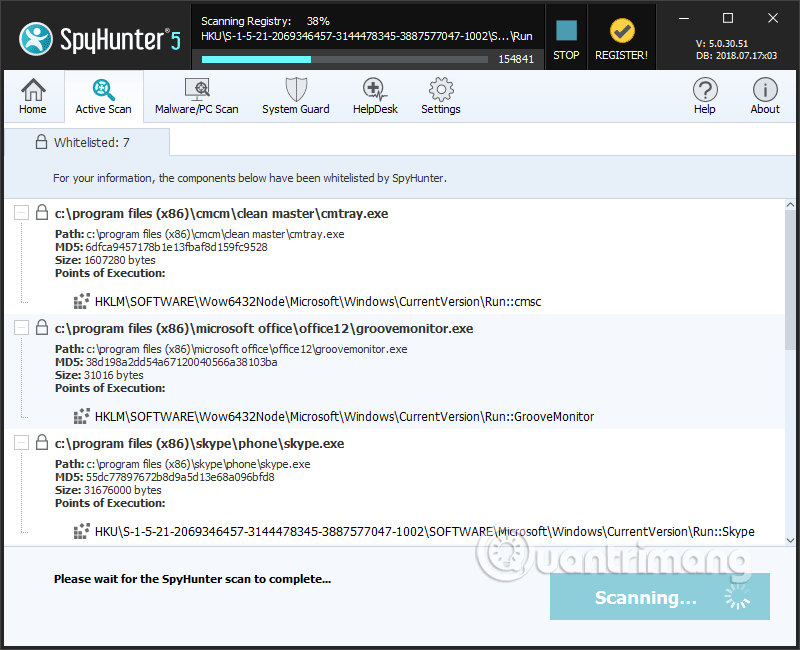
Verktøyet vil også sjekke alle nettleserinformasjonskapsler på datamaskinen . Hvis meldingen nedenfor vises, klikker du på Fortsett for å slå av Chrome og skanne informasjonskapsler . Eller hvis du vil hoppe over, klikk på Hopp over.
Lagre raskt alt arbeidet du gjør på Chrome fordi SpyHunter bare gir deg 2 minutter før den automatisk hopper over informasjonskapselskanning i nettleseren.
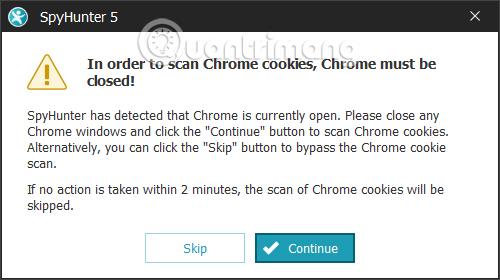
Trinn 6:
Etter skanning vil vi se et varsel rett på det samme grensesnittet om farlige problemer som påvirker datasystemet. Hvis grensesnittet ser ut som bildet nedenfor, er datamaskinen trygg, uten spionprogrammer eller skadelig programvare.
I tilfelle trusler vil SpyHunter be brukeren starte datamaskinen på nytt for å behandle og fjerne dem.
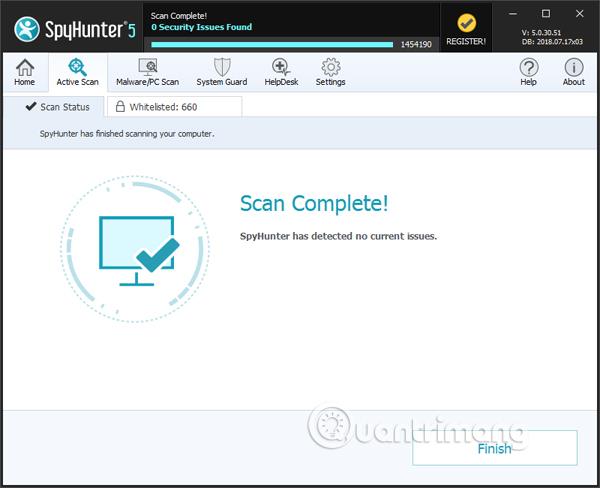
Trinn 7:
For fremtidige lanseringer vil ikke SpyHunter ha Active Scan- delen Klikk Sart Scan nå eller klikk på Malware/PC Scan-delen.
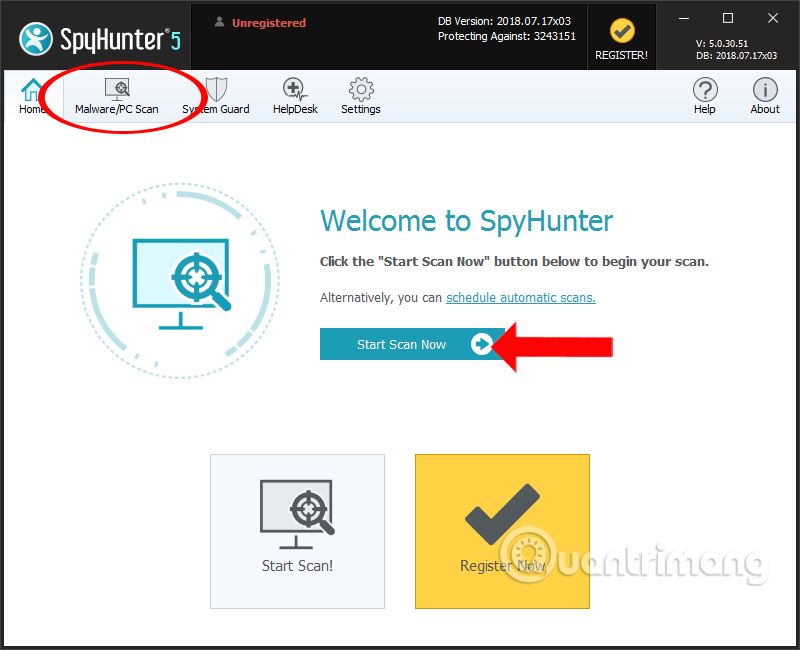
Trinn 8:
I det nye grensesnittet vil brukerne se følgende elementer.
Custom Scan brukes til å velge innholdet du vil skanne, for eksempel minne, register, sikkerhetsproblemer,...
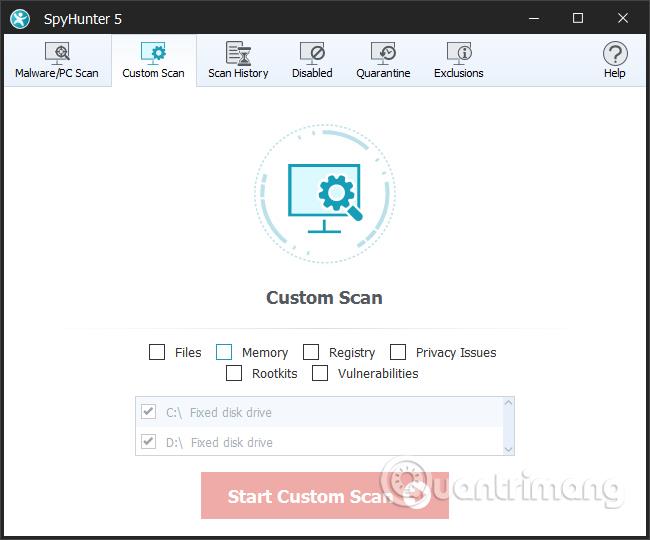
Skannehistorikk med historikk over utførte systemskanninger. Her vil vi se totalt antall skannede filer, antall problematiske filer og systemskanningstype. Klikk Fjern hvis skanneloggen er stor.
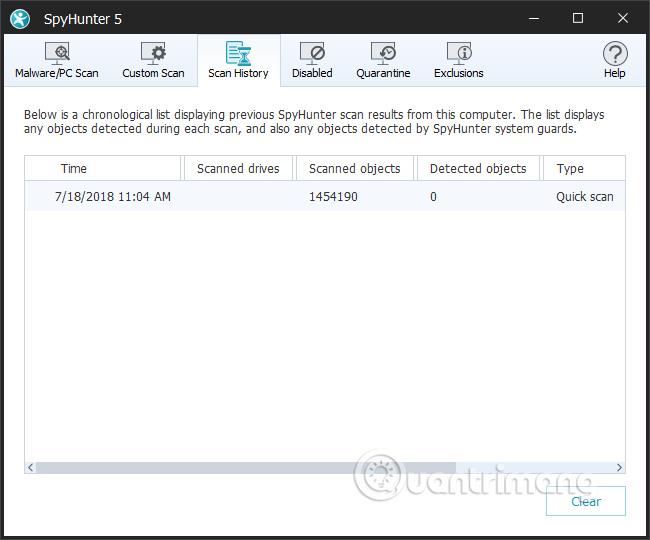
Deaktivert for ukjente filer som har blitt oppdaget på datamaskinen din, slik at du kan velge Aktiver hvis du stoler på filen eller Deaktiver for å fjerne.
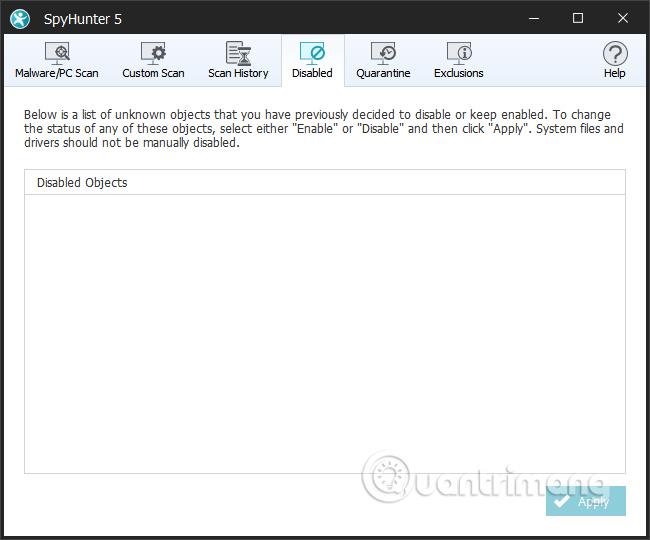
Karantene vil være et sted for å lagre mistenkte forsøkspersoner, "isolert" fra systemet for å ivareta sikkerheten. Du kan velge Fjern for å slette fullstendig eller Gjenopprett for å få filen tilbake.
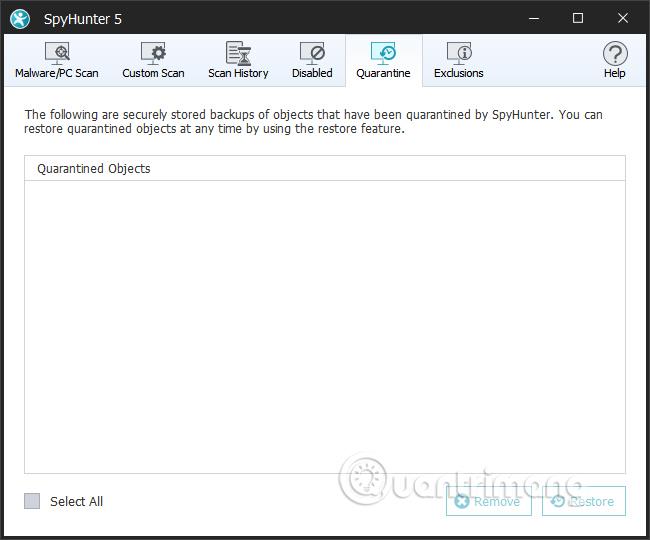
Ekskluderinger er objekter du stoler på og ikke vil sjekke på SpyHunter.
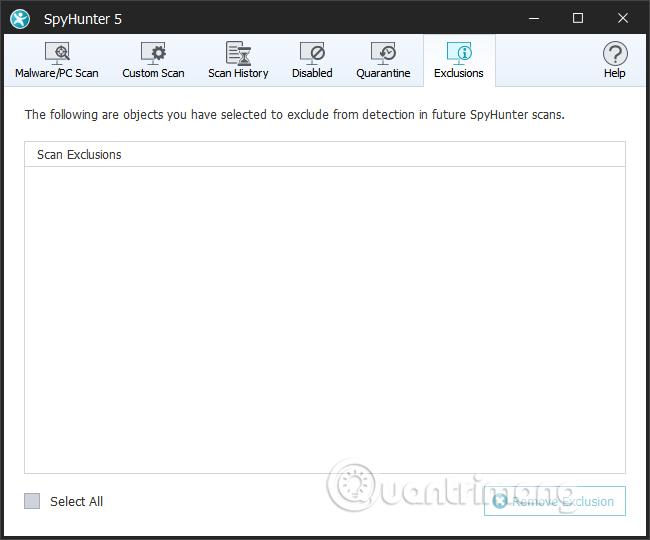
Trinn 8:
Gå tilbake til Hjem-delen og klikk på planlegg automatiske skanninger for å planlegge en skanning av datamaskinen.
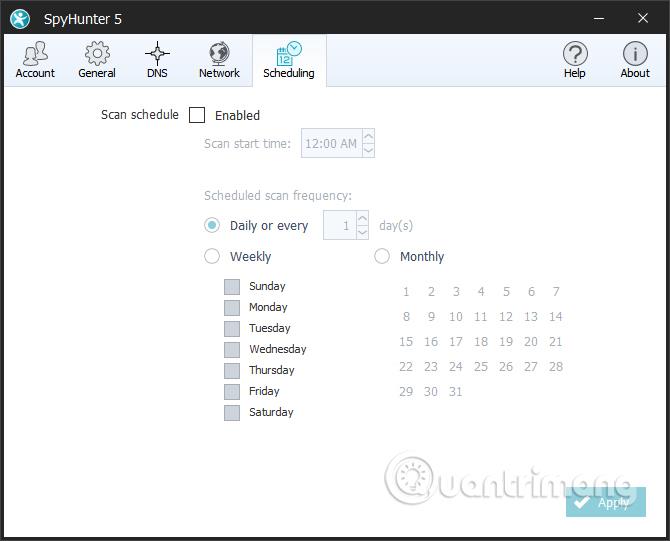
I tillegg, når du klikker på Generelt-delen , vil det være alternativer for å skanne datamaskinen etter programvaren.
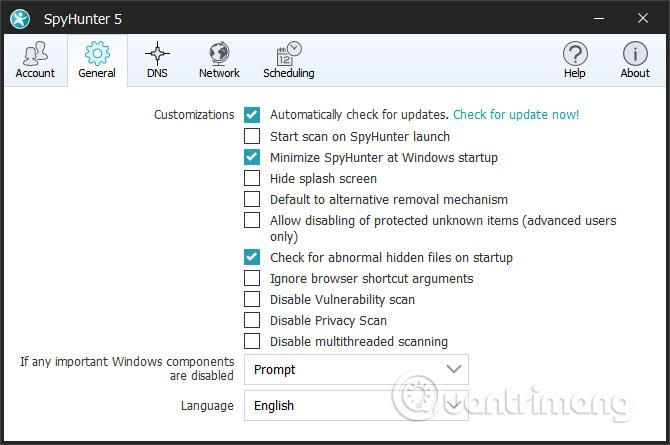
Ovenfor er hvordan du bruker SpyHunter-programvaren til å sjekke datasystemet, oppdage trusler som kan true systemet som skadelig programvare, spyware, keyloggere, rojans eller rootkits. Når den brukes for første gang, vil programvaren automatisk skanne datamaskinen. Og neste gang kan brukerne velge innholdet de vil sjekke.
Se mer:
Ønsker deg suksess!