Vanlige spørsmål om standardpassord

I dagens artikkel vil Quantrimang oppsummere noen vanlige spørsmål om standardpassord for å hjelpe lesere med å svare på spørsmål relatert til dette problemet.
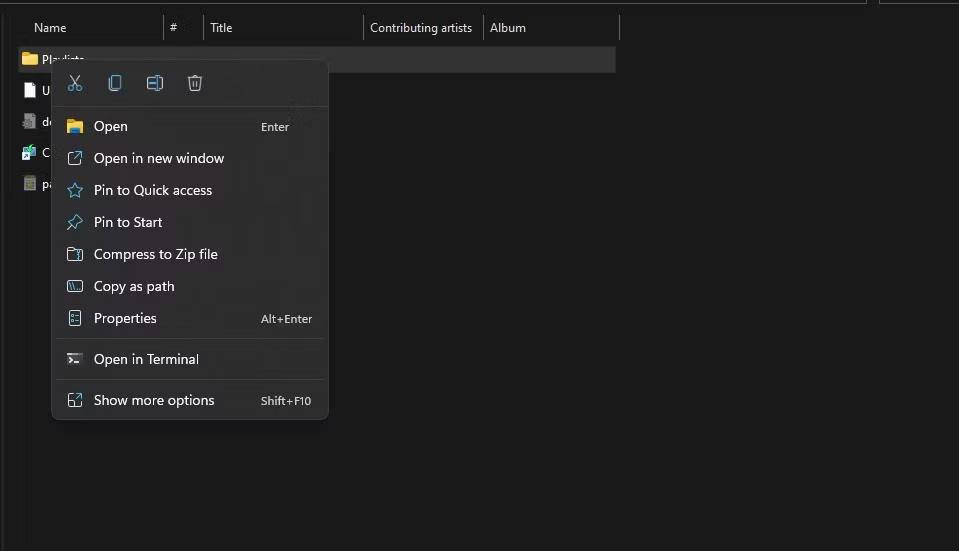
Blant måtene å installere Windows på , er installasjon av Win i WinPE-miljøet valgt av mange tekniske personer. Hastigheten på å installere Windows på denne måten er ganske høy, det tar ikke så mye tid som når du installerer via USB eller CD/DVD. Selv om brukere ikke får tilgang til systemet, kan de fortsatt installere Windows som vanlig. Spesielt under datamaskininstallasjonsprosessen vil det være få Windows-installasjonsfeil, eller 100 % full diskfeil på systemet. Artikkelen nedenfor vil veilede deg hvordan du installerer Windows på WinPE, som kan brukes fra Windows 7 til Windows 10.
Instruksjoner for installasjon av Windows på WinPE
Før du installerer, må vi lage en multifunksjons USB-oppstart. Du kan referere til de allsidige verktøyene for oppretting av oppstart nedenfor.
Klargjør Windows ISO-filen du vil installere. Deretter gjør du følgende for å installere Windows.
Trinn 1:
Vi kobler USB-oppstarten til datamaskinen og får tilgang til BIOS-grensesnittet. Avhengig av enheten vil det være forskjellige måter å få tilgang til BIOS. Du kan se artikkelen nedenfor for å finne BIOS-snarveien på datamaskinen.
Som standard, når du får tilgang til BIOS, vil den starte opp fra harddisken, men du velger å starte fra USB-oppstart for å fortsette.
Steg 2:
Få tilgang til harddisken på datamaskinen og formater deretter harddisken der du vil installere Windows . I Filtype- delen, velg NTFS , fjern merket for Hurtigformatering.

Trinn 3:
Klikk på DLC Boot-ikonet , velg Diskverktøy og velg BootICE- verktøyet .

Trinn 4:
Deretter vil vi laste inn MBR og PBR for installasjonsharddiskpartisjonen formatert ovenfor. Klikk på Fysisk disk , klikk deretter på partisjonen for å velge installasjon, klikk deretter på Process MBR og velg Windows NT 5.x/6.xMBR . Klikk til slutt Installer / Konfigurer for å fortsette.

Her vil vi velge den nyeste versjonen, Windows NT 6.X MBR , som skal brukes.

Trinn 5:
Bytt til det nye grensesnittet og klikk på Process PBR , velg harddiskpartisjonen som skal installeres, velg Installer / Konfigurer og klikk OK for å installere.

Trinn 6:
I dette trinnet vil brukerne ha 2 måter å gjøre det på: montere den til stasjonen for å installere direkte fra exe-filen eller bruk WinNTsetup inkludert i USB BOOT.
Metode 1: Installer direkte fra fil
Vi høyreklikker på ISO-filen og velger Monter som ImDisk Virtual Disk . En virtuell stasjon som inneholder Win-installasjonsprogrammet vises. Fortsett deretter med å installere Windows som vanlig.

Metode 2: Bruk WinNTsetup til å installere Windows
Trinn 1:
Først må brukere også høyreklikke på ISO-filen og velge Monter som ImDisk Virtual Disk . Klikk deretter på DLC BOOT- ikonet og velg System . Klikk på WinNTSetup- programvaren i listen .

Steg 2:
WinNTsetup-grensesnittet vises, klikk på Windows Vista/7/8/2008/2012 hvis du installerer Windows 7 eller høyere. I delen Velg plassering for install.wim-filen klikker du på Søk-knappen for å finne install.win-filen eller install.esd-filen på den virtuelle stasjonen.

Trinn 3:
Etter å ha valgt filen i grensesnittet under Velg lokalisering av installasjonsdriveren , klikker du på Søk-knappen for å velge Windows-installasjonspartisjonen.
Deretter sjekker du alternativet Patch UxTheme.dll for å tillate usignerte temaer . Klikk på Tweaks-knappen for avanserte alternativer hvis du vil, eller du kan hoppe over. Klikk på Oppsett for å fortsette med installasjonsprosessen.
Hvis det vises en melding som ber brukeren velge oppstartsmodus ved å bruke BootICE eller BootSect med nyere versjoner av WinNTsetup, velg BootICE-modus.
Til slutt, vent til Windows-installasjonsprosessen er fullført.

Se mer:
Ønsker deg suksess!
I dagens artikkel vil Quantrimang oppsummere noen vanlige spørsmål om standardpassord for å hjelpe lesere med å svare på spørsmål relatert til dette problemet.
Det du trenger er en VPN – som gjør de ulike alternativene enkle, og CyberGhost VPN er en av de beste VPN-ene når det kommer til enkelhet.
En rekke beste praksiser for sikkerhet har dukket opp med fremveksten av multicloud-miljøer, og det er noen viktige skritt som alle organisasjoner bør ta når de utvikler sine egne sikkerhetsstrategier.
I Microsofts Windows Vista-operativsystem tillot DreamScene å sette opp dynamiske bakgrunner for datamaskiner, men åtte år senere er det fortsatt ikke tilgjengelig på Windows 10. Hvorfor har denne skikken representert et tilbakeslag til fortiden gjennom årene, og hva kan vi gjøre for å endre dette?
Hvis vi ønsker å koble to bærbare datamaskiner til nettverket, kan vi bruke en nettverkskabel og deretter endre IP-adressene til de to datamaskinene og det er det.
Når Windows viser feilen "Du har ikke tillatelse til å lagre på denne plasseringen", vil dette forhindre deg i å lagre filer i ønskede mapper.
Syslog Server er en viktig del av en IT-administrators arsenal, spesielt når det gjelder å administrere hendelseslogger på et sentralisert sted.
Feil 524: En tidsavbrudd oppstod er en Cloudflare-spesifikk HTTP-statuskode som indikerer at tilkoblingen til serveren ble stengt på grunn av et tidsavbrudd.
Feilkode 0x80070570 er en vanlig feilmelding på datamaskiner, bærbare datamaskiner og nettbrett som kjører operativsystemet Windows 10. Den vises imidlertid også på datamaskiner som kjører Windows 8.1, Windows 8, Windows 7 eller tidligere.
Blue screen of death-feil BSOD PAGE_FAULT_IN_NONPAGED_AREA eller STOP 0x00000050 er en feil som ofte oppstår etter installasjon av en maskinvareenhetsdriver, eller etter installasjon eller oppdatering av ny programvare, og i noen tilfeller er årsaken at feilen skyldes en korrupt NTFS-partisjon.








