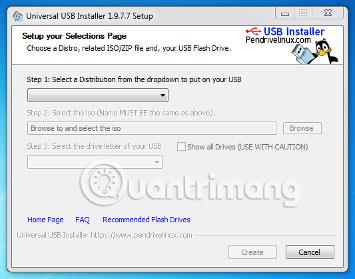Tails er et live operativsystem som du kan starte opp på nesten hvilken som helst datamaskin fra en USB-pinne eller en DVD.
Den tar sikte på å opprettholde personvern og anonymitet, og hjelper deg:
- Bruk Internett anonymt og unngå sensur.
- Tving alle tilkoblinger til Internett til å gå gjennom Tor-nettverket.
- Etterlater ingen spor på datamaskinen som er i bruk.
- Bruk moderne krypteringsverktøy for å kryptere filer, e-poster og direktemeldinger.
Instruksjoner for å installere Tails på Windows
Installer en mellomliggende haler
I dette trinnet vil du installere en mellomliggende Tails ved først å kopiere Tails ISO-bildet på USB ved hjelp av et program kalt Universal USB Installer.
På denne mellomliggende Tails vil du ikke dra nytte av viktige funksjoner som automatiske sikkerhetsoppgraderinger eller muligheten til å lagre visse dokumenter og konfigurasjoner i kryptert lagring.
Alle data på denne USB-en går tapt.
1. Sett først USB-pinnen inn i datamaskinen.
2. Klikk på følgende kobling for å laste ned Universal USB Installer.
3. Ved Windows-sikkerhetsadvarselen bekrefter du at du vil kjøre programmet.
4. Les lisensavtalen og klikk Jeg godtar for å fortsette og starte Universal USB Installer.

5. Velg Tails fra menyen.

6. Klikk på Bla gjennom og velg ISO-bildet du lastet ned tidligere.
7. Bruk rullegardinlisten til å spesifisere USB-en du vil installere ISO-bildet på.
Hvis USB-en ikke vises i denne rullegardinlisten, sørg for at den er koblet til riktig og start Universal USB Installer på nytt.
8. Velg alternativet Fat32 Format .

Hvis du glemmer å velge Fat32 Format, vil du ikke kunne installere Tails i trinn 4.

9. Klikk på Opprett.
10. En advarsel vises. Klikk Ja for å starte installasjonen. Installasjonen vil ta noen minutter.
11. Etter at installasjonen er fullført, klikk Lukk for å avslutte Universal USB Installer.
Flott, du har nå en mellomliggende Tails på USB. Du må snart starte datamaskinen på nytt med denne USB-en. Det kan være litt vanskelig, så lykke til!
Åpne disse instruksjonene på en annen enhet
I neste trinn slår du av datamaskinen. For å kunne følge de resterende instruksjonene etterpå, bør du:
- Åpne denne siden på smarttelefonen, nettbrettet eller annen datamaskin (anbefalt).
- Skriv ut resten av instruksjonene på papir.
- Lagre URL-en til denne siden slik at du kan komme tilbake til den senere: https://tails.boum.org/install/win/usb/#back
Start på nytt på middels Tails
1. Slå av datamaskinen mens USB-en fortsatt er koblet til.
2. Slå på datamaskinen.
3. Hvis datamaskinen starter på Tails, vises Boot Loader-menyen og Tails starter automatisk etter 4 sekunder.

De fleste datamaskiner starter vanligvis ikke opp i Tails som standard. Hvis datamaskinen starter rett inn i Tail, er du ganske heldig. Hvis ikke, følg instruksjonene i feilsøkingsdelen om å ikke starte Tails.
4. Etter 30 - 60 sekunder vises en annen skjerm kalt Tails Greeter .

Hvis datamaskinen viser feilmeldingen Feil ved start av GDM med grafikkortet, se listen over problemer med grafikkort på: https://tails.boum.org/support/known_issues/graphics/index.en. html
Hvis datamaskinen din slutter å svare eller viser andre feilmeldinger før den kommer til Tails Greeter-skjermen, se avsnittet Tails starter ikke feilsøking nedenfor.
5. I Tails Greeter velger du tastaturoppsettet og språket i delen Språk og region . Klikk Start Tails .
6. Etter 15 - 30 sekunder vises Tails-skjermen.

Den vanskeligste delen er over! Ta nå din andre USB fordi det er på tide å endelig installere Tails på den.
Den siste Tails-installasjonen er viktig fordi den lar deg lagre noen dokumenter og konfigurasjoner, samt dra nytte av automatiske sikkerhetsoppgraderinger.
Installer Tails til slutt
I dette trinnet vil du til slutt installere Tails på den andre USB-en ved å bruke Tails Installer.
Alle data på denne USB-en går tapt.
1. Koble den andre USB-en til datamaskinen.
2. Velg Applikasjoner > Tails > Tails Installer for å begynne å installere Tails.

3. Velg den andre USB-en i rullegardinlisten Target USB-stick.
4. For å starte installasjonen, klikk på Installer-knappen.
Hvis Installer-knappen ikke er tilgjengelig, kan det hende du har glemt å velge alternativet Format Fat32 i Universal USB Installer i trinn 2.
Start på nytt på Windows og gå tilbake til trinnet "Installer en mellomliggende haler".
5. Les advarselsmeldingen i bekreftelsesdialogboksen. Klikk Ja for å bekrefte.
Installasjonen tar noen minutter.
Fremdriftslinjen fryser ofte en stund mens data synkroniseres på stasjonen.
6. Etter at installasjonen er fullført, lukk Tails Installer.

Start Tails på nytt til slutt
1. Slå av datamaskinen.
2. Koble fra den første USB-en og koble den andre USB-en til igjen.
3. Slå på datamaskinen.
Noen datamaskiner starter vellykket på mellomliggende Tails, men klarer ikke å starte opp på siste Tails. Hvis dette er ditt tilfelle, se feilsøkingsdelen om Tails starter ikke.
4. Boot Loader-menyen vises og Tails starter automatisk etter 4 sekunder.

5. Etter 30 - 60 sekunder vises Tails Greeter.
6. I Tails Greeter velger du tastaturoppsettet og språket under Språk og region . Klikk Start Tails.
7. Etter 15-30 sekunder vises Tails-skjermen.
Endelig er du ferdig med å installere Tails!
Hvis du vil lagre noen av dokumentene og konfigurasjonene dine i kryptert lagring på Tails Ultimate USB, følg instruksjonene i denne artikkelen fra start til slutt.
Opprett kryptert integritetslagring (valgfritt)
Du kan valgfritt opprette en kryptert integritetslagring i den gjenværende ledige plassen på den siste USB-en, for å lagre hvilken som helst av følgende informasjon:
- Personlige filer
- Noen innstillinger
- Ekstra programvare
- Krypteringsnøkkel
Data i kryptert integritetslagring:
Kryptert integritetsminne er ikke skjult. En angriper i besittelse av en USB kan vite om den har kryptert lagringsintegritet eller ikke. Vær forsiktig fordi du kan bli tvunget eller lurt til å gi den en passordfrase.
Kryptert integritetslagring kan åpnes fra andre operativsystemer. Men å gjøre det kan kompromittere sikkerhetsfunksjonene fra Tails.
For eksempel kan miniatyrbilder opprettes og lagres av et annet operativsystem. Eller innholdet i filene kan være indeksert av et annet operativsystem.
Andre operativsystemer er kanskje ikke klarert til å håndtere sensitiv informasjon eller etterlater ingen spor.
Hvordan lage komplett minne
1. Velg Programmer > Haler > Konfigurer vedvarende volum .
2. Spesifiser passordfrasen både i tekstboksene Passphrase og Verify Passphrase.
3. Du bør velge en lang passordfrase generert fra 5 til 7 tilfeldige ord. (Se mer artikkel: Sammendrag av hvordan du oppretter sterke passord og administrerer passord på en sikker måte ).
4. Klikk på Opprett-knappen.
5. Vent til opprettelsesprosessen er ferdig.
6. En liste over tilgjengelige integritetsfunksjoner vises. Hver funksjon tilsvarer et sett med filer eller innstillinger som vil bli lagret i kryptert integritetslagring.
7. Du bør bare aktivere beskyttelse av personopplysninger i denne perioden. Du kan aktivere flere funksjoner senere avhengig av dine behov.
7. Klikk på Lagre.
Start på nytt og aktiver minneintegritet
1. Slå av datamaskinen og start den på nytt med USB-en som inneholder de siste halene.
2. I Tails Greeter:

- Velg tastaturoppsett og språk i delen Språk og region .
- I delen Kryptert vedvarende lagring skriver du inn passordfrasen og klikker Lås opp for å aktivere kryptert vedvarende lagring for gjeldende økt.
- Klikk Start Tails.
3. Etter 15 - 30 sekunder vises Tails-skjermen.
4. Du kan nå lagre dine personlige filer og arbeidsdokumenter i Persistent-mappen. For å åpne Permanent-mappen, velg Steder > Vedvarende.
Løser et problem med at Tails ikke starter
Følgende vil gjelde hvis Boot Loader-menyen ikke vises ved oppstart fra USB .
Det er ganske vanlig at datamaskiner ikke starter automatisk ved å bruke USB-en som inneholder Tails installert. Nedenfor er noen feilsøkingsteknikker. Du bør prøve hver og en.
Start med oppstartsmenyen
På de fleste datamaskiner kan du trykke på oppstartsmeny-tasten for å vise en liste over oppstartbare enheter. Følgende instruksjoner forklarer hvordan du viser oppstartsmenyen og starter opp fra USB. Følgende skjermbilde er et eksempel på en slik oppstartsmeny:

1. Slå av datamaskinen.
2. Kontroller at den første USB-en er koblet til datamaskinen.
3. Identifiser oppstartsmenytastene for datamaskinen avhengig av datamaskinprodusenten i følgende liste:
| Produsent |
Nøkler |
| Acer |
Esc, F12, F9 |
| Asus |
Esc, F8 |
| Dell |
F12 |
| Fujitsu |
F12, Esc |
| HP |
Esc, F9 |
| Lenovo |
F12, Novo, F8, F10 |
| Samsung |
Esc, F12, F2 |
| Sony |
F11, Esc, F10 |
| Toshiba |
F12 |
| Andre selskaper |
F12, Esc |
4. Slå på datamaskinen.
5. Trykk umiddelbart på oppstartsmenytasten identifisert i trinn 3 flere ganger.
en. Hvis oppstartsmenyen med en liste over enheter vises, velg USB og trykk Enter.
b. Hvis datamaskinen starter opp på et annet operativsystem, gjør du følgende:
- Slå av datamaskinen.
- Trykk og hold oppstartsmeny-tasten identifisert i trinn 3.
- Slå datamaskinen på igjen mens du fortsatt holder nede oppstartsmeny-tasten.
- Hvis oppstartsmenyen med en liste over enheter vises, velg USB og trykk Enter.
- Hvis datamaskinen starter opp på et annet operativsystem eller returnerer en feilmelding, slår du av datamaskinen og gjentar trinn 4 med oppstartsmeny-tasten identifisert i trinn 3.
Hvis oppstartsmenynøkkelen identifisert i trinn 3 ikke fungerer eller hvis USB-en ikke vises på listen, prøv den andre feilsøkingsteknikken beskrevet nedenfor.
Rediger BIOS-innstillinger
Du må kanskje redigere datamaskinens BIOS-innstillinger .
Søk i datamaskinens håndbok på produsentens nettsted for å lære hvordan du redigerer BIOS-innstillinger:
- Acer: http://us.acer.com/ac/en/US/content/drivers
- Asus: https://www.asus.com/us/support/
- Dell: https://www.dell.com/support/home/us/en/19/Products/
- Fujitsu: https://www.fujitsu.com/global/support/products/software/manual/
- HP: https://support.hp.com/us-en/products/
- Lenovo: http://support.lenovo.com/us/en/
- Samsung: http://www.samsung.com/us/support/downloads
- Sony: http://esupport.sony.com/US
- Toshiba: http://support.toshiba.com/support/products?cat=Computers
I BIOS-innstillingene kan du prøve å bruke følgende endringer én om gangen og starte datamaskinen på nytt etter hver endring. Enkelte endringer gjelder kanskje ikke for enkelte modeller.
Legg merke til endringene du bruker på BIOS-innstillingene, slik at du kan tilbakestille dem hvis de hindrer datamaskinen i å starte opp på det vanlige operativsystemet.
1. Rediger oppstartsrekkefølge: Avhengig av modellen kan du se en oppføring for flyttbare enheter eller USB-enheter. Flytt denne til toppen av listen for å tvinge datamaskinen til først å prøve å starte opp fra USB-en før du starter fra den interne harddisken.
2. Deaktiver Rask oppstart.
3. Hvis datamaskinen er konfigurert til å starte opp med den gamle BIOS, prøv å konfigurere den til å starte med UEFI. Hvis datamaskinen er konfigurert til å starte med UEFI , kan du prøve å konfigurere den til å starte med den gamle BIOS. For å gjøre det, prøv ett av følgende alternativer hvis tilgjengelig:
- Slå på eldre modus.
- Slå av sikker oppstart
- Slå på CSM-oppstart
- Slå av UEFI
4. Prøv å oppgradere BIOS til den nyeste versjonen fra produsenten.
Hvis ingen av disse alternativene fungerer, beklager vi at du ikke kan bruke Tails på denne datamaskinen.
Se mer: