Topp beste gratis og betalte Syslog Server-programvare for Windows

Syslog Server er en viktig del av en IT-administrators arsenal, spesielt når det gjelder å administrere hendelseslogger på et sentralisert sted.
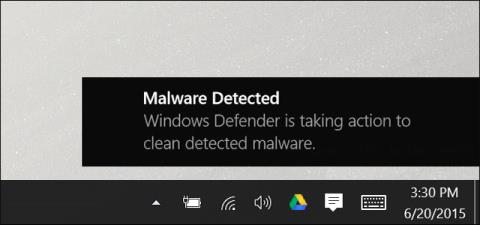
Som vi alle vet har Windows 10 et innebygd sanntids antivirusprogram kalt Windows Defender og faktisk testing viser at dette verktøyet fungerer relativt effektivt. Som standard startes Windows Defender automatisk for å kjøre i bakgrunnen for å sikre at alle Windows-brukere, fra avanserte til uformelle, kan være fullstendig beskyttet mot virus og andre sikkerhetsfeil. Slik fungerer Windows Defender.
Fra og med Creators Update for Windows 10, har Windows Defender-grensesnittet blitt litt endret og integrert i Windows Defender Security Center for som et resultat å gi brukere tilgang til sikkerhetsverktøy.sikkerhet som familiebeskyttelse, brannmurinnstillinger , enhet ytelsesstabilisering og nettlesersikkerhetskontroller. Hvis du ikke har oppdatert Windows 10 Creators-versjonen ennå, ikke bekymre deg, Windows Defender vil fortsatt fungere som vanlig.
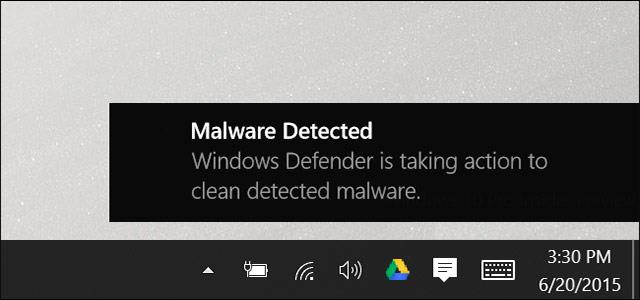
Windows Defender
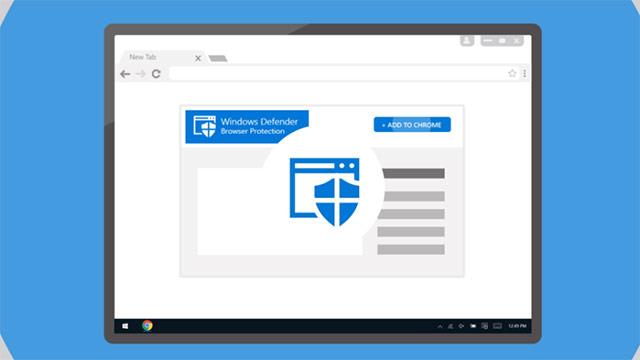
Tidligere utviklet Microsoft et frittstående antivirusprogram kalt Microsoft Security Essentials, og dette verktøyet fungerte faktisk bra i Windows XP , Vista og Windows 7 . Frem til Windows 8 ble Microsoft Security Essentials foredlet og utviklet litt mer, innebygd i nye versjoner av Windows og omdøpt til Windows Defender. Og selvfølgelig, fordi du må ta på deg mange forskjellige sikkerhetsoppgaver, kan du ikke forvente at Windows Defender skal fungere eksepsjonelt godt med hver funksjon. Som et enkelt eksempel er WindowsDeferrers virusforebygging og antivirusfunksjoner ikke like gode som annen spesialisert programvare som BitDefender og Kaspersky. Uansett, Windows Defender er bare et innebygd generelt sikkerhetsverktøy og helt gratis.
Men Windows Defender har også visse fordeler. Det kan bekreftes at Windows Defender er en av sikkerhetsapplikasjonene som har minst innvirkning på andre oppgaver fordi den behandler alt i bakgrunnen når det er mulig og derfor ikke vil gjøre deg ukomfortabel. . Windows Defender "spiller bedre" enn andre nettlesere og sikkerhetsapplikasjoner. Den respekterer brukernes sikkerhets- og personverninnstillinger mer enn de fleste antivirusprogramvare på markedet.
Hvilket sikkerhetsverktøy du bruker er opp til deg, men det skal sies at Windows Defender ikke er et dårlig valg (og faktisk har de fleste klager på Windows Defender blitt hørt og fikset av Microsoft). relativt radikal siden noen år tilbake) . Men for de som ofte må jobbe med viktige data og har mer dyptgående sikkerhetsbehov, er det best for dem å bruke spesialiserte og opphavsrettsbeskyttede anti-malware-applikasjoner. , for eksempel Malwarebytes eller Kaspersky... vil gi mer åpenbare resultater .
Som andre antivirusprogrammer, kjører Windows Defender automatisk i bakgrunnen, og skanner automatisk filer etter hvert som de lastes ned, overføres fra flyttbare stasjoner til systemet, og før du åpner dem.
Du trenger egentlig ikke bry deg mye om Windows Defender når det kjører i bakgrunnen. Windows Defender vil bare dukke opp for å varsle deg når den finner skadelig programvare . Den vil ikke engang spørre hvordan du vil håndtere skadelig programvare den fant. Windows Defender rydder rett og slett opp i alt og setter ondsinnede filer i karantene helt automatisk.
Noen ganger vil du se et Windows Defender-vindu som dukker opp for å fortelle deg når en skanning ble utført, og du kan vanligvis se detaljert informasjon om den siste skanningen ved å gå til handlingssenteret i Windows 10.
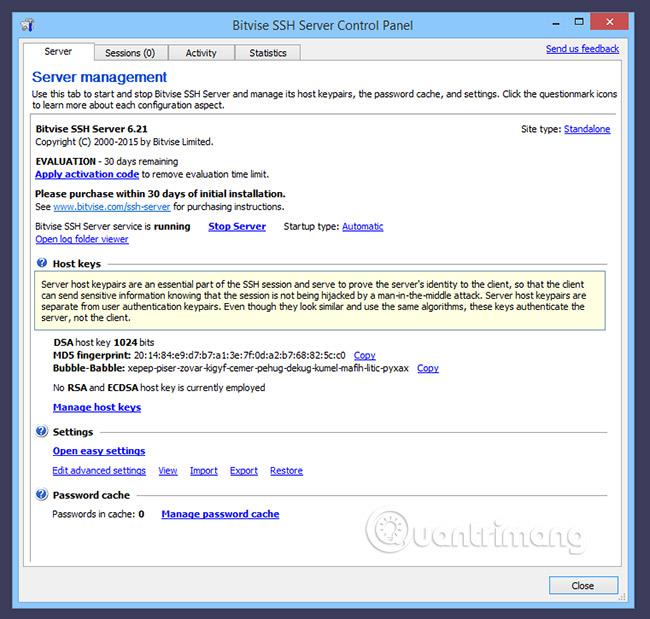
Hvis Windows Defender ikke finner trusler etter skanning, vil du også se en melding som informerer deg om at den tar nødvendige handlinger for å rense eksisterende og potensielle trusler, og du vil ikke gjøre noe fordi Windows Defender er et helt automatisk verktøy!
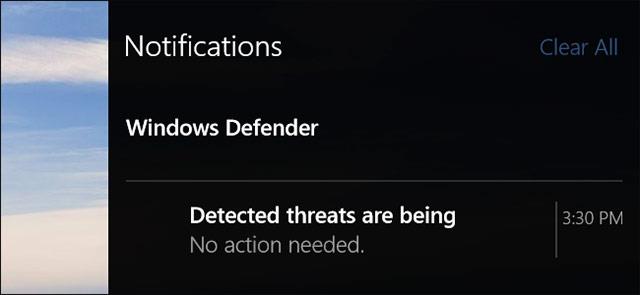
Automatiske antivirusoppdateringer sendes til deg gjennom Windows Update og installeres som alle andre systemoppdateringer. Oppdateringer av denne typen krever vanligvis ikke at du starter datamaskinen på nytt. På den måten trenger du ikke bekymre deg for å oppdatere Windows Defender, siden det hele håndteres stille og automatisk i systemets bakgrunn.
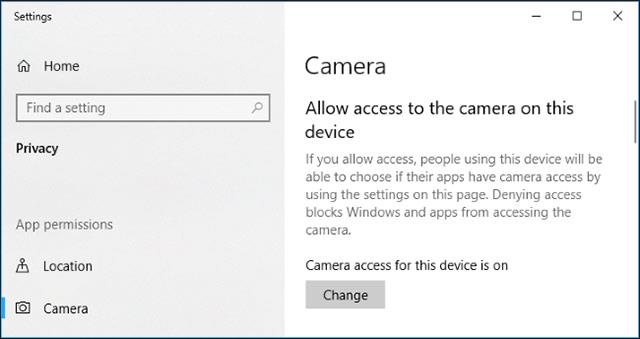
Du kan se skannehistorikken for Windows Defender når som helst hvis du vil, og hvis du blir varslet om at noe skadelig programvare har blitt blokkert, kan du også se spesifikk informasjon om denne programvaren. For å aktivere Windows Defender Security Center klikker du bare på Start, skriver inn nøkkelordet "defender" i søkeboksen og velger deretter Windows Defender Security Center.

I vinduet Windows Defender Security Center bytter du til Windows Defender- fanen (skjoldikon) og klikker deretter på koblingen som sier Skannhistorikk .
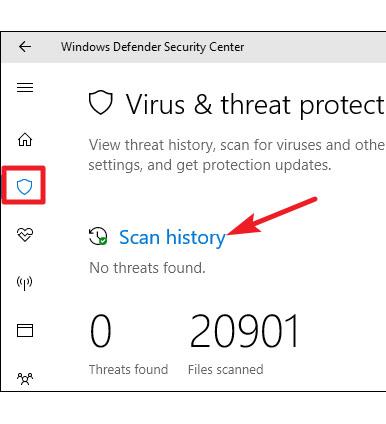
Skannehistorikk- vinduet åpnes og viser deg informasjon om alle gjeldende trusler, pluss informasjon om den siste Windows Defender-skanningen. Hvis du vil se hele historikken over trusler i karantene, klikker du bare på koblingen Se hele historikken, som også ligger i delen Skannhistorikk .

Her kan du se alle truslene som Windows Defender har satt i karantene. For å vise en ytterligere liste over trusler, klikk på pilen til høyre. Og for å se detaljert informasjon om hver spesifikk trussel, klikk på Se detaljer- lenken .
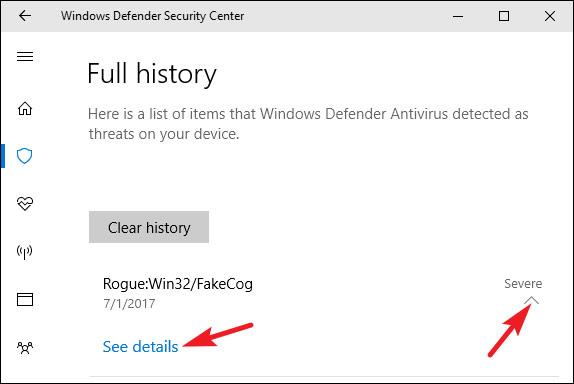
Du trenger egentlig ikke å gjøre noe annet her, men hvis Windows Defender ikke automatisk fjerner trusler når de blir funnet, får du muligheten til å gjøre dette også. I tillegg kan du også gjenopprette et element fra karantene, men du bør bare gjøre dette når du er helt sikker på at varen ikke er skadelig programvare. Ikke skynd deg inn i noe hvis du ikke er 100% sikker på det!
Når du går tilbake til hovedfanen i Windows Defender, kan du også angi at Windows Defender skal kjøre en rask manuell skanning ved å klikke på Hurtigskanning- knappen . Normalt trenger du ikke å bekymre deg for dette fordi Windows Defender gir sanntidsbeskyttelse og utfører også regelmessige automatiske skanninger. Men hvis du vil ha noe mer fred i sinnet, for eksempel, er det ingen skade å utføre en manuell skanning!
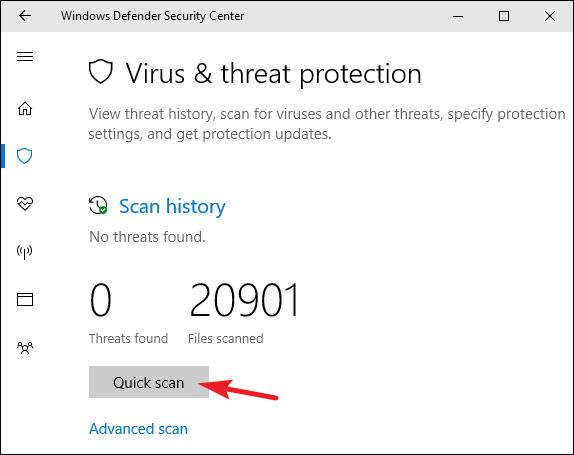
I tillegg kan du også klikke på koblingen Avansert skanning på skjermen for å kjøre tre forskjellige typer skanninger , inkludert:
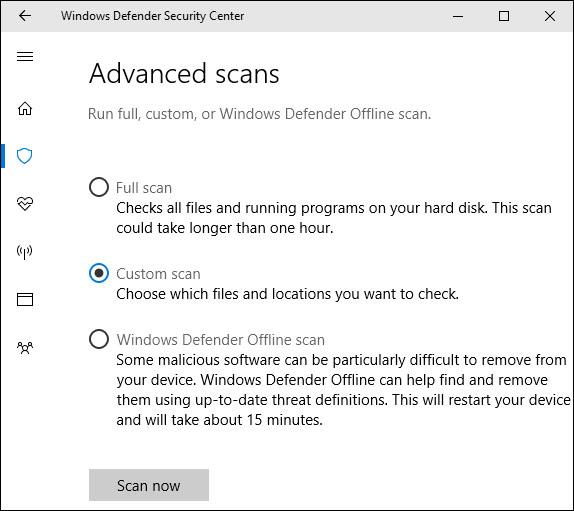
På Windows 10 skanner Microsoft Defender (tidligere kjent som Windows Defender) alltid filer før du åpner dem, med mindre du installerer et tredjeparts antivirusprogram. Du kan også utføre en rask skanning av enhver fil eller mappe som følger:
Først finner du filen eller mappen du vil skanne. Den kan plasseres i Filutforsker eller på skrivebordet. Høyreklikk på dette elementet ved å bruke musepekeren.
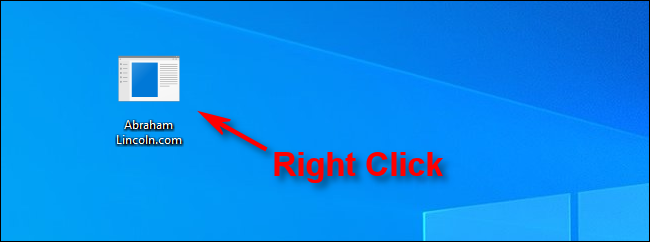
Høyreklikk på filen eller mappen du vil skanne
I hurtigmenyen velger du Skann med Microsoft Defender . (På versjoner av Windows 10 før mai 2020-oppdateringen er dette alternativet Skann med Windows Defender ).
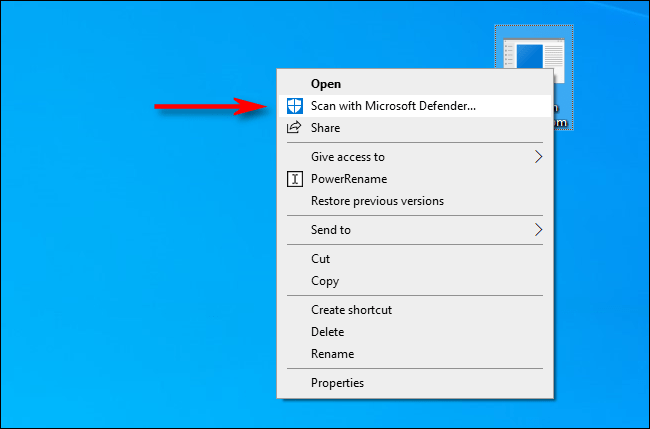
Klikk på alternativet Skann med Microsoft Defender
Windows Security- vinduet vises og skanneresultatene vises nær toppen, rett under overskriften Skannealternativer. Hvis alt er i orden, vil du se meldingen No Current Threats .
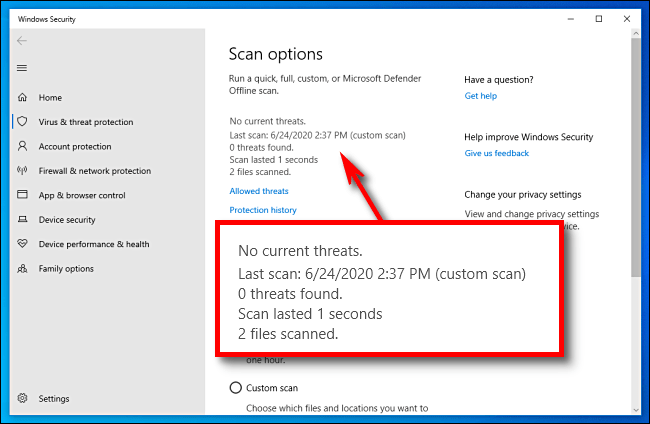
Skanneresultater vil vises nær toppen, rett under overskriften Skannealternativer
På den annen side, hvis skadelig programvare oppdages, vil Microsoft Defender varsle deg med en melding som sier "Threats Found" , og de berørte filene vil bli slettet.
For å fjerne trusler, klikk på Start Actions-knappen.

For å fjerne trusler, klikk på Start Actions-knappen
Etter å ha klikket på Start handlinger , vil Microsoft Defender automatisk fjerne truslene og alt vil gå tilbake til det normale. Hvis du vil ha mer informasjon om truslene som har blitt nøytralisert, klikker du Beskyttelseshistorikk rett under skanneresultatene.
Som standard setter Windows Defender automatisk opp sanntidsbeskyttelse, skybasert beskyttelse og prøvelevering. Sanntidsbeskyttelse sikrer at Windows Defender automatisk kan finne skadelig programvare ved å skanne systemet ditt i sanntid. Du kan slå av denne funksjonen helt for en kort periode hvis det er nødvendig av ytelsesgrunner, men merk at Windows Defender automatisk slår på sanntidsbeskyttelse igjen for å holde deg trygg umiddelbart etterpå. Skybasert beskyttelse og prøvelevering lar Windows Defender dele informasjon om faktiske trusler og skadevarefiler den har oppdaget med Microsoft, slik at utgivere kan bevege seg for å støtte brukere og finne måter å overvinne skadelig programvare i fremtiden.
For å aktivere eller deaktivere noen av disse innstillingene, klikk på koblingen Virus- og trusselbeskyttelsesinnstillinger på Windows Defender- fanen .
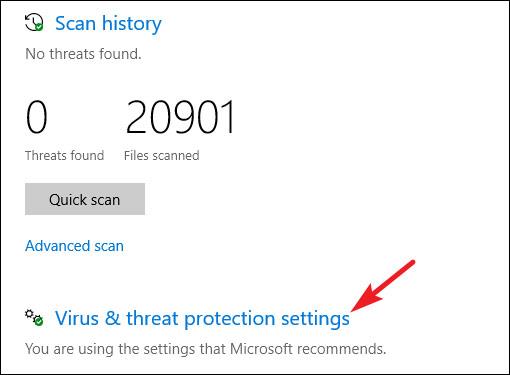
Og veksle deretter innstillingene som vises på skjermen.
Hvis du blar ned til bunnen av den samme siden med innstillinger for virus- og trusselbeskyttelse , vil du se unntaksinnstillinger for visse filer, mapper, filtyper eller prosesser som du ikke vil at Windows Defender skal skanne. Bare klikk på koblingen Legg til eller fjern ekskluderinger.
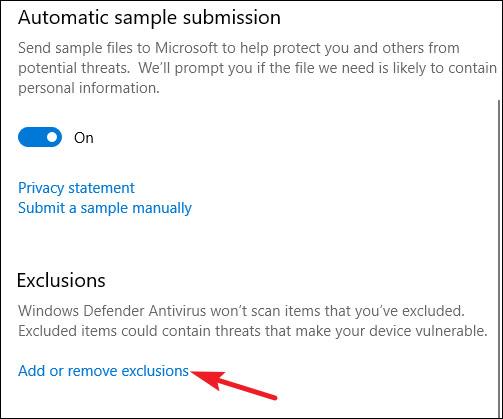
Hvis antivirus har betydelig innvirkning på responshastigheten til en bestemt applikasjon, og det er viktig at du sørger for at applikasjonen er helt ren, setter du Windows Defender til ikke å skanne applikasjonen også, vil dette forbedre applikasjonens responshastighet betraktelig. Hvis du bruker en virtuell maskin, vil du kanskje også ekskludere store filer fra Windows Defender-skanning. Hvis du eier et stort bilde- eller videobibliotek som du vet er trygt, er det ikke nødvendig å skanne fordi virusskanning vil bremse applikasjonen spesielt og systemet generelt.
For å legge til unntak, klikk på Legg til en ekskludering-knappen, i menyen som vises, velg datatypen du vil bruke og pek deretter Windows Defender til alle elementer du vil ekskludere.
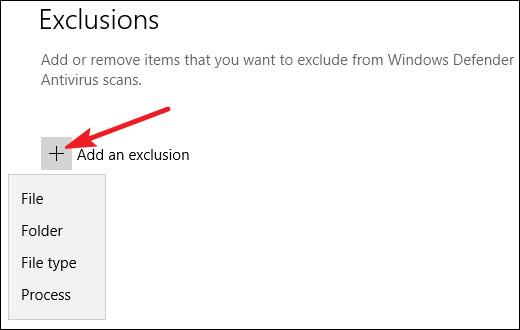
Vær forsiktig når du bruker denne selektive skannefunksjonen. Kort sagt, du bør bare gjøre unntak for filer som du er sikker på er virkelig trygge.
Windows 10 vil automatisk deaktivere Windows Defender hvis du installerer et annet antivirusprogram. Spesielt, mens et annet antivirusprogram er installert, vil ikke lenger Windows Defender fortsette å utføre sanntidsskanning, så det vil ikke forstyrre de andre programmene dine. Du kan imidlertid fortsatt bruke Windows Defender til å utføre manuell eller frakoblet skanning. I så fall kan du bruke Windows Defender-skanneren som en sikkerhetskopifunksjon, som bidrar til å supplere verktøyet. Ditt primære antivirus.
Hvis du avinstallerer tredjeparts antivirusprogramvare, aktiveres Windows Defender automatisk igjen og tar over enheten din, og gir antivirusbeskyttelse som vanlig.
Vær imidlertid oppmerksom på at noen anti-malware-applikasjoner som Malwarebytes kan installeres og fungere sammen med Windows Defender, og begge vil gi deg sanntidsbeskyttelse.
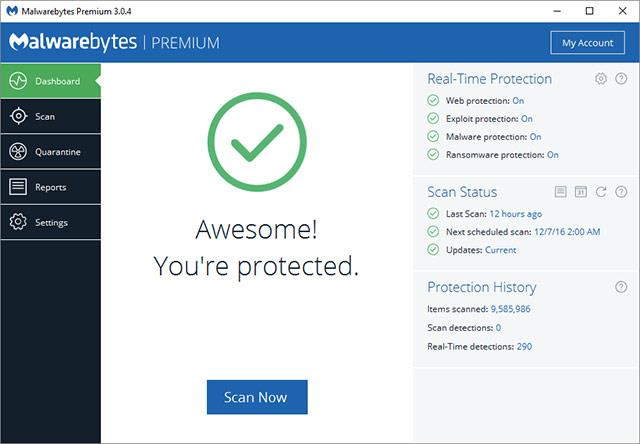
Uansett hvilket antivirusprodukt du foretrekker, er innebygd antivirusbeskyttelse som Windows Defender ikke så ille. Selv om den kanskje ikke er perfekt, gjør den i det minste jobben sin bra, har liten innvirkning på brukerne, og er dessuten svært kompatibel med andre sikre nettlesing- og databehandlingsmetoder fra utgiveren, mens for det store flertallet av databrukere i dag, slike funksjoner kan sies å være mer enn nok.
Ønsker deg alt godt med å bygge det mest optimale beskyttelsessystemet for deg selv!
Se mer:
Syslog Server er en viktig del av en IT-administrators arsenal, spesielt når det gjelder å administrere hendelseslogger på et sentralisert sted.
Feil 524: En tidsavbrudd oppstod er en Cloudflare-spesifikk HTTP-statuskode som indikerer at tilkoblingen til serveren ble stengt på grunn av et tidsavbrudd.
Feilkode 0x80070570 er en vanlig feilmelding på datamaskiner, bærbare datamaskiner og nettbrett som kjører operativsystemet Windows 10. Den vises imidlertid også på datamaskiner som kjører Windows 8.1, Windows 8, Windows 7 eller tidligere.
Blue screen of death-feil BSOD PAGE_FAULT_IN_NONPAGED_AREA eller STOP 0x00000050 er en feil som ofte oppstår etter installasjon av en maskinvareenhetsdriver, eller etter installasjon eller oppdatering av ny programvare, og i noen tilfeller er årsaken at feilen skyldes en korrupt NTFS-partisjon.
Video Scheduler Intern Error er også en dødelig blåskjermfeil, denne feilen oppstår ofte på Windows 10 og Windows 8.1. Denne artikkelen vil vise deg noen måter å fikse denne feilen på.
For å få Windows 10 til å starte opp raskere og redusere oppstartstiden, nedenfor er trinnene du må følge for å fjerne Epic fra Windows Startup og forhindre at Epic Launcher starter med Windows 10.
Du bør ikke lagre filer på skrivebordet. Det finnes bedre måter å lagre datafiler på og holde skrivebordet ryddig. Den følgende artikkelen vil vise deg mer effektive steder å lagre filer på Windows 10.
Uansett årsak, noen ganger må du justere skjermens lysstyrke for å passe til forskjellige lysforhold og formål. Hvis du trenger å observere detaljene i et bilde eller se en film, må du øke lysstyrken. Omvendt kan det også være lurt å senke lysstyrken for å beskytte batteriet til den bærbare datamaskinen.
Våkner datamaskinen din tilfeldig og dukker opp et vindu som sier "Søker etter oppdateringer"? Vanligvis skyldes dette programmet MoUSOCoreWorker.exe - en Microsoft-oppgave som hjelper til med å koordinere installasjonen av Windows-oppdateringer.
Denne artikkelen forklarer hvordan du bruker PuTTY-terminalvinduet på Windows, hvordan du konfigurerer PuTTY, hvordan du oppretter og lagrer konfigurasjoner og hvilke konfigurasjonsalternativer som skal endres.








