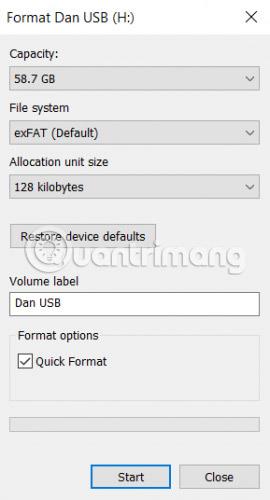De fleste er ganske flinke til å ta sikkerhetskopi av verdifulle data på eksterne harddisker. Men hva skjer hvis denne harddisken svikter?
Dette er grunnen til at du alltid anbefales å lage en ekstern sikkerhetskopi (fungerer som en lokal kopi), selv når du bruker en skylagringstjeneste, men det er for sent hvis harddisken Yours går i stykker før du vet det rådet.
Heldigvis, med noen få enkle løsninger, kan du formatere den eksterne harddisken på nytt uten å miste alle dataene på den.
Trinnene for å omformatere en ekstern harddisk forårsaker ikke tap av data
Er dette mulig?
Det er ikke vanskelig å se at på teknologifora tror folk ofte "datagjenoppretting" og "harddiskformat" er gjensidig utelukkende begreper. Det er faktisk ikke tilfelle.
Du kan tørke harddisken helt uten å miste all data på den. Denne prosessen krever at du formaterer stasjonen og deretter bruker et datagjenopprettingsverktøy for å "berge" dataene.
Metoden for formateringsdelen av denne prosessen vil variere avhengig av om du bruker en Windows- eller macOS-datamaskin. Artikkelen vil dekke begge disse plattformene. Les videre for å lære mer.
Hvordan formatere stasjonen på nytt på Windows

Prosessen med å formatere en ekstern harddisk på Windows er veldig enkel. For detaljerte instruksjoner, se artikkelen: Hvordan formatere en harddisk på Windows . Merk: Velg Hurtigformatering når vinduet ovenfor vises, ellers vil du miste all data.
Hvordan formatere en stasjon på Mac
MacOS har ikke en hurtigformatboks som Windows, men brukere kan fortsatt oppnå de samme resultatene ved å justere en bestemt innstilling.
For å komme i gang, åpne Finder- appen og velg Applikasjoner fra venstre panel.
Rull nedover listen over programmer til du kommer til Verktøy-mappen. Åpne mappen og finn Diskverktøy.
I Diskverktøy- appen vil du se den eksterne harddisken din oppført i Ekstern- delen på venstre side av skjermen. Klikk på stasjonsbokstaven.
Nå, vend oppmerksomheten mot toppen av vinduet og klikk på Slett-knappen. Operativsystemet vil be brukeren om å tørke av stasjonen.

Ikke fortsett, men klikk på koblingen Sikkerhetsalternativer. Det er viktig å sørge for at glidebryteren flyttes helt til venstre side av skalaen. Hvis glidebryteren ikke er i riktig posisjon, vil brukere miste noen (eller alle) filene sine. Datagjenoppretting vil ikke være mulig.
Hvorfor er hurtigformatering viktig?
Hvis du vil bruke programvare for datagjenoppretting, må du utføre hurtigformatering (eller tilsvarende alternativ på en Mac), men hvorfor gjøre det?
Tenk på filer som bøker på en hylle. Filsystemet er som en katalog som forteller brukerne hvor bøkene oppbevares. Å utføre en Quick Format- operasjon er som å kaste katalogen, men holde bøkene intakte. Brukere finner ikke bøkene lett, men de er der fortsatt.
For å si det mer teknisk sletter Quick Format bare filsystemloggen. Den overskriver ikke hele stasjonen med binære nuller. Filene forblir intakte, men File Explorer/Finder kan ikke se dem lenger fordi disse programmene ikke har noen informasjon om hvor de kan finne filene. Filene forblir der til de blir overskrevet med nye data fra brukeren.
Ikke legg til andre filer!
På dette stadiet er det viktig å ikke skrive nye data til harddisken.
Som artikkelen nettopp forklarte, vil alle nye data direkte overskrive de gamle (skjulte) filene. Og overskriving skjer ikke på den måten at en fil erstatter en annen fil. Hvis du legger til en ny fil på en ekstern harddisk, kan du skade hundrevis av filer som du må hente.
Nå skal bare datagjenopprettingsprogramvare brukes.
Bruk programvare for datagjenoppretting
Nå er det på tide å gå videre til et datagjenopprettingsprogram. Dette er spesialisert programvare som kan finne filer på harddisken din uten en katalog som angir hvor du skal lete.
Ganske mange datagjenopprettingsapplikasjoner har gratis prøveversjoner. Noen ganger er denne gratisversjonen begrenset til et visst antall filer eller lagringskapasitet. Hvis du prøver å gjenopprette mye data, må du kanskje bruke litt ekstra penger.
Nedenfor er 3 datagjenopprettingsapplikasjoner som lesere kan prøve:
1. Prosoft

Tilgjengelig på: Windows, Mac
Prosoft er et datagjenopprettingsprogram som er tilgjengelig på både Windows og Mac. Den kan gjenopprette over 100 forskjellige filtyper, gjenkjenner dupliserte filer blant filtypene du vil gjenopprette og gir en forhåndsvisningsgjenoppretting, før du starter prosessen.
En gratis prøveversjon lar brukere se en forhåndsvisning, noe som bidrar til å sikre at den fungerer før brukerne bruker penger på appen.
Last ned Prosoft (gratis prøveversjon, $99/2 277 000 VND for full lisens).
2. EaseUS Data Recovery Wizard

Tilgjengelig på: Windows, Mac
EaseUS Data Recovery Wizard er sannsynligvis den mest kjente applikasjonen for datagjenoppretting.
I motsetning til Prosoft lar den brukere gjenopprette 2 GB data gratis. Alle større filtyper støttes.
Hvis du trenger å gjenopprette mer enn 2 GB med data, må brukerne betale for Pro-versjonen. Det koster $69,99 (1 610 000 VND) for en livstidslisens.
Se artikkelen: Hvordan gjenopprette data ved hjelp av Easeus Data Recovery Wizard for mer informasjon.
Last ned EaseUS Data Recovery Wizard (gratis, $69,99 for Pro-versjon).
3. Recuva

Tilgjengelig på: Windows
Recuva-appen er kun for Windows. Det er gratis å laste ned og bruke, og => går uten databegrensninger.
Pro-versjon $19,95 (459 000 VND) legger til støtte for virtuelle harddisker og automatiske oppdateringer.
Vennligst se artikkelen: Gjenopprett og red fullstendig slettede filer med Recuva for detaljerte instruksjoner.
Last ned Recuva (gratis, $19,95 for Pro).
Som artikkelen nevnt i starten, kan alle disse problemene enkelt unngås hvis du lager flere sikkerhetskopier av dataene dine.
I det minste bør du beholde én lokal sikkerhetskopi og én skykopi. Å ha en sikkerhetskopi på en NAS-stasjon , med en skylagringsleverandør, på en ekstern harddisk og med en dedikert leverandør av sikkerhetskopieringsapplikasjoner er ideelt.
Håper du finner den rette løsningen!