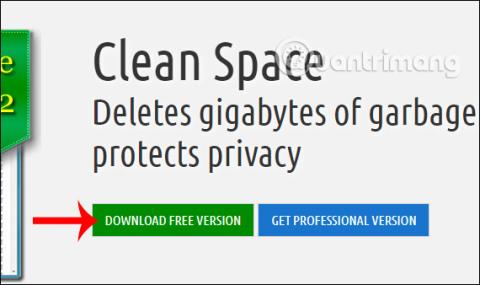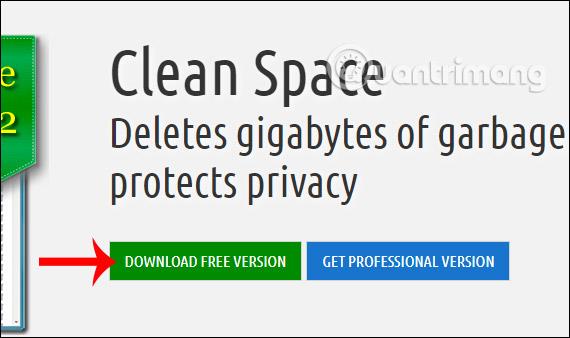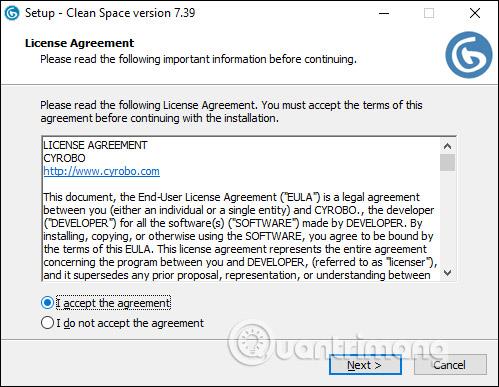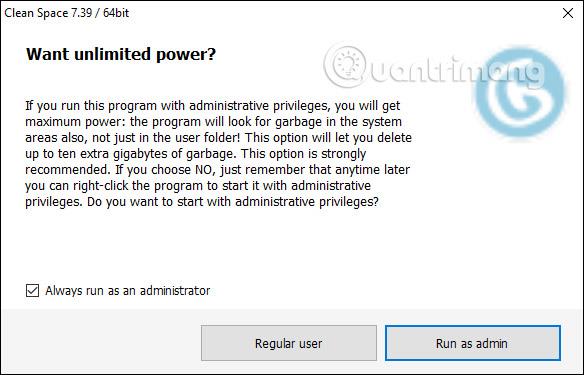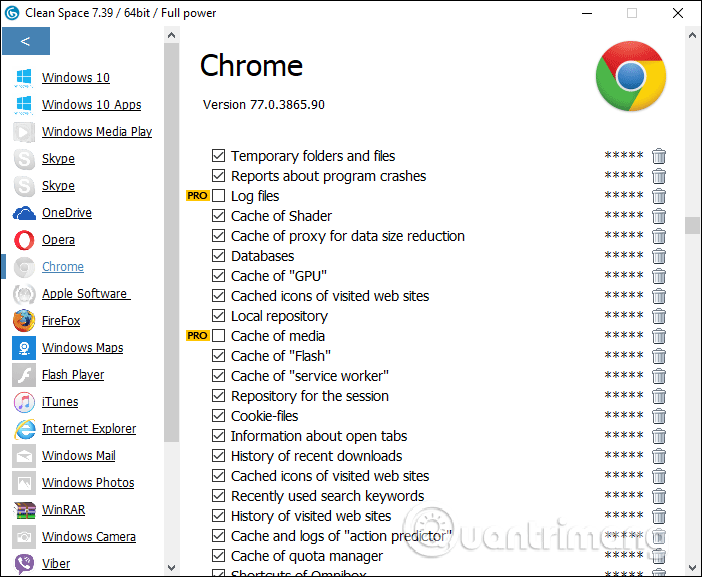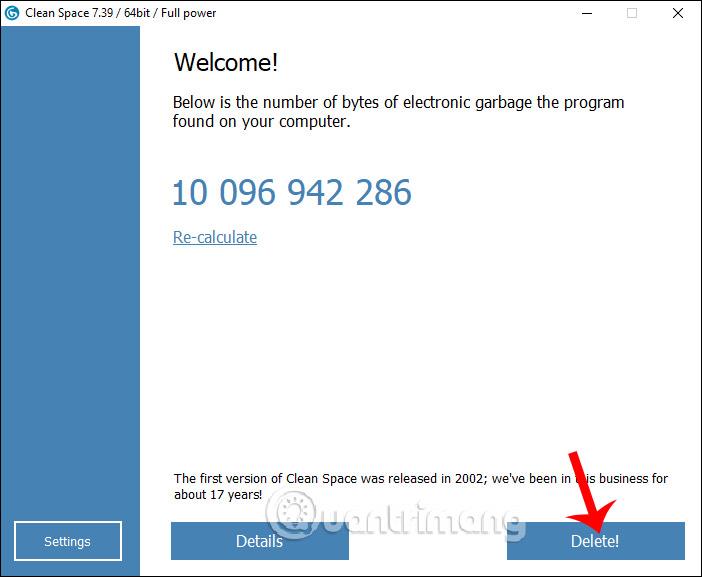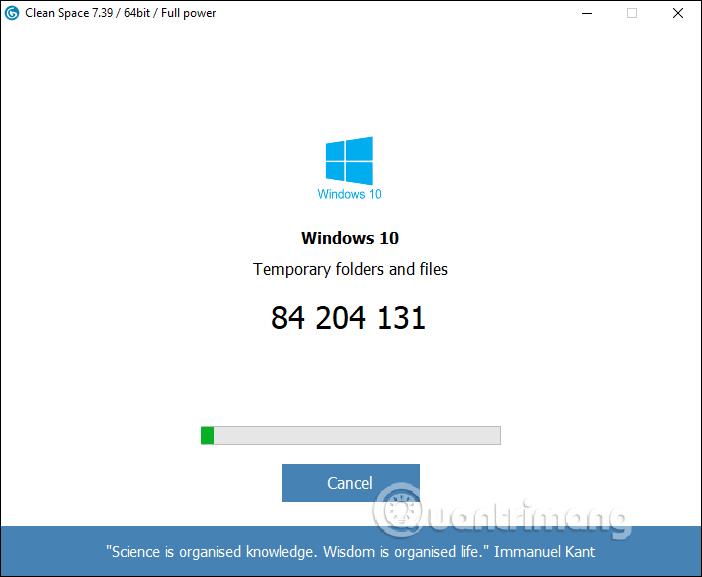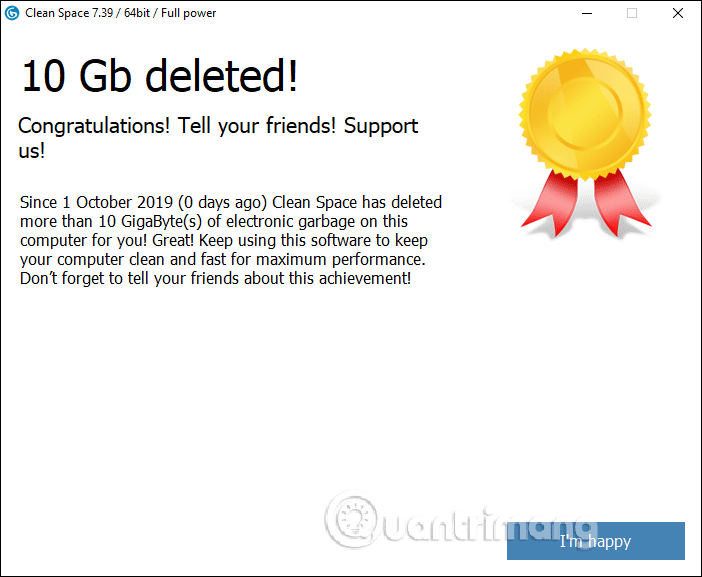Etter en periode med regelmessig bruk vil datamaskinen starte sakte , fungere tregt og henge når innhold åpnes på datamaskinen. I tillegg til å bruke antivirusprogramvare for å sjekke datamaskinen, må brukere også slette søppelfiler, cacher og midlertidige filer på datamaskinen for å gjenvinne plass på datamaskinen, noe som bidrar til å øke hastigheten på datamaskinen.
Det finnes mange programvare for datamaskinrengjøring, for eksempel Clean Space, som renser alle informasjonskapsler, cacher og midlertidige filer opprettet av programvare eller nettlesere. Følgelig kan brukere velge innholdet de vil slette basert på listen som Clean Space-programvaren skanner. Dette vil begrense utilsiktet sletting av viktige data. Artikkelen nedenfor vil veilede deg hvordan du bruker Clean Space til å rengjøre datamaskinen.
Instruksjoner for rengjøring av datamaskinen med Clean Space
Trinn 1:
Brukere laster ned Clean Space-verktøyet fra lenken nedenfor.
https://www.cyrobo.com/software/systm-en-allabout-clnspc-.php
Vi vil laste ned gratisversjonen først for å oppleve hvordan programvaren fungerer.
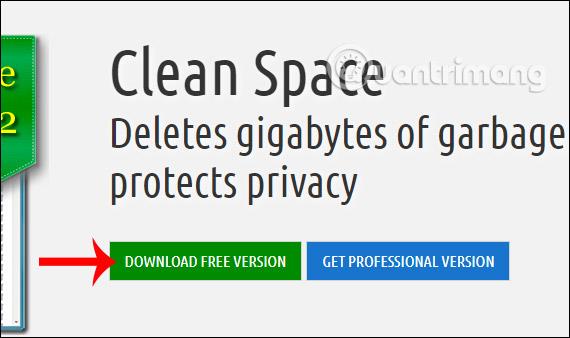
Steg 2:
Når du starter programvaren, blir du bedt om å bruke programvaren under Admin eller som vanlig bruker. Hvis vi bruker det med administratorrettigheter, vil vi ha flere fordeler.
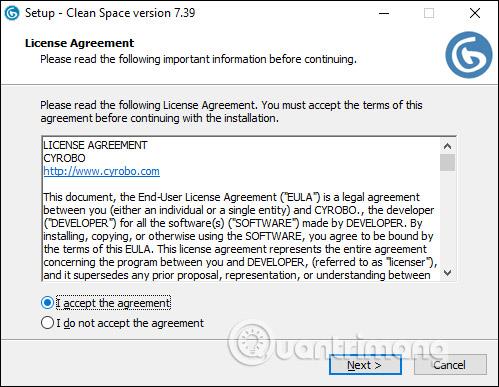
Trinn 3:
Deretter sjekker programvaren alle komponentene som kjører på datamaskinen . Hvis verktøyet ber deg om å slå av programmet for å skanne, klikker du OK for å avslutte. Hvis du ikke vil slå av programmet og hoppe over programmet som kjører, kan du klikke på Hopp over.
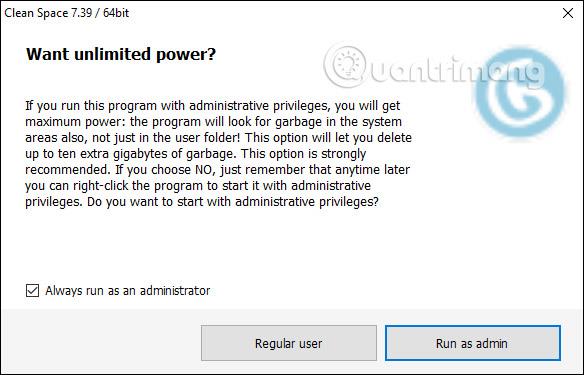
Trinn 4:
Når dataene er ferdig skannet vil grensesnittet vises som vist nedenfor Klikk på Detaljer for å se i detalj hvilket innhold verktøyet sletter.
Trinn 5:
I den viste listen trenger vi bare å velge programvarenavnet i den ytterste listen, og se deretter til høyre for innholdet som skal renses . Hvis det står Pro, kan du ikke bruke det fordi det bare er for den betalte oppgraderingsversjonen.
Brukere fjerner merket for ikke å rense innholdet, eller merk av for å la Clean Space behandle filen. Etter å ha valgt, klikk på pilikonet øverst til venstre for å gå tilbake til hovedgrensesnittet til programvaren.
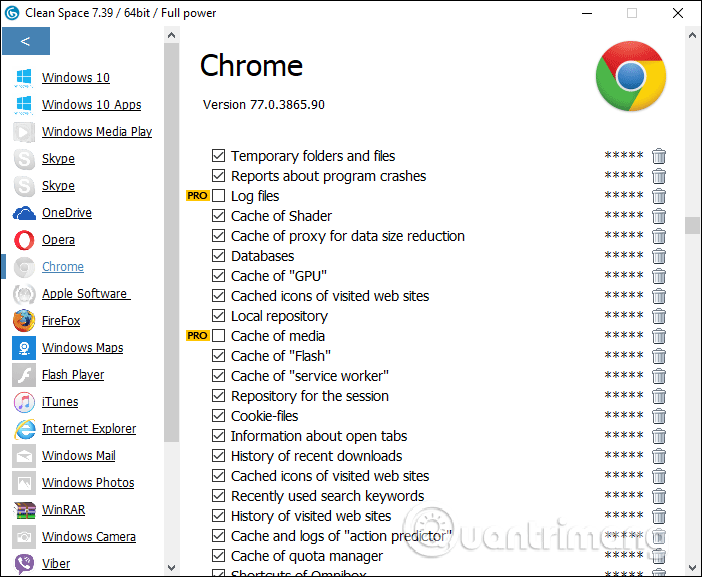
Trinn 6:
I hovedgrensesnittet klikker du på Slett for å la Clean Space-programvaren rense datamaskinen.
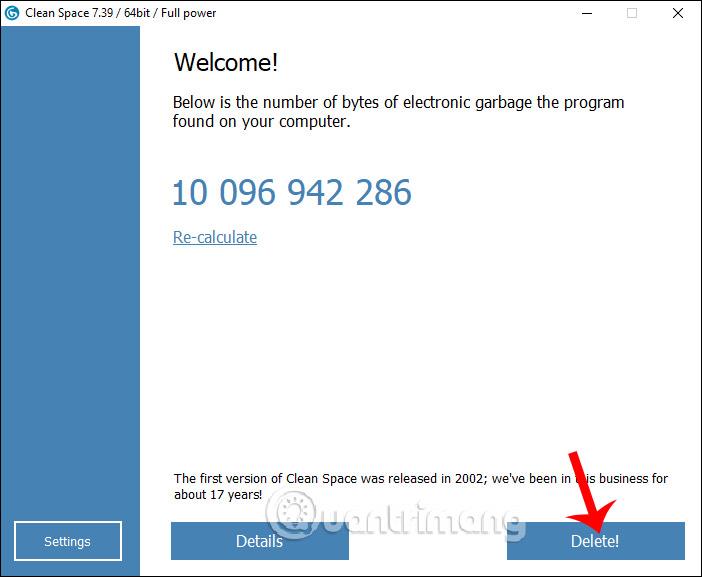
Oppryddingsprosessen utføres umiddelbart etterpå. All informasjon du velger vil bli slettet og renset. Merk til brukere at noen meldingsprogramvare på datamaskiner som Viber og Skype vil slette alle meldinger, så brukere må være forsiktige når de velger innholdet de vil slette. Hvis du vil stoppe skanningen, klikker du på Avbryt.
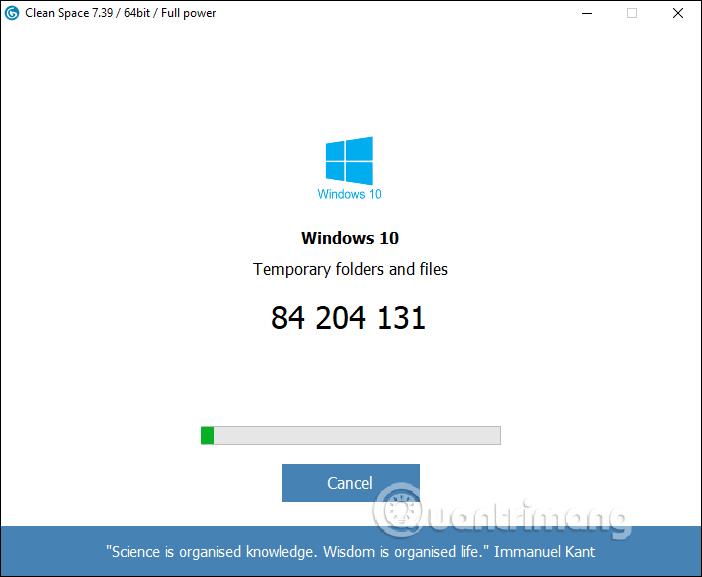
Til slutt vil Clean Space varsle deg om at du er ferdig med å rense datamaskinen, med hvor mye plass som er ryddet.
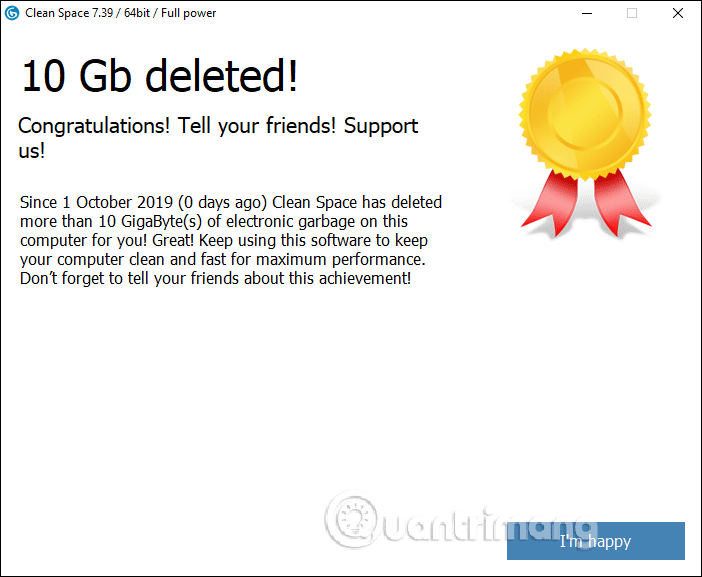
Generelt fungerer Clean Space-programvaren som andre datamaskinrenseverktøy, og fjerner innhold og filer som fyller opp minneplassen. I utvalget av innhold du vil slette i hver programvare, må du lese nøye for å unngå feilaktig sletting av viktig innhold.
Ønsker deg suksess!