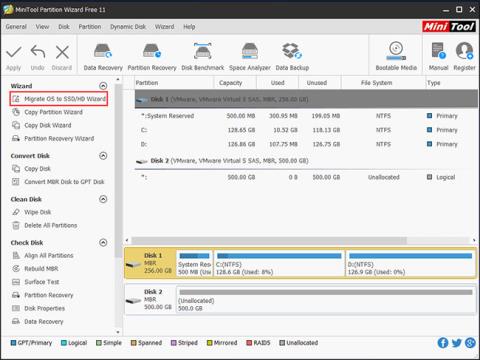Mange Microsoft-brukere ønsker å bytte operativsystem fra HDD til SSD på grunn av behovet for å bruke stor stasjonskapasitet etter oppgradering til Windows 10 . I dette innlegget vil Quantrimang.com vise deg hvordan du flytter Windows 10 til en annen harddisk som SSD.
Forberede
Før du migrerer Windows 10 til SSD uten å installere operativsystemet på nytt, er det et par ting du må huske på.
1. Klargjør en SSD som destinasjon. Vær oppmerksom på at SSD-ens lagringskapasitet ikke kan være mindre enn den brukte plassen på kildestasjonen.
2. Eier en klonet programvare. Artikkel om den beste SSD-kloningsprogramvaren for Windows 10 - MiniTool Partition Wizard.
MiniTool-partisjonsveiviser
Hvis du vil at datamaskinen skal starte opp raskt, kan du ganske enkelt migrere Windows 10 til SSD ved å klone systemharddisken ved hjelp av stasjonskloningsprogramvare. Hvis du leter etter et slikt program, er MiniTool Partition Wizard et godt valg.
Med MiniTool Partition Wizard kan du endre størrelse på partisjoner, gjenopprette tapte partisjoner, gjenoppbygge MBR, klone stasjoner, migrere operativsystemer og gjøre mer. Hvis du trenger å migrere Windows 10 til en ny harddisk, for eksempel en SSD, kan du prøve denne programvaren.
Hvordan overføre Windows 10 til SSD
Trinn 1: Kjør MiniTool Partition Wizard for å overføre operativsystemet til SSD
1. Klargjør en SSD som destinasjon og koble den til datamaskinen.
2. Start denne PC-klonprogramvaren til hovedgrensesnittet. Du vil da se alle harddiskene på PC-en din oppført her.
3. Velg "Migrate OS to SSD/HD" fra "Wizard" -menyen for å migrere Windows 10 til SSD.

Velg "Migrate OS to SSD/HD"
Trinn 2: Velg en metode for å overføre Windows 10 til SSD
Det er to reisemåter. Bare velg en i henhold til dine behov for å migrere Windows 10 til SSD uten å miste data.
1. Hvis du vil erstatte systemstasjonen med en SSD, velg den første modusen. Funksjonen til dette alternativet er den samme som "Kopier disk"-funksjonen.
2. Noen av dere kan spørre hvordan man bare kan migrere Windows 10 til SSD uten å installere systemet på nytt. Her vil den andre modusen være egnet fordi den kopierer bare de nødvendige partisjonene av systemet til den nye harddisken eller SSD-en.
Trinn 3: Velg destinasjonsstasjonen
1. Velg å flytte Windows 10 til en ny harddisk, for eksempel en SSD.
2. Merk her at alle data fra målstasjonen vil bli slettet under migreringsprosessen. Så sørg for at stasjonen ikke inneholder viktige filer.
Trinn 4: Gjennomgå endringer
1. Velg kopieringsmodus, "Tilpass partisjoner til hele disken" eller "Kopier partisjoner uten å endre størrelse" .
2. Merk av for "Juster partisjoner til 1MB" for SSD-stasjon. Hvis du vil bruke GPT som partisjonstype for SSD-en, velg "Bruk GUID-partisjonstabell for måldisken" .
3. På bildet nedenfor kan du se gjennom alle endringene som er gjort.
Tips : MiniTool Partition Wizard Free Edition kan flytte operativsystem fra harddisk til SSD med MBR-partisjonstype. Hvis mål-SSD-en godtar GUID Partition Table (GPT), vennligst bruk Professional Edition fordi gratisutgaven ikke støtter Windows til GPT-migrering.

Du kan se gjennom alle endringene som er gjort
Trinn 5: Les oppstartsnotatene
Et notat vil vises og fortelle deg hvordan du starter opp fra målstasjonen.
Tips : For å få best mulig ytelse fra SSD-en din, kan du konfigurere oppstartsrekkefølgen i BIOS for å starte opp operativsystemet fra den nye stasjonen.
Trinn 6: Bruk alle endringer
Utfør OS-migreringen ved å trykke på "Bruk"-knappen.