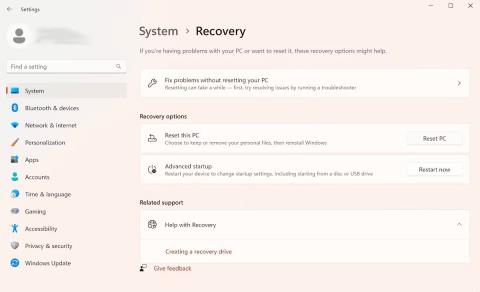Startup Repair er et Windows-gjenopprettingsverktøy som kan fikse noen systemproblemer som hindrer Windows i å starte. Startup Repair skanner PC-en for problemer og prøver deretter å fikse det slik at PC-en kan starte på riktig måte.
Oppstartsreparasjon er et av gjenopprettingsverktøyene i Avanserte oppstartsalternativer . Verktøysettet er plassert på PC-ens harddisk (gjenopprettingspartisjon), Windows-installasjonsmedier og gjenopprettingsstasjon.
Denne veiledningen viser deg måter å åpne oppstartsreparasjon på Windows
1. Åpne Startup Repair ved hjelp av Innstillinger-appen
Dette er den enkleste måten å starte oppstartsreparasjonsverktøyet på Windows. Derfor vil denne artikkelen presentere denne metoden først.
Åpne oppstartsreparasjon ved å bruke Windows 11-appen Innstillinger
Slik kan du gjøre det på Windows 11 :
- Gå til søkefeltet i Start-menyen, skriv inn 'innstillinger' og velg det mest relevante resultatet. Alternativt kan du trykke på Windows + I- tastatursnarveien .
- Velg nå System > Gjenopprettingsknappen .
- Klikk på Start på nytt nå under Avansert oppstart- delen .

Windows gjenopprettingsalternativer
Neste gang du starter Windows, vil PC-en din startes i Windows Recovery Environmen . Derfra klikker du på Feilsøking > Avanserte alternativer > Oppstartsreparasjon .
Og det er det. Så snart du klikker på alternativet ovenfor, vil Startup Repair-verktøyet bli lansert umiddelbart.
Åpne Oppstartsreparasjon ved hjelp av Windows 10 Innstillinger-appen
Selv om den grunnleggende strukturen for å åpne Startup Repair på Windows 10 forblir den samme, vil de spesifikke instruksjonene på skjermen være litt annerledes. Så her er hvordan du kan starte Startup Repair på Windows 10:
- Trykk på hurtigtasten Windows + I for å åpne Innstillinger-menyen .
- Velg Oppdatering og sikkerhet > Gjenoppretting .
- I Avansert oppstart- menyen klikker du Start på nytt nå .
Windows vil starte opp i Windows Recovery Environment (Win RE) så snart du gjør dette. Derfra ligner trinnene på de du tok for Windows 11.
2. Kjør oppstartsreparasjonsverktøyet gjennom skrivebordet
De få metodene som er presentert ovenfor vil praktisk talt fungere for alle brukere. Og i tilfeller der det ikke fungerer - vanligvis når du ikke får tilgang til eller åpner Innstillinger-appen - bruk denne metoden. Dette er hvordan:
- Klikk på Start-menyikonet og velg av /på -knappen .
- Hold nede Shift- tasten og klikk deretter på Start på nytt .
PC-en din vil starte på nytt herfra, og du vil deretter bli tatt til Win RE-menyen. Derfra følger du trinnene ovenfor fra metode én og klikker på Avanserte alternativer > Oppstartsreparasjon .

Avanserte alternativer på Windows
Oppstartsreparasjonsverktøyet vil bli lansert herfra.
3. Kjør Startup Repair fra BIOS
Hvis du har installasjonsmediet, bør det ikke være for vanskelig å bruke eller åpne oppstartsreparasjonsverktøyet. Bare sett inn USB-en som inneholder installasjonsmediet og start PC-en fra bunnen av.
Før du begynner, bør du opprette en Windows-installasjons-USB hvis du ikke allerede har en. Når du har USB-en klar, følg trinnene nedenfor:
- Gå inn i BIOS/UEFI-innstillingene og sett USB som det første oppstartsalternativet.
- Deretter kobler du til installasjons-USB-en og starter PC-en med den.
- I Windows Setup velger du Windows-versjon, språk osv.
- Til slutt klikker du på USB for å komme i gang med Startup Repair.
Oppstartsreparasjonsverktøyet vil bli lansert herfra. Den vil slå opp og fikse eventuelle problemer den finner på din Windows-datamaskin.
4. Bruk ledetekst
Kommandoprompt er et gratis Windows-verktøy som lar deg administrere Windows-innstillinger og ting på en måte som gjør det enkelt å bruke Windows.
Slik kan du bruke kommandoprompt til å starte oppstartsreparasjon på PC-en din:
- Gå til søkefeltet i Start-menyen, skriv 'cmd' og kjør ledeteksten med administratorrettigheter .
- I cmd, skriv inn følgende kommando og trykk Enter :
shutdown /r /o

CMD-vindu
Så snart du trykker på Enter vil PC-en starte på nytt i menyen Avanserte oppstartsalternativer ; Du kan deretter velge alternativet Startup Repair derfra.
5. Bruk F11-snarveien når du starter opp
Noen ganger kan det å trykke F11 -tasten gjentatte ganger under oppstartsprosessen ta deg til Avanserte alternativer- menyen på mange datamaskiner. Så sørg for at du gjør dette også. Derfra kan du enkelt få tilgang til Windows Startup Options-verktøyet.