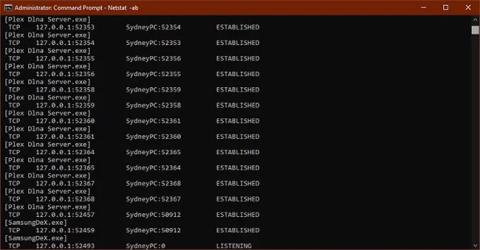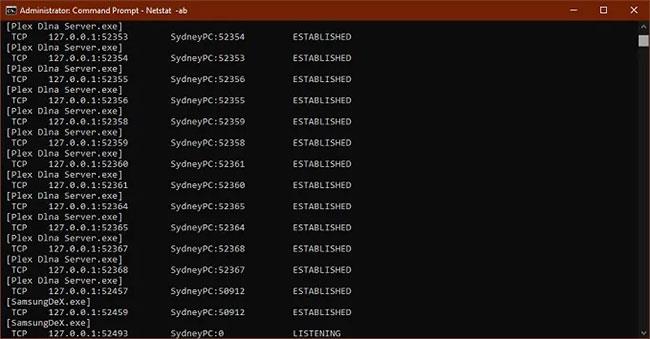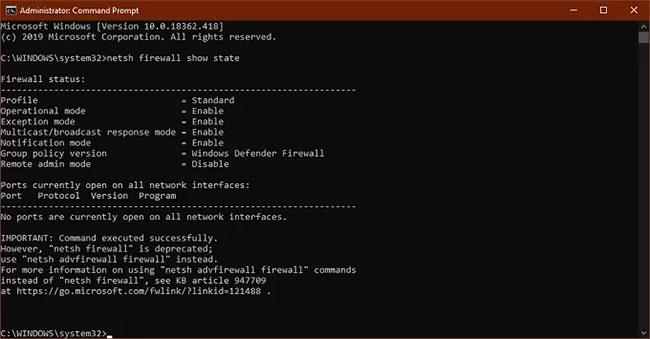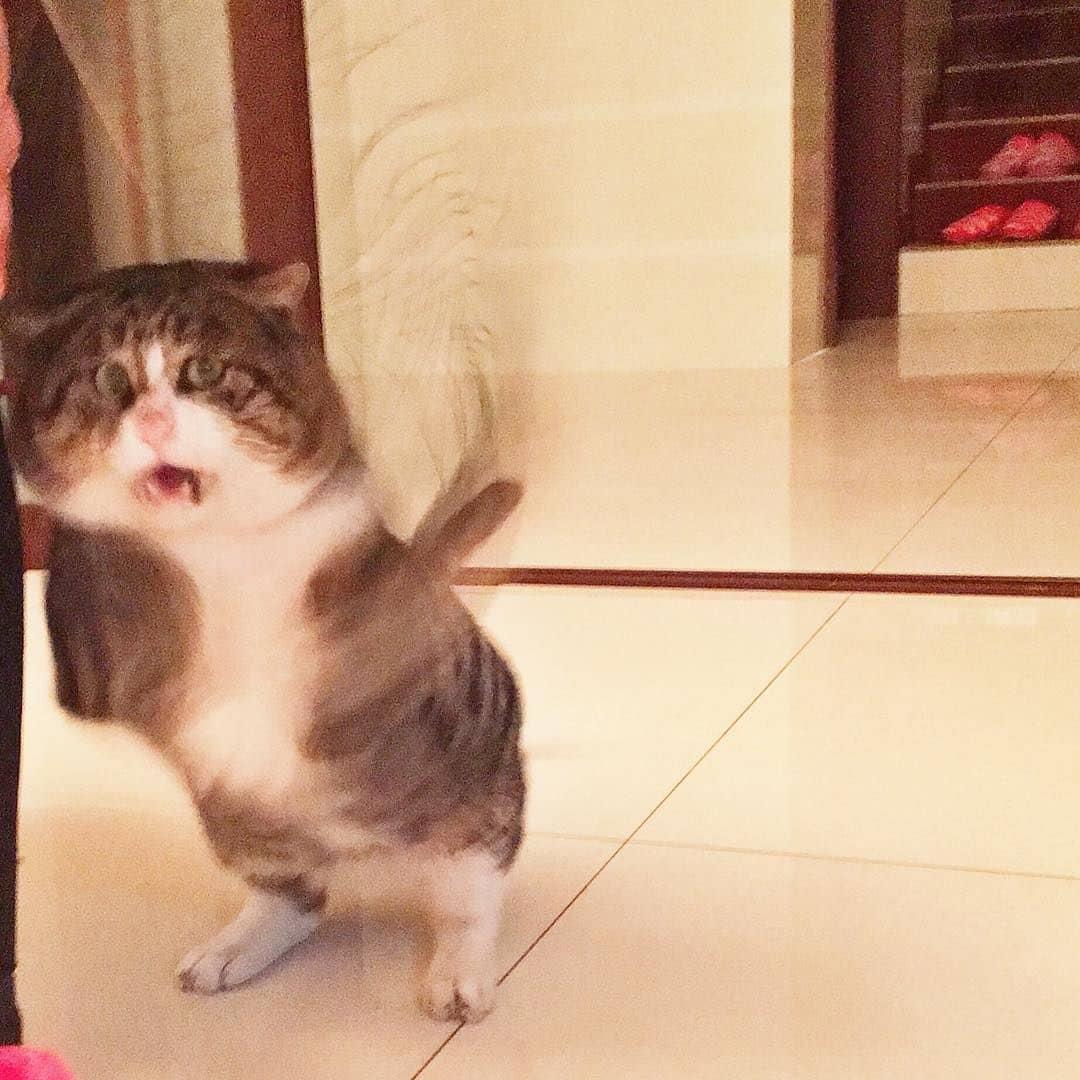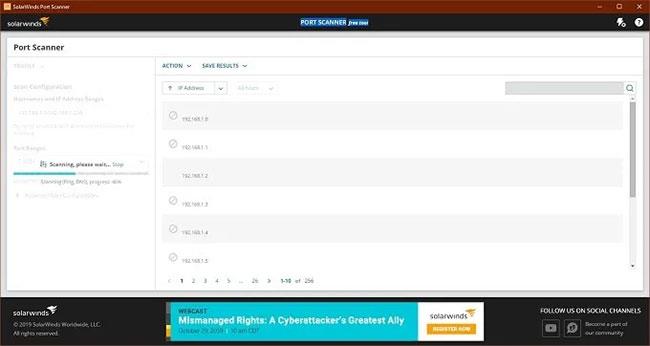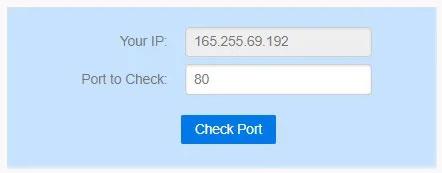Sjansen er stor for at du leser denne artikkelen fordi et program du prøver å kjøre sier at porten er blokkert, eller du har lest dokumentasjonen om hvordan det kan føre til sikkerhetsproblemer å la visse porter være åpne på nettverket.
I denne artikkelen vil Quantrimang.com forklare hva en TCP/UDP-port er og hvordan du sjekker datamaskinen din for å finne åpne eller lukkede porter.
Hva er en TCP/UDP-port?
To vanlige porttyper på moderne nettverk kalles TCP og UDP. Disse to typene porter bruker forskjellige nettverksprotokoller.
Begge typer gatewayer er bygget på den grunnleggende Internet Protocol (IP)-protokollen som gjør at Internett og hjemmenettverk fungerer bra. Imidlertid er de egnet for forskjellige bruksområder.
Den store forskjellen er at når du sender informasjon via UDP, trenger ikke avsenderen å opprette forbindelse med mottakeren før samtalen starter. Dette er nesten som å sende et brev. Du vet ikke om den andre personen mottok meldingen din, og det er ingen garanti for at du vil motta noe svar.
På den annen side er TCP mer som å ringe. Mottakeren må motta tilkoblingsdataene og det er en flyt av informasjon frem og tilbake til noen legger på røret med hensikt.
UDP-meldinger kringkastes vanligvis over nettverket til alle som lytter på den angitte UDP-porten. Dette gjør det til det perfekte valget for nettverksrelaterte meldinger, Voice over Internet Protocol (VoIP) streaming , videospilling og kringkasting.
Disse applikasjonene drar nytte av UDPs lave ventetid og kontinuerlige informasjonsflyt. TCP er mye mer populært enn UDP og garanterer fullstendig at all data mottas uten feil.
Hvilke porter er vanligvis åpne som standard?
Det er mange havner. Portnummer kan variere fra 0 til 65535 ! Men det betyr ikke at enhver applikasjon kan velge en vilkårlig port, ettersom det er etablerte standarder og områder.
Portene 0 - 1023 er knyttet til noen av de mest grunnleggende og viktige nettverkstjenestene. Dette gir mye mening, siden lavere nummererte porter vil bli tildelt først. For eksempel brukes SMTP- protokollen for e-post utelukkende av port 25.
Portene 1024 - 49151 kalles registrerte porter og tilordnet viktige populære tjenester, som OpenVPN på port 1194 eller Microsoft SQL på portene 1433 og 1434.
Resten av portnumrene kalles dynamiske porter eller private porter. Disse portene er ikke reservert, og alle kan bruke dem på nettverket for å støtte en bestemt tjeneste. Det eneste problemet som oppstår er når to eller flere tjenester på samme nettverk bruker samme port.
Selv om det er umulig å liste opp alle viktige porter, er følgende vanlige og veldig nyttige å vite:
Siden det er tusenvis av vanlige portnumre, er den enkleste tilnærmingen å huske områdene. Dette vil fortelle deg om en bestemt port er reservert eller ikke. Takket være Google kan du også slå opp hvilke tjenester som bruker en bestemt port uten å kaste bort mye tid.
Finn åpne porter i Windows
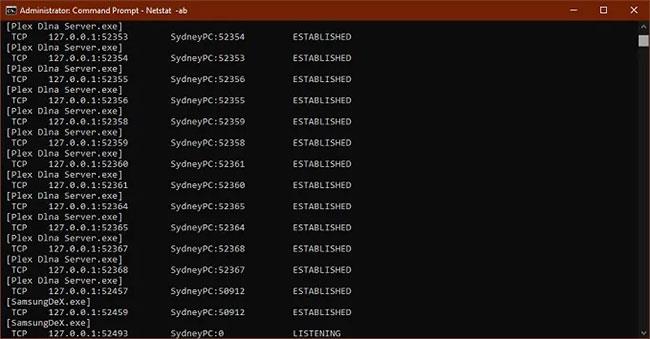
Åpne port i Windows
Nå har du all grunnleggende kunnskap om TCP- og UDP-porter. Det er på tide å gå videre til å finne hvilke porter som er åpne og i bruk på datamaskinen.
Se artikkelen: Sjekk åpne porter og tilkoblinger i systemet for detaljerte instruksjoner.
Skann etter blokkerte porter
Seksjonen ovenfor fokuserer på å finne ut hvilken port som brukes av hvilket program, men forteller oss ikke hvilken port som blokkeres av Windows-brannmuren .
netsh firewall show state
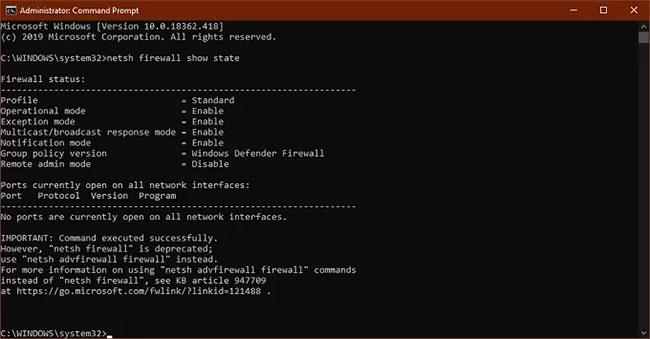
Porten blokkeres av Windows-brannmuren
For øyeblikket er bruk av kommandoen show state den raskeste og enkleste måten å få portinformasjon på.
Bare fordi Windows-brannmuren ikke blokkerer en port, betyr det ikke at ruteren eller Internett-leverandøren gjør det. Så det er verdt å sjekke om det skjer noen ekstern blokkering.
- Åpne ledetekst med administratorrettigheter.
- Med ledeteksten åpen, skriv inn:
netstat -ano | findstr -i SYN_SENT
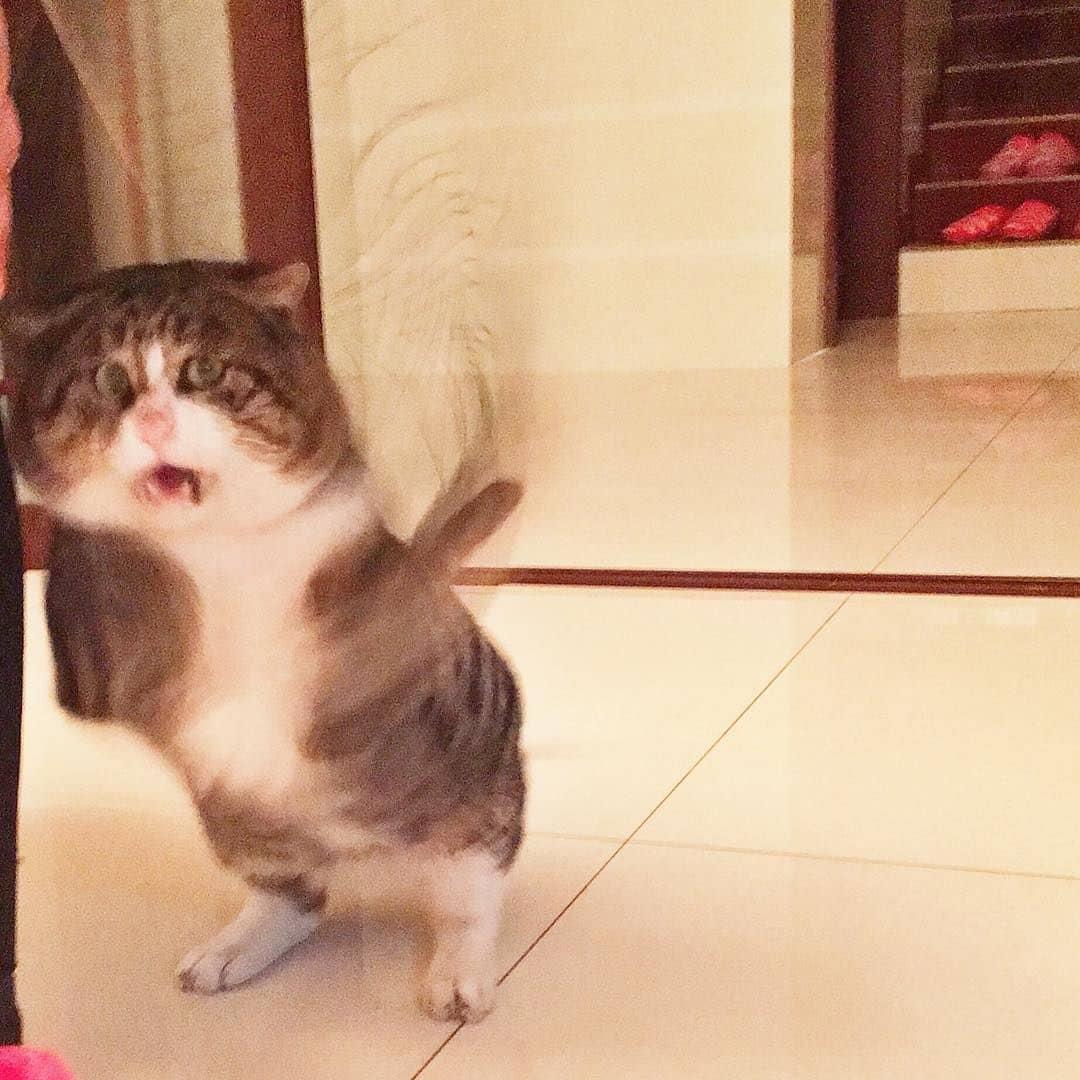
Se etter ekstern blokkering
Hvis du ikke ser noe oppført, er det ingen blokkerte porter. Hvis noen porter er oppført, betyr det at de er blokkert. Hvis en port som ikke er blokkert av Windows vises her, kan det være lurt å sjekke ruteren eller sende en e-post til Internett-leverandøren din, hvis du ikke kan bytte til en annen port.
Nyttig applikasjon for å finne ut portstatus
Mens kommandoprompt er et nyttig verktøy, er det mer sofistikerte tredjepartsapplikasjoner som kan hjelpe deg med å få en rask titt på portkonfigurasjonen. De to alternativene som er foreslått her er bare vanlige eksempler.
SolarWinds Free Port Scanner
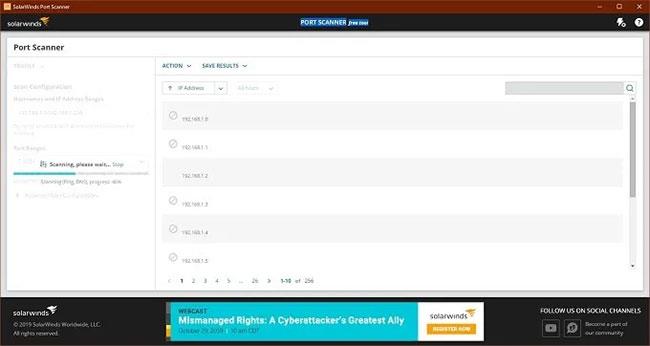
SolarWinds Free Port Scanner
SolarWinds krever at du sender inn navn og detaljer for nedlasting, men du kan velge om du vil inkludere din faktiske informasjon i skjemaet eller ikke. Kanskje du prøvde noen gratisverktøy før du fant SolarWinds, men dette er det eneste som fungerer bra i Windows 10 og har et brukervennlig grensesnitt.
Dette er også det eneste alternativet som ikke utløser falske virusvarsler. Et av de store problemene med programvare for portskanning er at sikkerhetsselskaper har en tendens til å se på dem som skadelig programvare. Derfor vil de fleste brukere ignorere eventuelle virusadvarsler som følger med slike verktøy. SolarWinds fungerer virkelig som annonsert og er veldig enkel å bruke.
Kan du se meg
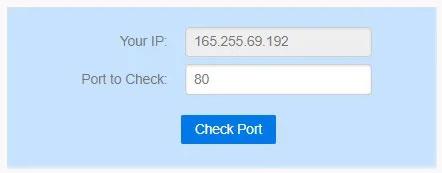
Kan du se meg
CanYouSeeMe er et nettsted, ikke en applikasjon. Den har en god første port for å se om eksterne data er tilgjengelige via din lokale port. Den oppdager automatisk IP-adresser og alt du trenger å gjøre er å spesifisere hvilken port som skal sjekkes.
Verktøyet vil da fortelle deg om porten er blokkert eller ikke, og deretter må du finne ut om blokkeringen skjer på datamaskin-, ruter- eller tjenesteleverandørnivå.
For de fleste brukere er ikke porter noe du trenger å bekymre deg for. De administreres av operativsystemet, applikasjonene og nettverksmaskinvaren.
Men når noe går galt, bør du ha verktøy tilgjengelig for å hjelpe deg med å finne åpne porter for å oppdage mistenkelig aktivitet eller finne ut nøyaktig hvor den verdifulle informasjonen din blir sittende fast.