Vanlige spørsmål om standardpassord

I dagens artikkel vil Quantrimang oppsummere noen vanlige spørsmål om standardpassord for å hjelpe lesere med å svare på spørsmål relatert til dette problemet.
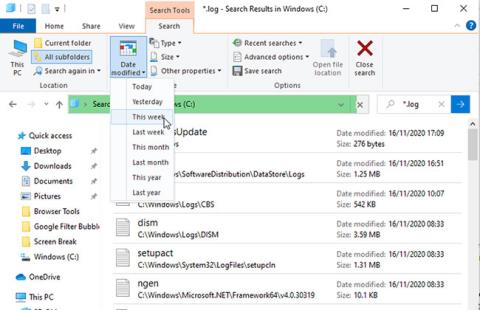
Windows fører en logg over alle viktige hendelser som skjer på PC-en din. De fleste av disse filene inneholder detaljert informasjon om programhandlinger, endringer i innstillinger og mange andre daglige aktiviteter. I tillegg registrerer logger også når ting ikke fungerer som de skal, noe som gjør dem nyttige ved feilsøking.
Det er flere måter å se loggfiler på i Windows, slik at du kan diagnostisere problemer som krasjer, fryser og feil bruk. Den følgende artikkelen vil forklare de beste metodene for å finne løsningen du trenger.
Hvordan finne loggfiler gjennom filutforsker
For å se alle loggfilene som er lagret på PC-en, åpne Filutforsker og velg stasjon C: (eller hva din primære stasjon er). Skriv inn *.log i søkeboksen og trykk Enter. Dette vil skanne hele harddisken for Windows-loggfiler og -programmer, denne prosessen kan ta noen minutter.
Det kan være tusenvis av resultater på tvers av ulike kataloger, så filtrer listen for å vise bare de siste hendelsene. Klikk på Dato endret- knappen på Filutforsker-verktøylinjen og velg I dag, I går eller Denne uken .

Filtrer listen for å vise bare de siste hendelsene
Dobbeltklikk på loggfilen for ren tekst for å åpne den i Notisblokk. De fleste loggfiler inneholder tekniske data som bare utviklere forstår, men du kan se en vanlig engelsk referanse til feilen du ser, for eksempel en manglende fil eller verdi.
Hvordan sjekke logger i Event Viewer
Windows' innebygde Event Viewer lar deg bla gjennom loggen over alle hendelser på datamaskinen din, selv når det oppstår problemer. Hvis et program krasjer, en operasjon mislykkes, eller du har utløst en blå skjerm, kan Event Viewer hjelpe deg med å diagnostisere problemet.
Start Event Viewer ved å skrive inn hendelse i startmenyens søkelinje og klikke Event Viewer . Viktig informasjon er lagret i Windows-logger , så dobbeltklikk på det alternativet i mappetreet for å åpne undermappene.
Hvis problemet er relatert til et program eller en tjeneste, klikker du på Applikasjon . Hvis det er relatert til selve Windows, for eksempel en oppstartsfeil eller avslutning, klikker du på System. Begge alternativene vil vise deg en lang liste med poster, inkludert dato og klokkeslett for hendelsene.

En lang liste med poster vil vises
Se etter logger merket Advarsel (som vanligvis bare betyr at noe uventet har skjedd), Feil (noe mislyktes) eller Kritisk (noe som haster må løses). For å hjelpe deg å bla gjennom hele listen, klikk på Vis- menyen og velg Sorter etter > Nivå for å plassere loggene relatert til problemet øverst.
I tillegg, for å filtrere loggen etter dato og alvorlighetsgrad, klikk Filtrer gjeldende logg i Handlinger-delen. Velg et alternativ fra Logget- menyen , for eksempel Siste 24 timer eller Siste syv dager . Merk av i boksene Feil og Kritisk , og klikk deretter OK.
Filtrer logger etter dato og alvorlighetsgrad
Du kan også klikke på Egendefinerte visninger > Administrative hendelser i katalogtreet for å se alle advarsler, feil og viktige hendelser på tvers av alle loggtyper. Denne listen inkluderer ikke informasjonsloggen for vellykkede operasjoner, så surfingen vil gå raskere.
For å spare enda mer tid kan du søke i loggfiler for et bestemt program eller Windows-funksjon. Klikk Finn i handlingslisten , skriv inn navnet på verktøyet, og fortsett å klikke Finn neste for å utforske relaterte logger.
Velg en logg for å vise hendelsesdetaljer i delen nedenfor. Dobbeltklikk på loggen for å se mer informasjon i vinduet Hendelsesegenskaper . Loggsammendraget kan indikere årsaken til problemet, men det er mer sannsynlig at du må finne ut av dette selv.

Loggsammendraget kan indikere årsaken til problemet
Hvordan bla gjennom logger ved hjelp av SnakeTail
Event Viewer kan være treg og komplisert å navigere med mindre du vet nøyaktig hva du leter etter. For raskere og enklere hendelsesloggsurfing kan du laste ned, trekke ut og kjøre gratisprogrammet SnakeTail. Du trenger ikke å installere den. Bare dobbeltklikk på filen for å kjøre den når nedlastingen er fullført.
Gå til Fil > Åpne EventLog og velg loggtypen du vil åpne, for eksempel applikasjon eller system. SnakeTail har et fanebasert grensesnitt, slik at du kan se flere logglister samtidig.

Bla gjennom logger med SnakeTail
I tillegg til å laste inn logger umiddelbart, gjør SnakeTail det enkelt å filtrere dem. Høyreklikk på et nivå (for eksempel Feil ), dato eller kilde, og velg Legg til filter for å vise bare relevante resultater. Velg et arrangement for å se detaljer i delen nedenfor.
Hvordan bla gjennom logger med FullEvenLogView
FullEventLogView fra NirSoft er også verdt å vurdere. Dette gratisverktøyet viser alle loggene dine i et enkelt grensesnitt, slik at du kan sortere data etter kriterier, inkludert hendelsestid, nivå, leverandør og nøkkelord.
Rull til bunnen av siden for å finne nedlastingslenker. Når nedlastingen er fullført, kjør programmet.

Bla gjennom logger med FullEvenLogView
Slik viser du logger i Reliability Monitor
I stedet for å bla gjennom lange logglister, kan du bruke Windows' innebygde pålitelige pålitelighetsmonitor til å bla gjennom viktige logger visuelt. Dette gjør det lettere for deg å finne nøyaktig når en feil eller kritisk hendelse oppstod og hvorfor.
Den raskeste måten å få tilgang til Reliability Monitor på er å skrive pålitelighet i søkefeltet på Start-menyen og velge Vis pålitelighetshistorikk . Du kan bla gjennom Reliability-diagrammet etter dag eller uke og klikke på pilene på hver side for å flytte frem og tilbake over tid.

Du kan bla gjennom Reliabilitys diagrammer etter dag eller uke og klikk
Se etter den røde feilskråstreken og den gule varseltrekanten, og klikk deretter på et resultat for å se sammendragsinformasjon i boksen nedenfor. Reliability Monitor fremhever bare maskinvare- og programvareproblemer som har påvirket systemstabiliteten, så du vil ikke se så mange hendelser som i Event Viewer.
Klikk på Vis tekniske detaljer for å lese en forklaring av problemet. Du kan også velge Vis alle problemrapporter (som Reliability Monitor kaller logger) for å bla gjennom alle stabilitetsproblemene PC-en har støtt på nylig.

Klikk på Vis tekniske detaljer for å lese en forklaring av problemet
Løs spesifikke problemer ved hjelp av loggfiler
Selv om Event Viewer forteller deg hva som forårsaket feil eller kritiske hendelser på PC-en, hjelper ikke loggene deg med å feilsøke problemet. Ved å klikke på koblingen Hjelp for hendelseslogg i Hendelsesegenskaper- vinduet sendes bare loggen til Microsoft og åpner Microsofts støtteside (på hjemmesiden, ikke en relatert artikkel).
Heldigvis er hjelp tilgjengelig fra et flott nettsted kalt EventID.Net. Dette verktøyet forklarer ikke bare hva spesifikke Windows-hendelser faktisk betyr, men avslører også alvorlighetsgraden (eller ikke) og gir feilsøkingsrådene du trenger.

EventID.Net gir informasjon om hendelser, årsaker og foreslåtte løsninger
Kopier og lim inn loggens hendelses-ID-nummer fra Event Viewer (eller SnakeTrail) i søkeboksen på EventID.Net-hjemmesiden, sammen med kilden (kilden til programmet eller tjenesten). For eksempel, hvis du har støtt på et Blue Screen of Death (BSoD)-problem , er hendelses-IDen vanligvis 41, men kilden vil være annerledes (Kernel-Power er vanlig).
Nettstedets søkemotor returnerer relevante hendelser, sammen med nyttige kommentarer fra EventID.Net-fellesskapet. For BSoD-feilen er det flere mulige årsaker og løsninger, som alle er tydelig forklart.

Nettstedets søkemotor returnerer relevante hendelser, sammen med nyttige kommentarer fra EventID.Net-fellesskapet.
I skrivende stund inkluderer EventID.Nets omfattende database 11 588 Windows-hendelses-IDer og 638 hendelseskilder, med 19 234 kommentarer. Nettstedet er gratis å bruke, men noen funksjoner, for eksempel opptak av hendelsesbeskrivelser på vanlig engelsk, krever et betalt abonnement.
Hvis EventID.Net ikke har hjelp eller loggen ikke gir et ID-nummer, er det beste alternativet å kopiere og lime inn hendelsessammendraget på Google eller Microsofts fellesskapsside. Noen kan ha støtt på det samme problemet.
Se mer:
I dagens artikkel vil Quantrimang oppsummere noen vanlige spørsmål om standardpassord for å hjelpe lesere med å svare på spørsmål relatert til dette problemet.
Det du trenger er en VPN – som gjør de ulike alternativene enkle, og CyberGhost VPN er en av de beste VPN-ene når det kommer til enkelhet.
En rekke beste praksiser for sikkerhet har dukket opp med fremveksten av multicloud-miljøer, og det er noen viktige skritt som alle organisasjoner bør ta når de utvikler sine egne sikkerhetsstrategier.
I Microsofts Windows Vista-operativsystem tillot DreamScene å sette opp dynamiske bakgrunner for datamaskiner, men åtte år senere er det fortsatt ikke tilgjengelig på Windows 10. Hvorfor har denne skikken representert et tilbakeslag til fortiden gjennom årene, og hva kan vi gjøre for å endre dette?
Hvis vi ønsker å koble to bærbare datamaskiner til nettverket, kan vi bruke en nettverkskabel og deretter endre IP-adressene til de to datamaskinene og det er det.
Når Windows viser feilen "Du har ikke tillatelse til å lagre på denne plasseringen", vil dette forhindre deg i å lagre filer i ønskede mapper.
Syslog Server er en viktig del av en IT-administrators arsenal, spesielt når det gjelder å administrere hendelseslogger på et sentralisert sted.
Feil 524: En tidsavbrudd oppstod er en Cloudflare-spesifikk HTTP-statuskode som indikerer at tilkoblingen til serveren ble stengt på grunn av et tidsavbrudd.
Feilkode 0x80070570 er en vanlig feilmelding på datamaskiner, bærbare datamaskiner og nettbrett som kjører operativsystemet Windows 10. Den vises imidlertid også på datamaskiner som kjører Windows 8.1, Windows 8, Windows 7 eller tidligere.
Blue screen of death-feil BSOD PAGE_FAULT_IN_NONPAGED_AREA eller STOP 0x00000050 er en feil som ofte oppstår etter installasjon av en maskinvareenhetsdriver, eller etter installasjon eller oppdatering av ny programvare, og i noen tilfeller er årsaken at feilen skyldes en korrupt NTFS-partisjon.








