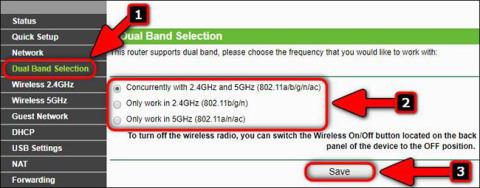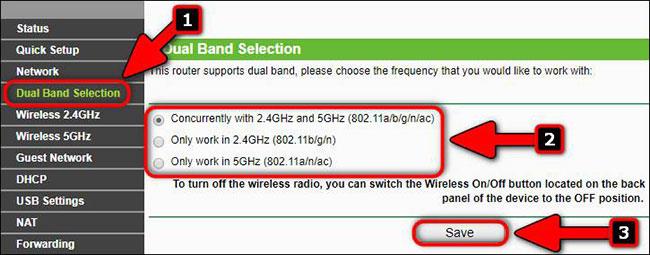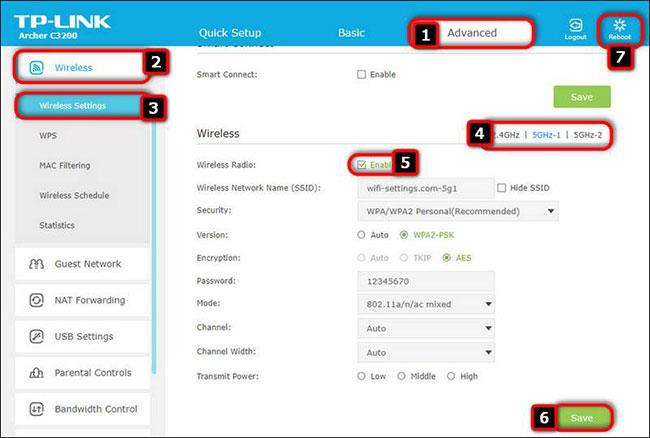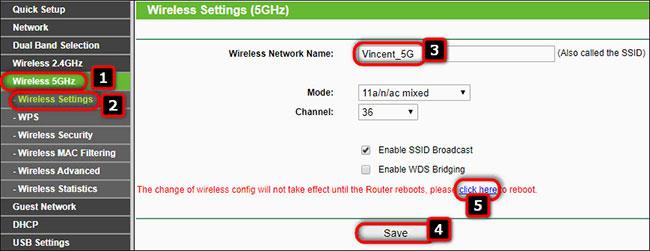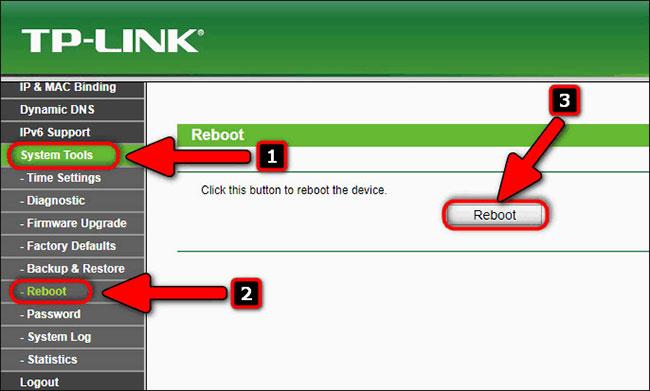De fleste rutere kan operere samtidig i to frekvensbånd. 5GHz-området blir mer og mer populært, spesielt ettersom nye enheter med 802.11ax-standarden slippes.
Men av ulike grunner kan det hende eiere av tobåndsrutere ønsker å deaktivere 2,4 GHz- eller 5GHz-området. Hvis du for eksempel eier en iPad og bor i en liten leilighet, trenger du egentlig ikke to trådløse nettverk, da en 5GHz hotspot vil være nok for dine behov.
Og i dette tilfellet spiller det ingen rolle hvilken generasjon av 5GHz WiFi du bruker - WiFi 5 eller WiFi 6 .
I denne artikkelen vil Quantrimang forklare hvordan du aktiverer eller deaktiverer 5GHz WiFi på TP-Link-ruteren.
Trinn 1: Koble til
Du må først opprette en tilkobling før du kan konfigurere det trådløse nettverket. Koble smarttelefonen eller den bærbare datamaskinen til ruterens WiFi-nettverk, eller koble PC-en til ruterens LAN-port med en Ethernet-kabel .
Trinn 2: Logg på ruterinnstillingene
Skriv inn adressen eller servernavnet, skriv inn brukernavnet og passordet for å logge på den trådløse ruterens konfigurasjonsside. Se etiketten på ruteren eller dokumentasjonen på den offisielle nettsiden. Hvis du ikke finner brukernavnet eller passordet ditt, kan du når som helst tilbakestille ruteren til fabrikkstandard.
Trinn 3: Velg 2,4 GHz, 5 GHz bånd eller begge deler
Gå til Dual Band Selection .
Her, for å aktivere 5GHz-båndet, kan du velge Samtidig med 2,4GHz og 5GHz (802.11a/b/g/n/ac) eller Bare arbeid i 5 GHz .
Hvis du vil deaktivere 5GHz-båndet ( 802.11ac ), velger du alternativet Bare arbeid i 2.4 (802.11b/g/n) .
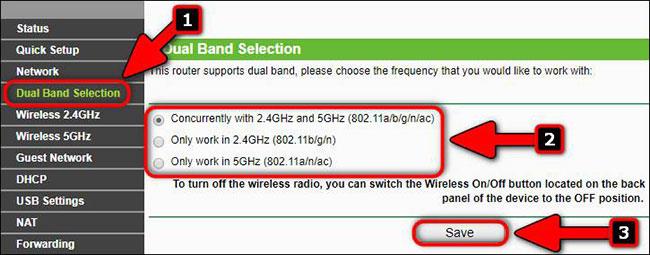
Maskinvareversjon TP-Link Archer C7 v2
På moderne TP-Link-rutere med blått grensesnittdesign trenger du:
- Naviger til Avansert > Trådløst > Trådløse innstillinger.
- Velg ett av 3 hotspots.
- Velg/fjern avmerkingen for å aktivere eller deaktivere 2,4 GHz- og 5GHz-nettverk separat.
- Klikk Lagre for å lagre konfigurasjonen.
- Klikk på Start på nytt for å bruke endringene.
På skjermbildet nedenfor kan du se at noen avanserte TP-Link-rutermodeller som Archer 3200 har ett 2,4 GHz-hotspot og til og med to hotspots som opererer i 5GHz-båndet. Derfor kan du velge hvilket som helst av de 3 nettverkene du vil bruke eller deaktivere dem:
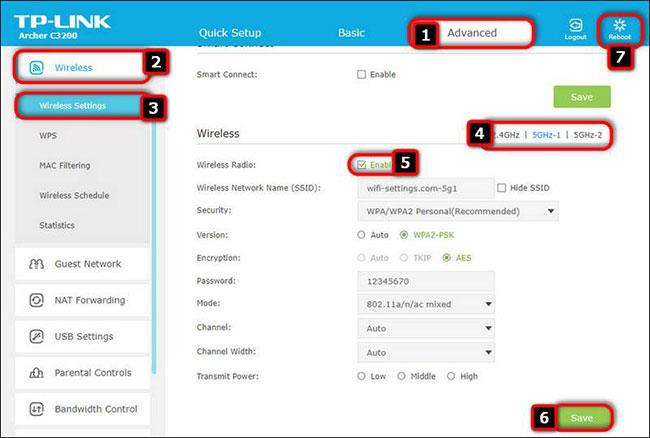
TP-Link Archer C3200
Trinn 4: Konfigurer 5GHz WiFi-nettverk
Gi nettverket et navn (SSID). For eksempel Vincent_5G og klikk Lagre.
Gå deretter til underseksjonen Trådløs sikkerhet og spesifiser passordet (sikkerhetsnøkkelen) for 5GHz-nettverket, og klikk deretter på Lagre.
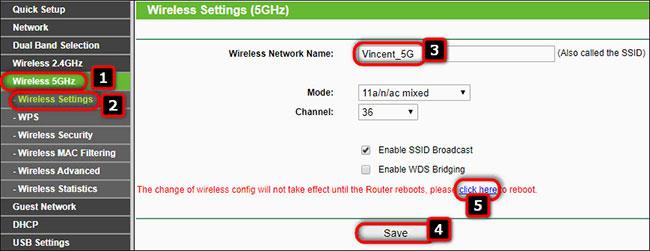
Angi et passord for 5GHz-nettverket
For mer konfigurasjonsdetaljer, se artikkelen: 5 trinn for å øke sikkerheten for trådløse rutere .
Ikke glem å klikke Lagre nederst på hver side hvis du har endret den tilsvarende delen.
Trinn 5: Lagre innstillingene og start ruteren på nytt
Etter å ha gjort alle nødvendige endringer i den trådløse ruterens konfigurasjon og klikket på den siste Lagre- knappen, bør du starte ruteren på nytt. På TP-Link-ruteren kan du klikke på Reboot- koblingen eller gå til Systemverktøy > Start på nytt og klikk på Reboot-knappen.
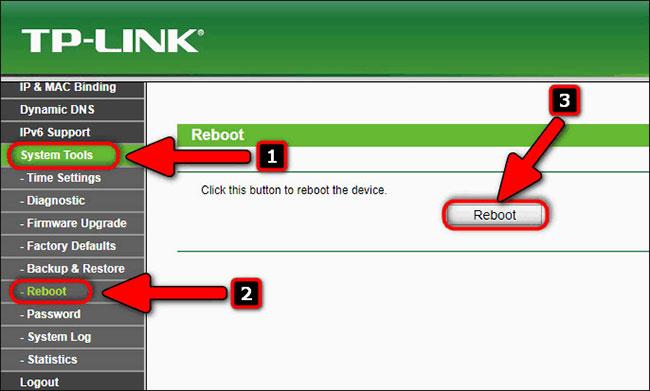
Start ruteren på nytt