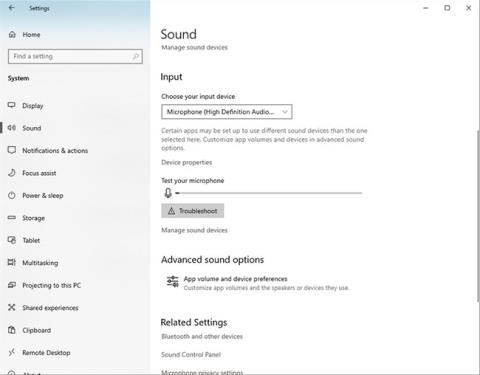Windows mottar mange oppdateringer, men ting kan fortsatt gå galt. For eksempel kan det hende at datamaskinen ikke oppdager mikrofonen selv når den er koblet til.
Noen av de mer åpenbare årsakene til dette inkluderer en port eller mikrofon som ikke fungerer. Feilen kan også oppstå på grunn av driverproblemer eller Windows forstyrrer mikrofondriveren. Her er noen raske løsninger for å hjelpe deg med å få kontakt med vennene dine igjen hvis du har lignende problemer.
Innholdsfortegnelse i artikkelen
1. Kontroller mikrofon- og datamaskinportene
For å utelukke muligheten for et maskinvareproblem med mikrofonen, bør du først sjekke maskinvaren. Hvis mikrofonen er i orden, kan datamaskinens lydport ha blitt utslitt over tid og ikke lenger fungerer som den skal.
For å finne ut om årsaken er maskinvare eller ikke:
- Sjekk mikrofonkabelen for skade, spesielt i endene der den kobles til PC-en.
- Koble mikrofonen til en hvilken som helst annen enhet (hvis noen) for å sjekke om den fungerer eller ikke.
- Sjekk kontakten for å se om den er bøyd eller brent.
- Sjekk om det er andre enheter (hvis noen) som opererer på samme datamaskinport.
Hvis mikrofonkabelen er i god stand, men ikke kan kobles til en annen enhet, betyr det at det kan være et problem med mikrofonen. Dette bør sjekkes av en tekniker.
Hvis det ikke er skade på mikrofonens kontakt og ledninger, og mikrofonen fungerer som den skal med andre systemer og datamaskinen din ikke reagerer på andre enheter koblet til samme port, er det et problem med datamaskinporten.
Hvis det ikke oppstår noen maskinvareproblemer og mikrofonen fortsatt ikke oppdages av datamaskinen, kan det være lurt å koble fra alle andre enheter som samtidig er koblet til PC-en.
2. Koble fra alle andre enheter
Å koble fra andre enheter kan eliminere eventuelle forstyrrelser med mikrofonens tilkobling. Prøv å koble til mikrofonen igjen etter at du har koblet fra alle andre enheter for å se om PC-en gjenkjenner mikrofonen denne gangen. Hvis ikke, ligger problemet et annet sted.
3. Lukk andre programmer som bruker mikrofonen
Hvis en bestemt app ikke oppdager mikrofonen, sørg for at andre apper ikke bruker den mikrofonen samtidig. Lukk nettmøteapper, strømmeprogramvare eller andre lignende apper hvis de kjører på enheten din. Å lukke disse appene vil gjøre mikrofonen tilgjengelig, og appen du har problemer med vil kunne oppdage mikrofonen.
4. Endre standard lydenhet
Noen ganger vil PC-en ha en standard lydinngangsenhet i innstillingene. Hvis dette skjer, vil PC-en bruke den enheten til å ta opp lyd i stedet for mikrofonen. Dette betyr at Windows bare vil lytte til enheten som er satt som standard, selv om en mikrofon er koblet til.
Følg disse trinnene for å endre standard lydenhet:
- Gå til Windows Innstillinger-appen .
- Naviger til Systeminnstillinger fra listen over alternativer.
- Klikk på Lyd i menyen i venstre sidefelt.
- Åpne rullegardinmenyen Inndataenheter og velg mikrofon.

Endre lydinnstillinger i Windows Settings-appen
Merk: Disse trinnene gjelder for Windows 10. Andre versjoner av Windows kan vises litt annerledes.
5. Mikrofonaktivering er deaktivert
Hvis innstilling av standard lydenhet til mikrofon ikke får enheten til å fungere, er det sannsynlig at du har deaktivert den tidligere. Hvis du deaktiverer mikrofonen, vil ikke Windows tillate deg å bruke mikrofonen når du kobler til enheten.
For å sjekke om dette er tilfelle, følg trinnene nedenfor for å aktivere mikrofonen:
- Åpne Innstillinger-appen .
- Naviger til Systeminnstillinger og klikk på Lyd til venstre.
- Deretter klikker du på Administrer lydenheter under Feilsøking- knappen i Inndataenheter.
- Rull ned, finn enheten din i Deaktivert- delen og aktiver mikrofonen ved å klikke på Aktiver.

Aktiver mikrofonen fra Deaktivert-delen i Windows-innstillinger
Merk : Du kan gjøre det samme via kontrollpanelet hvis du bruker en eldre versjon av Windows.
6. Oppdater mikrofondriveren
Hvis du har en helt ny mikrofon med utdaterte drivere eller ingen drivere i det hele tatt, kan det ødelegge måten mikrofonen fungerer på. Dette kan skje hvis du slår av automatisk drivernedlasting fra Windows, noe som betyr at mikrofonen din ikke mottar de siste oppdateringene.
I tillegg fører en eldre versjon av operativsystemet som ikke lenger støttes til at ingen mikrofon blir oppdaget. Derfor haster det også å utelukke denne muligheten. Følg disse trinnene for å sikre at mikrofondriveren er oppdatert:
- Gå til Windows-skrivebordet og høyreklikk på Denne PC-en.
- Velg Administrer i menyen .
- I vinduet Datamaskinbehandling klikker du på Enhetsbehandling på venstre sidefelt.
- Utvid kategorien Lydinnganger og -utganger .
- Finn mikrofonen din fra enhetslisten.
- Høyreklikk på mikrofonen og velg Oppdater driver.

Oppdater drivere i innstillingene for datamaskinadministrasjon
Klikk Søk automatisk etter drivere i det nye popup-vinduet. Den vil automatisk søke etter tilgjengelige oppdaterte mikrofondrivere og installere dem for deg.
La oss si at du lastet ned driverne fra produsentens nettsted. I så fall kan du installere dem manuelt ved å klikke på det andre alternativet i popup-vinduet som sier Bla gjennom datamaskinen min for drivere .
7. Sjekk programtillatelser
Noen ganger fungerer ikke mikrofonen din fordi den ikke har de riktige tillatelsene. Du kan med vilje ha fjernet mikrofontillatelsene dine og glemt å slå dem på igjen, eller et program kan ha endret apptillatelsene dine uten at du vet det.
Hvis det er tilfelle, vil det å gi mikrofonen tillatelse til å fungere umiddelbart løse problemet. Du kan endre mikrofontillatelsene dine ved å følge disse trinnene:
- Klikk på Windows -ikonet i nedre venstre hjørne av oppgavelinjen og klikk på Innstillinger.
- Naviger til Personverninnstillinger.
- Finn Mikrofon i venstre sidefelt under App-tillatelser.
- Sjekk om mikrofontilgangstillatelsen for denne enheten er på eller av.
- Flytt bryteren til høyre for å slå den på igjen hvis den er slått av.

Sjekk programtillatelser
Hvis endring av tillatelser ikke løser problemet, kan du kjøre Speech Troubleshooter som en siste utvei for å fikse mikrofonen.
8. Kjør talefeilsøking
Ved å bruke Speech Troubleshooter kan operativsystemet ditt diagnostisere forbindelsen mellom datamaskinen og mikrofonen. Automatisert diagnostisk testing oppdager ofte skjulte tilkoblingsproblemer som tradisjonelle metoder ikke kan løse.
Følg disse trinnene for å finne og kjøre feilsøkingsprogrammet:
- Klikk på Windows -ikonet i nedre venstre hjørne på oppgavelinjen og klikk på Innstillinger.
- Finn tid og språk og åpne innstillinger.
- Velg Tale fra menyen i venstre sidefelt.
- Under Mikrofon klikker du på Kom i gang-knappen.

Klikk på Kom i gang-knappen
Dette åpner et nytt vindu med noen feilsøkingsalternativer. Velg Cortana kan ikke høre meg . Velg enheten (mikrofonen) du vil feilsøke. Klikk på Neste etter at du har valgt enheten.

Klikk på Neste etter at du har valgt enheten
Feilsøkeren fortsetter deretter med å oppdage problemer, og når de er identifisert, velger og implementerer den anbefalte handlingen. Selv om ingenting annet fungerer, vil dette trinnet forhåpentligvis hjelpe deg med å få mikrofonen til å fungere igjen.
9. Kontroller at Windows Audio-tjenesten kjører
Tjenesten Windows Audio administrerer lyd for applikasjoner og programmer som kjører på operativsystemet. Windows vil ikke oppdage mikrofonen når denne tjenesten ikke kjører. For å sjekke om det fungerer, følg disse trinnene:
1. Gå inn i Services i Windows Search og åpne Services-applikasjonen.
2. Finn Windows Audio-tjenesten.
3. Hvis statusen til denne tjenesten viser "Kjører" , er denne tjenesten aktiv. I så fall er ingen handling nødvendig.
4. Hvis det ikke fungerer, høyreklikker du på tjenesten og velger Start på nytt for å starte tjenesten på nytt.

Start Windows Audio-tjenesten på nytt på Windows
Det kan være frustrerende å ha Windows-datamaskinen din som ikke oppdager mikrofonen. Quantrimang.com håper rettelsene ovenfor vil hjelpe deg med å fikse problemet og lar deg bruke mikrofonen på datamaskinen igjen som vanlig. Hvis problemet er maskinvarerelatert, få det sjekket av en tekniker.