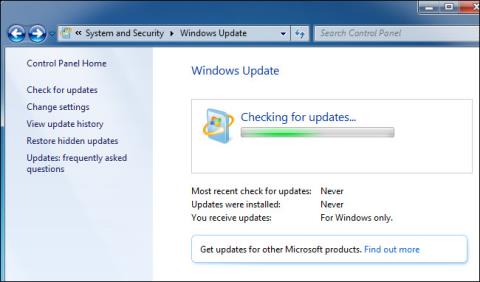I noen tilfeller kan Windows Update " avvise " hvis den ikke kan installere individuelle oppdateringer. Dette kan skje på Windows 7, 8 og 10, men er spesielt vanlig på Windows 7.
Noen ganger mislykkes oppdateringsprosessen eller Windows Update kan henge mens du søker etter oppdateringer. For å fikse denne feilen, se artikkelen nedenfor fra Wiki.SpaceDesktop.

1. Kjør Windows Update Troubleshooter på Windows 7,8 og 10
Windows Update Troubleshooter er et verktøy innebygd i Windows-operativsystemet for å oppdage og fikse feil som oppstår med Windows Update.
Feilsøkingsverktøyet vil utføre følgende handlinger:
1. Slå av Windows Update Services.
2. Gi nytt navn til mappen C:\Windows\SoftwareDistribution til C:\Windows\SoftwareDistribution.old , som i hovedsak vil tømme nedlastingsbufferen for Windows Update og la den starte nedlastingen igjen.
3. Start Windows Update Services på nytt .
Feilsøkingsverktøyet er tilgjengelig på Windows 7, 8 og 10.
For å kjøre feilsøkingsprogrammet, klikk først på Start , skriv deretter inn nøkkelordet " feilsøking " i søkeboksen og klikk deretter på Feilsøking i søkeresultatlisten.
I vinduet Feilsøk datamaskinproblemer, i System og sikkerhet- delen , finn og klikk på " Løs problemer med Windows Update ".

Klikk på Avansert i Windows Update-feilsøkingsvinduet .

Nå vises et nytt vindu på skjermen, sørg for at du har merket av for Bruk reparasjoner automatisk , klikk deretter på Kjør som administrator og klikk deretter på Neste . Gi verktøyet administratorrettigheter for å sikre at filer i nedlastingsbufferen kan slettes.

Etter at feilsøkingsprogrammet har fullført prosessen, lukker du feilsøkingsvinduet, starter datamaskinen på nytt og testkjører Windows Update for å sjekke om feilen er løst.
2. Løs Windows Update-feil ved å tømme Windows Update-bufferen manuelt
Start først Windows i sikkermodus . På Windows 7 starter du datamaskinen på nytt og trykker deretter på F8- tasten under oppstartsprosessen for å få tilgang til Boot Options-menyen .
På Windows 8 og Windows 10, trykk og hold nede Shift- tasten og klikk deretter Start på nytt på Windows og naviger til Feilsøking => Avanserte alternativer => Windows-oppstartsinnstillinger => Start på nytt => Sikker modus .
I tillegg kan du se fremgangsmåten for å få tilgang til sikkermodus på Windows her.

Etter å ha startet Windows i sikkermodus, er neste trinn å slå av Windows Update-tjenesten , og den enkleste måten å slå av Windows Update-tjenesten på er å bruke kommandoprompt .
For å åpne ledetekst på Windows 7, åpne først Start-menyen , skriv deretter inn nøkkelordet ledetekst i søkeboksen og trykk på Enter for å åpne ledeteksten. Eller alternativt gå til Start => Alle programmer => Tilbehør => Ledetekst .
På Windows 8 eller Windows 10, høyreklikk på Start-knappen (eller trykk på Windows +

I ledetekstvinduet skriver du inn kommandoen nedenfor og trykker Enter for å slå av Windows Update-tjenesten : net stop wuauserv

Etter at kommandoen er utført, minimer kommandopromptvinduet, absolutt ikke lukk kommandoprompten .
Åpne deretter et Filutforsker- vindu og naviger til C:\Windows\SoftwareDistribution . Finn og slett alle filer og mapper her. Og du kan være trygg på at blant disse filene og mappene er det ingen viktige filer. Windows Update vil gjenskape de nødvendige filene og mappene neste gang du kjører Windows Update.
Nå må du starte Windows Update-tjenesten på nytt . Gå tilbake til ledetekstvinduet og skriv inn kommandoen nedenfor og trykk Enter:
nettstart wuauserv

Etter at tjenesten har startet på nytt, lukker du kommandoprompt-vinduet og starter Windows-datamaskinen i normal modus. Kjør deretter Windows Update for å sjekke om feilen er rettet eller ikke.
3. Oppdater Windows Update Service på Windows 7
Åpne først Windows Update. Gå til Kontrollpanel => System og sikkerhet => Windows Update . Klikk på koblingen Endre innstillinger på sidefeltet. Klikk deretter på Aldri se etter oppdateringer (anbefales ikke) fra rullegardinmenyen og klikk deretter OK.

Start datamaskinen på nytt etter at du har endret innstillingene.

Etter at datamaskinen har fullført oppstart, er neste trinn å manuelt laste ned og installere 2 oppdateringer for Windows 7. Du må imidlertid sjekke om versjonen du bruker er 32-bit eller 64-bit for å laste ned riktig oppdatering.
Med 64-biters versjonen av Windows 7 laster du ned oppdateringene:
Med 32-biters versjonen av Windows 7 laster du ned oppdateringene:

Dobbeltklikk på oppdatering " KB3020369 " for å installere.
Etter å ha fullført den første oppdateringsinstallasjonsprosessen, dobbeltklikk på oppdatering KB3172605 for å installere.
Du vil bli bedt om å starte datamaskinen på nytt for å fullføre en del av prosessen. Etter at datamaskinen er ferdig med å starte opp, vil Microsoft varsle deg om å vente 10-12 minutter på at prosessen skal fullføres.

Prosessen er fullført, gå tilbake til Windows Update-dialogboksen ved å gå til Kontrollpanel => System og sikkerhet => Windows Update . Klikk på Endre innstillinger og sett den til Automatisk (eller velg innstillingen du ønsker).
Klikk Se etter oppdateringer for å la Windows sjekke og installere oppdateringer. Og ifølge Microsoft vil denne løsningen fikse Windows Update-feilen.

4. Last ned den forhåndsredigerte WSUS Offline Update (på Windows 7, 8 og 10)
Hvis det ikke finnes noen offisiell løsning for å fikse feilen, kan du bruke løsningen ved å bruke et 3. verktøy. Det tredje verktøyet som Wiki.SpaceDesktop nevnte her er WSUS Offline Update .
Dette verktøyet vil laste ned tilgjengelige Windows Update-pakker fra Microsoft og installere dem. Etter å ha lastet ned og installert WSUS Offline Update, er neste trinn å kjøre verktøyet og WSUS Offline Update vil laste ned og installere oppdateringer, og da vil selvfølgelig Windows Update fungere normalt igjen.
Last ned WSUS Offline Update til enheten din her.
Når du er ferdig med å laste ned WSUS Offline Update, pakk ut zip- filen til en mappe og kjør UpdateGenerator.exe-filen.

Velg versjonen av Windows du bruker, hvis du bruker 64-bitsversjonen, velg x64 Global eller x86 Global hvis du bruker 32-bitsversjonen.

Etter å ha valgt, klikk Start og WSUS Offline Update vil laste ned oppdateringene.
Vent til oppdateringene er fullført. Hvis du oppdaterer Windows 7-installasjonen, vil det ta litt tid å gjøre fordi det er mange oppdateringer. Avhenger av Internett-tilkoblingshastighet og hvor rask eller treg nedlastingen er på Microsofts nedlastingsserver.

Etter å ha fullført prosessen med å laste ned oppdateringer, åpne klientmappen som ligger i WSUS Offline-mappen og kjør UpdateInstaller.exe.

Klikk Start for å installere de nedlastede oppdateringene. Etter at verktøyet har fullført installasjonsprosessen for oppdateringen, vil Windows Update fungere normalt igjen.

Se flere artikler nedenfor:
Lykke til!