Topp beste gratis og betalte Syslog Server-programvare for Windows

Syslog Server er en viktig del av en IT-administrators arsenal, spesielt når det gjelder å administrere hendelseslogger på et sentralisert sted.
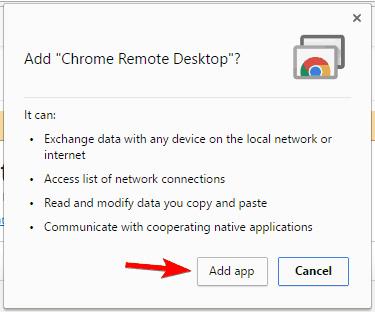
Hvis du bruker en Chromebook , har du sikkert lurt på om det er mulig å kjøre Windows-apper på en Chromebook? Svaret er ja, men det er ikke en enkel prosess. Så i dag vil Wiki.SpaceDesktop veilede deg hvordan du kjører Windows-applikasjoner på Chromebooks.
Instruksjoner for å kjøre Windows-applikasjoner på Chromebook
Chromebook er enkle, raske og kraftige enheter som lar brukere enkelt få tilgang til Internett. Chromebook er optimalisert for Internett-tilgang og nettapplikasjoner, så det er nesten umulig for dem å kjøre lokale apper. Siden Chromebook bruker en annen arkitektur enn Windows, er det mer komplisert å kjøre Windows-applikasjoner. Det betyr at du ikke bare installerer og kjører Windows-applikasjoner, og det er det. Det er imidlertid noen få alternativer du bør prøve.
Bruk Chrome Remote Desktop
En av de enkleste måtene å kjøre Windows-apper på en Chromebook er å bruke Chrome Remote Desktop. Ved å bruke denne metoden bruker du en ekstern tilkobling til å kjøre apper fra hjemme- eller jobbdatamaskinen i stedet for å kjøre dem på Chromebooken. Før du gjør det, må du forberede både datamaskinen og Chromebook. Følg deretter disse trinnene:








Ekstern tilkobling er aktivert. Nå trenger du bare å bytte til en Chromebook og gjøre noen få endringer. For å få tilgang til Windows PC fra Chromebook, må du gjøre følgende:
Hvis alt er gjort, bør du se Windows 10-skjermen på Chromebooken din. Når ekstern tilkobling er aktivert, kan du enkelt kjøre en hvilken som helst Windows 10-applikasjon på Chromebooken din. Det er verdt å nevne at denne metoden krever at datamaskinen din er kontinuerlig aktiv for å etablere en ekstern tilkobling. Du bør også vite at denne metoden ikke er egnet for å spille spill eller se videoer fordi aktiviteter på en Chromebook kan foregå tregere enn på en PC. Merk at kvaliteten på tilkoblingen din avhenger i stor grad av Internett-tilkoblingen din, så du må sørge for at Internett-tilkoblingen er stabil.
Denne metoden har også noen få mangler, den krever at brukeren sørger for at både datamaskinen og Chromebook fungerer. Fjerntilkobling er imidlertid den enkleste måten å kjøre Windows-apper på en Chromebook, så du bør prøve det.
Bruk CrossOver-applikasjonen
I tillegg til å bruke Chrome Remote Desktop, kan du også bruke CrossOver- appen til å kjøre Windows-apper på Chromebooken din. Dette er en Android-app, så hvis du bruker den nyeste versjonen av en Chromebook, bør du kunne kjøre den. For å kjøre appen trenger du en enhet som Acer Chromebook Flip, Acer Chromebook R11 eller Google Chromebook Pixel. For å kjøre Windows-applikasjoner med CrossOver, må du følge disse trinnene:
CrossOver-applikasjonen er basert på Wine-programvaren med åpen kildekode. Den kan emulere Windows på Chromebooks. Denne applikasjonen har et Windows-lignende miljø som Filutforsker, Kontrollpanel og andre Windows-funksjoner. Fordi CrossOver fortsatt er i beta, kan det hende at enkelte programmer ikke fungerer som de skal. Imidlertid svarte mange brukere: Applikasjoner som Steam, Microsoft Office og WinZip fungerer ganske bra. Vi håper å se flere kompatible apper i fremtiden . I følge utvikleren støtter denne applikasjonen DirectX 9 samt støtte for tastatur, mus og lyd.
CrossOver er en solid applikasjon for Android-plattformen som enkelt kan emulere Windows. Bortsett fra noen mangler som at denne appen fortsatt er i beta, og det tar en stund å få tilgang til, er dette en flott app. Husk imidlertid at bare Chromebooks som støtter denne Android-appen kan bruke den.
Denne løsningen gir den mest opprinnelige Windows-opplevelsen på Chromebook, men for å bruke den må du oppfylle visse krav. Totalt sett er CrossOver en god app, vi håper den vil ha mange oppdateringer i fremtiden.
Vert Windows-applikasjoner på en ekstern server
Mange Chromebooks kan bruke Citrix Receiver og få tilgang til Windows-applikasjoner på Citrix-servere. I tillegg kan du også bruke en RDP-klient for å få tilgang til en ekstern datamaskin som er vert på en Windows-server. Denne løsningen kan være nyttig for forretningsbrukere eller profesjonelle brukere, men den er neppe egnet for personlige brukere.
Bruk ExaGear
En annen måte å kjøre Windows-apper på en Chromebook er å bruke ExaGear. Dette er en Windows-emulator som lar brukere enkelt kjøre Windows-applikasjoner på Chromebook. ExaGear er også en Android-app, så den trenger en ARM Chromebook for å kjøre. Hvis Chromebooken din ikke kan kjøre Android-apper, kan du heller ikke bruke ExaGear.
Ifølge utvikleren støtter Asus Flip og Acer R13 Android-applikasjoner fullt ut, så disse enhetene kan kjøre ExaGear uten problemer. For å bruke denne applikasjonen trenger du bare å laste ned ExaGear fra PlayStore og installere applikasjonen på Chromebooken din. Etter at installasjonen er fullført, trenger du bare å starte ExaGear for å bruke Windows-applikasjoner enkelt. Dette er imidlertid ikke et gratis program, så hvis du vil bruke det, må du kjøpe det.
Bruk Ericom AccessNow RDP-klienten
En annen måte å kjøre Windows-applikasjoner på er å bruke Ericom AccessNow RDP. Denne tjenesten lar deg enkelt få tilgang til virtuelle Windows-applikasjoner fra Chromebook. For å gjøre dette trenger du bare å bruke en HTML 5-nettleser.
Denne tjenesten er veldig enkel å bruke. Etter å ha opprettet en konto, trenger du bare å skrive inn adressen til Ericom Access Server og skrive inn påloggingsinformasjonen din. Når du er ferdig, kan du kjøre Windows-applikasjoner på Chromebooken eksternt. Dette er en bærekraftig løsning for bedriftsbrukere.
Aktiver utviklermodus og kjør Wine
Du må aktivere utviklermodus og installere Linux på Chromebooken for å bruke denne løsningen. For å aktivere utviklermodus, utfør følgende trinn:
Etter at du har slått på utviklermodus, må du gjøre følgende:
Etter å ha fullført prosessen, skriv inn sudo enter-chroot startxfce4 eller sudo startxfce4 for å starte Crouton.
For å bytte til Linux-miljøet trykker du bare på Ctrl+Alt+Shift og klikker på Tilbake- eller Fremover -knappen . Denne snarveien fungerer på ARM Chromebook-enheter. Hvis du ikke bruker en ARM Chromebook, kan du bruke andre hurtigtaster som Ctrl+Alt+Tilbake , Ctrl+Alt+Forover og Ctrl+Alt+Refresh .
Etter oppstart av Linux kan du enkelt installere Wine og kjøre Windows-applikasjoner på Chromebooken din. Merk at Wine ikke er kompatibel med alle Windows-applikasjoner, så det kan være noen uheldige problemer.
I tillegg, hvis du har en Chromebook som bruker en Intel-brikke, kan du også installere virtualiseringsprogramvare som Virtual Box og bruke den til å kjøre Windows på Chromebooken din. Merk at denne metoden er ganske krevende for datamaskinressurser, så du kan oppleve ytelsesproblemer. Aktivering av Linux på Chromebook er en avansert prosedyre, så hvis du ikke er forsiktig, kan du forårsake noen problemer med Chromebooken. Denne løsningen er kun for profesjonelle brukere, så hvis du er en grunnleggende bruker, bør du hoppe over denne metoden.
Det er ikke enkelt å kjøre Windows-applikasjoner på en Chromebook, men du kan gjøre det på en av de 6 måtene ovenfor. I følge Wiki.SpaceDesktop er den enkleste måten å kjøre Windows-applikasjoner på en Chromebook å bruke Chrome Remote Desktop.
I motsetning til andre løsninger fungerer denne appen på alle Chromebooks og har ingen spesielle maskinvarekrav. I tillegg er Chrome Remote Desktop helt gratis, så du trenger ikke kjøpe det fra noen tredjepart. Den eneste ulempen med denne metoden er imidlertid at den krever at brukerne kjører datamaskinen kontinuerlig for å få ekstern tilgang via Chromebook. Hvis du ser etter en Windows-emulator, bør du prøve CrossOver eller ExaGear.
Syslog Server er en viktig del av en IT-administrators arsenal, spesielt når det gjelder å administrere hendelseslogger på et sentralisert sted.
Feil 524: En tidsavbrudd oppstod er en Cloudflare-spesifikk HTTP-statuskode som indikerer at tilkoblingen til serveren ble stengt på grunn av et tidsavbrudd.
Feilkode 0x80070570 er en vanlig feilmelding på datamaskiner, bærbare datamaskiner og nettbrett som kjører operativsystemet Windows 10. Den vises imidlertid også på datamaskiner som kjører Windows 8.1, Windows 8, Windows 7 eller tidligere.
Blue screen of death-feil BSOD PAGE_FAULT_IN_NONPAGED_AREA eller STOP 0x00000050 er en feil som ofte oppstår etter installasjon av en maskinvareenhetsdriver, eller etter installasjon eller oppdatering av ny programvare, og i noen tilfeller er årsaken at feilen skyldes en korrupt NTFS-partisjon.
Video Scheduler Intern Error er også en dødelig blåskjermfeil, denne feilen oppstår ofte på Windows 10 og Windows 8.1. Denne artikkelen vil vise deg noen måter å fikse denne feilen på.
For å få Windows 10 til å starte opp raskere og redusere oppstartstiden, nedenfor er trinnene du må følge for å fjerne Epic fra Windows Startup og forhindre at Epic Launcher starter med Windows 10.
Du bør ikke lagre filer på skrivebordet. Det finnes bedre måter å lagre datafiler på og holde skrivebordet ryddig. Den følgende artikkelen vil vise deg mer effektive steder å lagre filer på Windows 10.
Uansett årsak, noen ganger må du justere skjermens lysstyrke for å passe til forskjellige lysforhold og formål. Hvis du trenger å observere detaljene i et bilde eller se en film, må du øke lysstyrken. Omvendt kan det også være lurt å senke lysstyrken for å beskytte batteriet til den bærbare datamaskinen.
Våkner datamaskinen din tilfeldig og dukker opp et vindu som sier "Søker etter oppdateringer"? Vanligvis skyldes dette programmet MoUSOCoreWorker.exe - en Microsoft-oppgave som hjelper til med å koordinere installasjonen av Windows-oppdateringer.
Denne artikkelen forklarer hvordan du bruker PuTTY-terminalvinduet på Windows, hvordan du konfigurerer PuTTY, hvordan du oppretter og lagrer konfigurasjoner og hvilke konfigurasjonsalternativer som skal endres.








