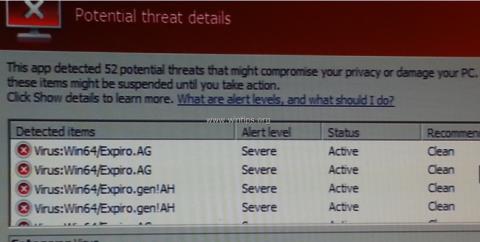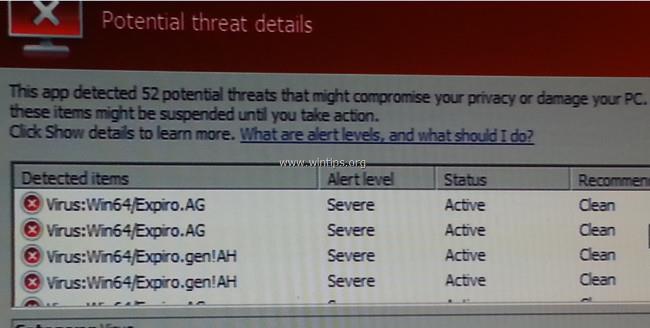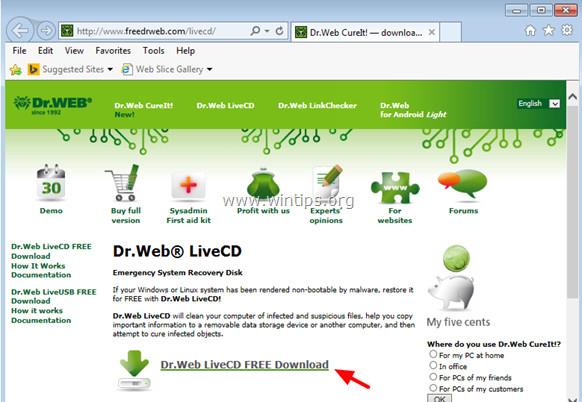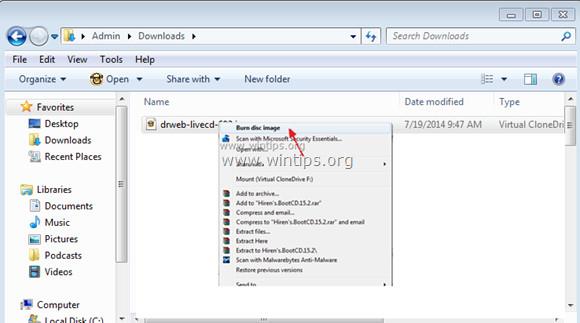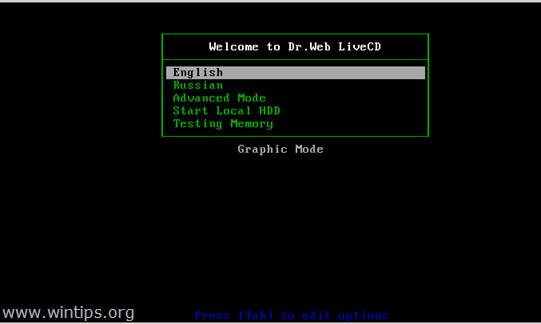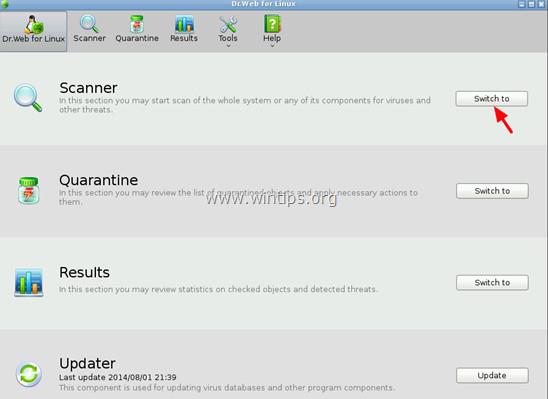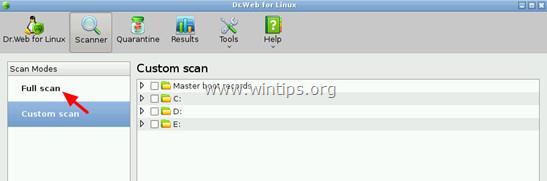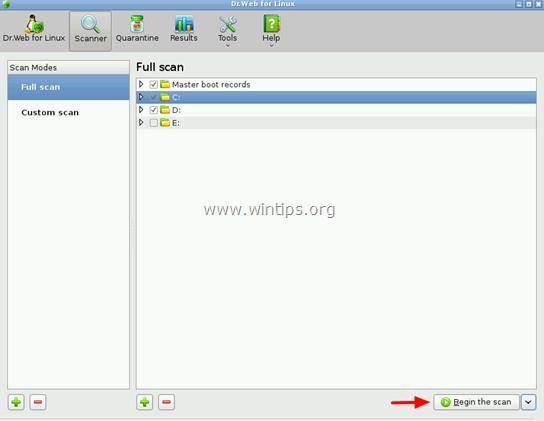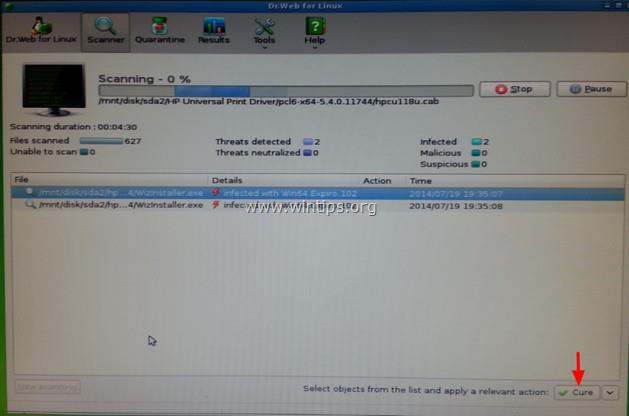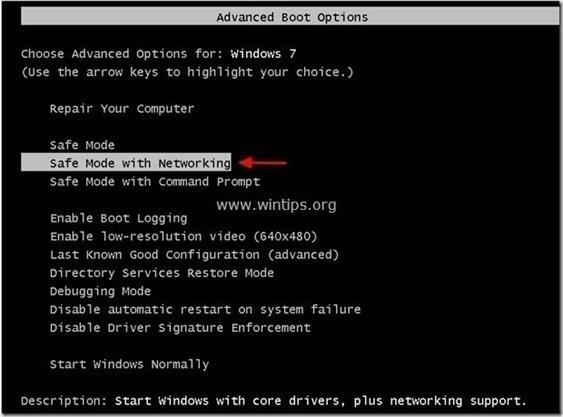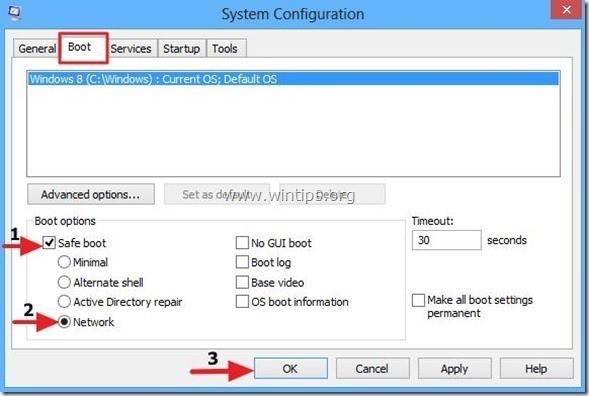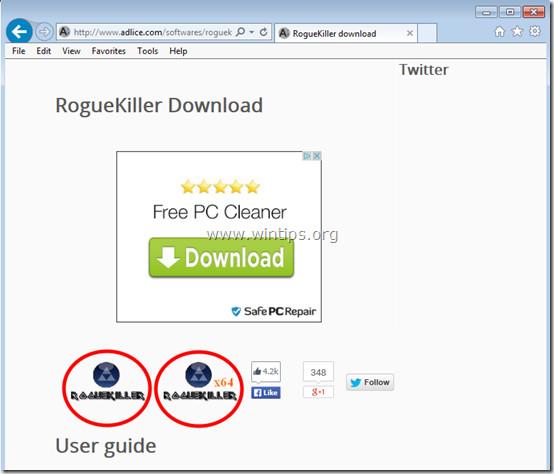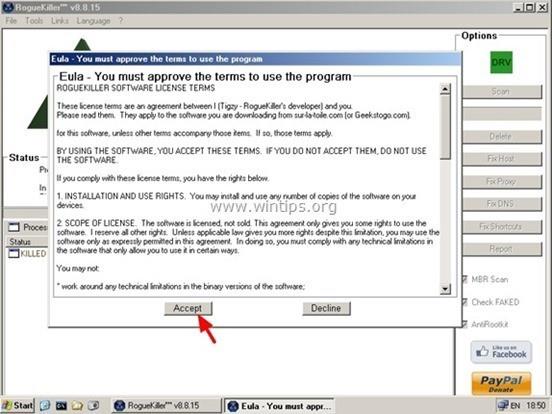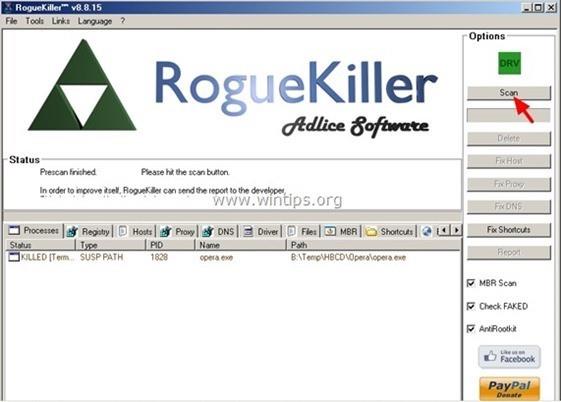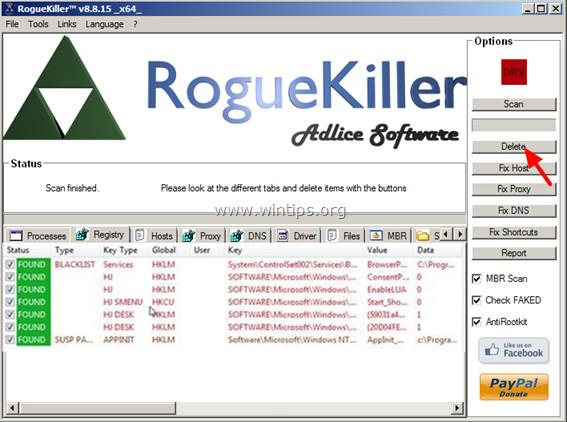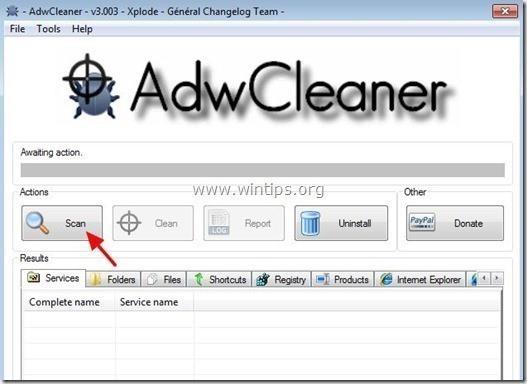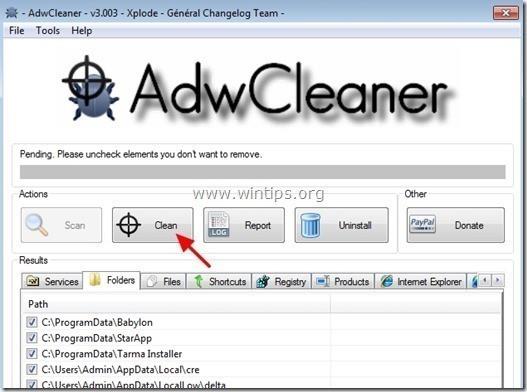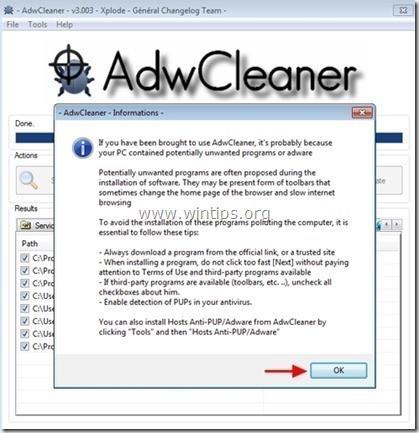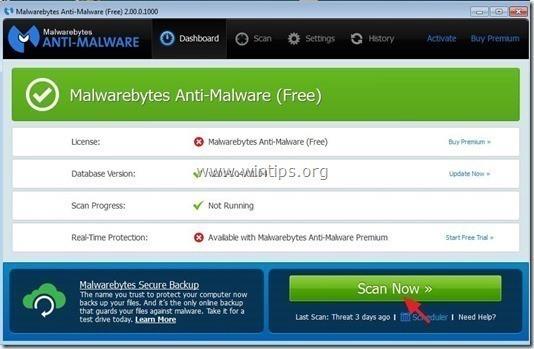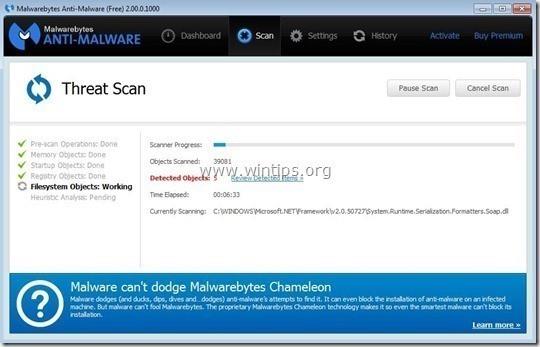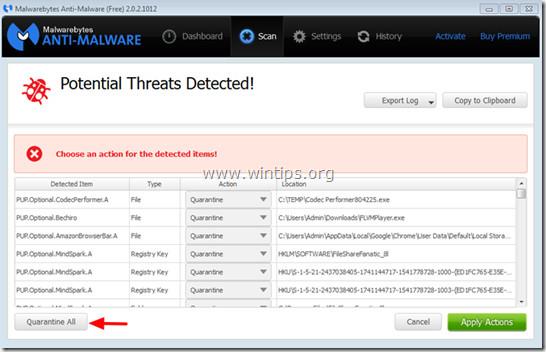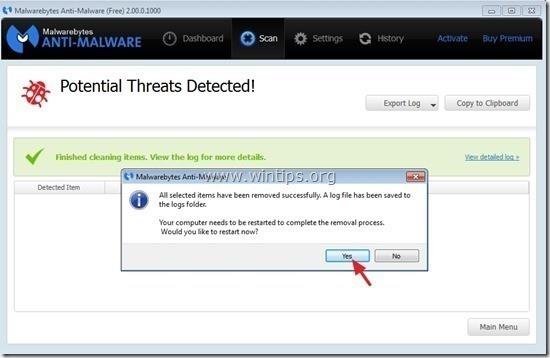Virus:Win32/Expiro.gen er et ganske farlig og irriterende virus for brukere fordi det påvirker alle kjørbare filer (.exe-filer). Når Virus:Win32/Expiro.gen-viruset angriper systemet ditt, kan det samle inn data på datamaskinen din og gi tilgang til datamaskinen din til uønskede brukere.
Expiro er en " stor familie " av polymorfe virus. Disse virusene kan infisere viktige filer på datamaskinen din ved å legge til ondsinnet kode i den originale koden for å utføre " farlige " funksjoner på datamaskinen. W32/Expiro-viruset kan stjele kredittkortinformasjon, endre Internett-innstillinger og infisere filer beskyttet av systemfilkontroll (SFC).
Inkludere:
- Win32/Expiro
- W32/Expiro-H
- Virus:Win32/Expiro.S (Microsoft)
- Virus.Win32.Expiro.w (Kaspersky)
- W32.Xpiro.D (Symantec)
- W32/Expiro.gen.h (NAI)
- W32/Expiro-H (Sophos)
- Win32.Expiro.W (FSecure)
- Virus.Win32.Expiro.i (v) (Solbelte)
- W32/Expiro.E (Antivir)
- W32/Expiro.O (Authentium)
- Win32.Expiro.W (Bitdefender)
- W32.Expiro-15 (Clamav)
- W32/Expiro.W (Fortinet)
- W32/Expiro.O (Fprot)
- Virus.Win32.Expiro (Ikarus)
- Variant av Win32/Expiro.T-virus (NOD32)
- W32/Expiro.gen (Panda)
- Virus.Win32.Expiro.SEP.4 (VBA32)
- Virus Expiro.A
- Virus.Win32.Expiro.w
- Win64/Expiro.AG
- Win32/Expiro.AG
- Win64/Expiro.gen!AH
- Win64/Expiro.gen!AH
For å fjerne dette viruset fullstendig, se artikkelen nedenfor fra Wiki.SpaceDesktop.
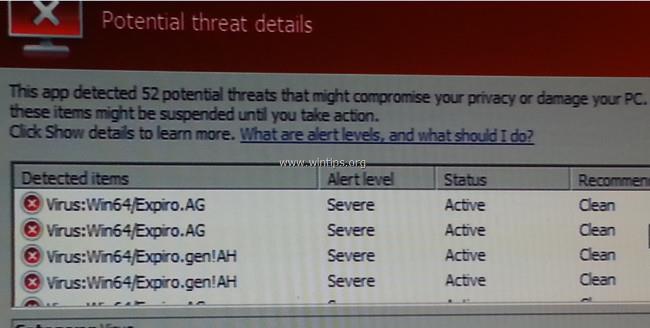
Trinn for å fullstendig fjerne W32.Expiro-viruset fra datamaskinen
Trinn 1: Last ned Dr.Web® Antivirus LiveCD
1. Last ned Dr.Web® Antivirus LiveCD til datamaskinen og installer.
Last ned Dr.Web® Antivirus LiveCD til datamaskinen din og installer her.
Godta vilkårene og klikk deretter på Godta.
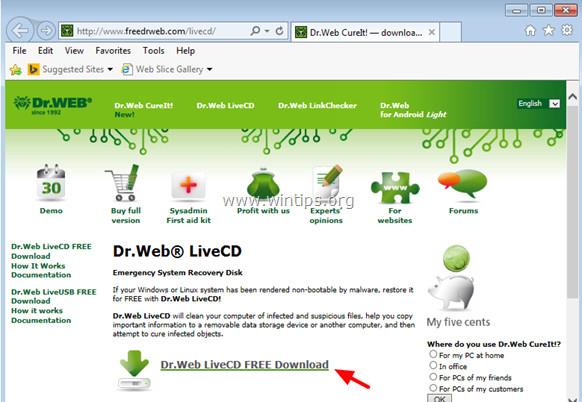
2. Etter at nedlastingsprosessen er fullført, høyreklikker du på filen " drweb-livecd-xxxx.iso " og velger " Brenn platebilde ".
I tillegg kan du også bruke applikasjonen " ImgBurn " for å brenne platebilder til optiske plater.
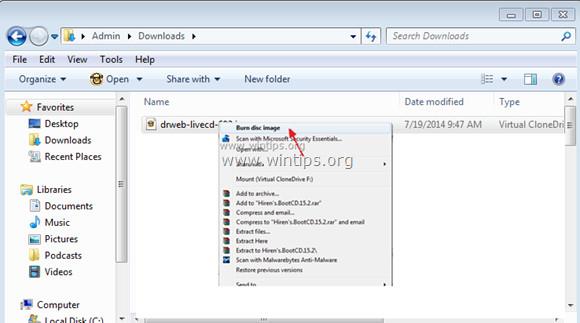
Trinn 2: Bruk Dr.Web® LiveCD for å fjerne W32.Expiro-viruset
For å " rense " datamaskinen fra det hatefulle W32.Expiro-viruset, start datamaskinen som har blitt angrepet av W32.Expiro-viruset med Dr.Web® LiveCD. Slik gjør du dette:
1. Kontroller først at DVD/CDROM-stasjonen er valgt når du starter enheten i BIOS (CMOS) oppsettmodus. Slik gjør du dette:
- Slå først på datamaskinen, og trykk deretter på Del eller F1 eller F2 eller F10-tasten for å få tilgang til BIOS-innstillingene (CMOS).
Hvordan du får tilgang til BIOS-innstillingene på datamaskinmodeller vil være forskjellig, avhengig av datamaskinprodusenten.
- På BIOS-menyen finner du innstillingen som heter Boot Order.
Vanligvis finner du denne innstillingen i Avanserte BIOS-funksjoner-menyen.
- Ved Boot Order-innstillinger setter du CD-ROM-stasjonen som den første oppstartsstasjonen.
- Lagre endringer og avslutt BIOS-innstillinger.
2. Sett inn Dr.Web® LiveCD i CD/DVD-stasjonen på datamaskinen for å starte datamaskinen fra Dr.Web® LiveCD-stasjonen.
3. I velkomstvinduet velger du språket ditt med piltastene og trykker Enter.
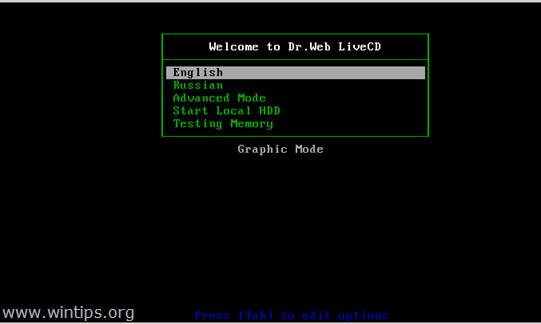
4. Når Dr.Web for Linux starter, klikker du på den store Switch- knappen og klikker deretter Scanner .
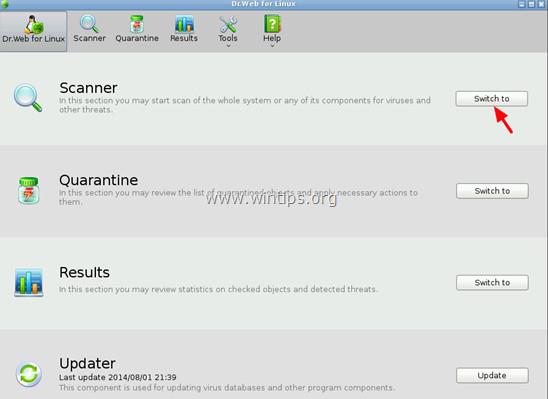
5. I delen Skannemoduser klikker du på Full skanning .
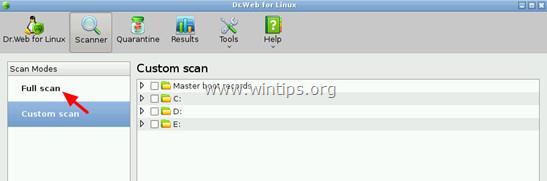
6. I det neste vinduet klikker du på Start skanningen for å starte virusskanningsprosessen på systemet ditt.
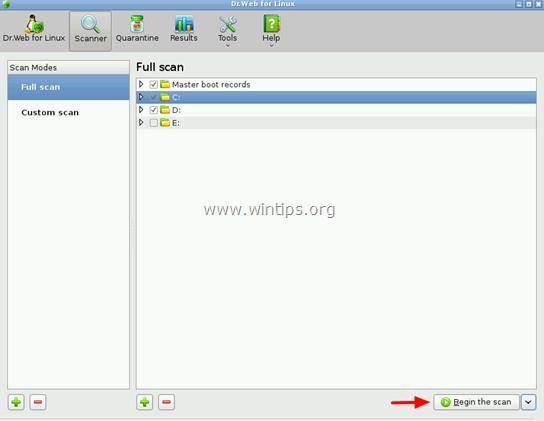
7. Vent til skanneprosessen er ferdig.

8. Etter at skanneprosessen er avsluttet, velg alle kjørbare filer (.exe-filer) og klikk deretter på alternativet Cure .
For å velge flere filer, trykk og hold Ctrl- tasten og klikk deretter for å velge filene.
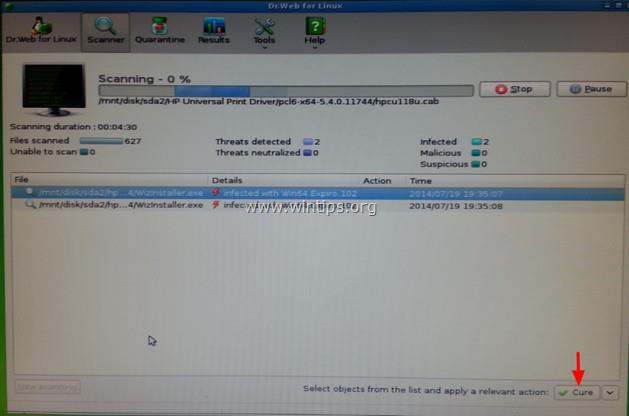
9. Etter å ha "herdet" alle filene, lukk Dr.Web- vinduet og fortsett å slå av datamaskinen.
10. Følg trinnene nedenfor.
Trinn 3: Start datamaskinen i "Sikker modus med nettverk"
1. Åpne datamaskinen og ta deretter stasjonen “ Dr. Webs LiveCD ” ut av CD/DVD-skuffen.
2. Når datamaskinen starter, trykker du på F8-tasten før Windows-logoen vises.
3. Nå vises vinduet Windows Advanced Options Menu på skjermen, bruk piltastene til å velge alternativet Sikkermodus med nettverk og trykk Enter.
- På Windows 8 og Windows 8.1:
1. Trykk på Windows + R -tastekombinasjonen for å åpne Kjør kommandovinduet .
2. I Kjør-kommandovinduet skriver du inn msconfig der og trykker Enter for å åpne systemkonfigurasjonsvinduet .
3. Her klikker du på fanen Boot , krysser deretter av for Sikker oppstart og nettverk .
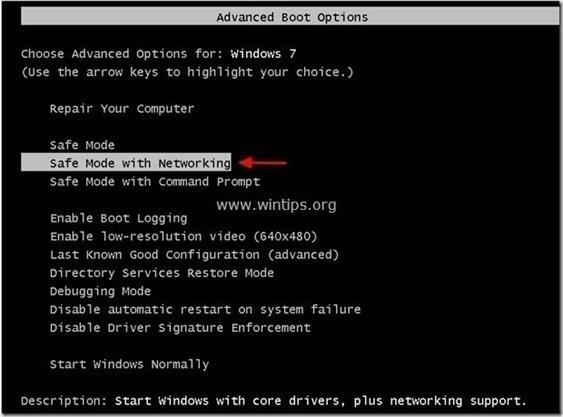
4. Klikk OK og start datamaskinen på nytt.
Merk:
For å starte Windows-datamaskinen i normal modus (normal modus) igjen, følg de samme trinnene og fjern merket for Sikker oppstart , og du er ferdig.
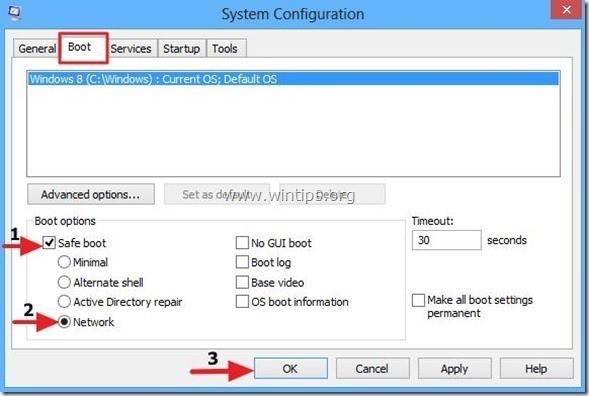
Trinn 4: Bruk RogueKiller til å rense prosessen for skadelig programvare
RogueKiller er et av de effektive anti-malware programmene. Programmet kan oppdage, forhindre og fjerne skadelig programvare generelt, så vel som rootkits, rogues, ormer,...
1. Last ned RogueKiller til datamaskinen din og installer.
Last ned RogueKiller til enheten din og installer den her.
Merk :
Last ned x86- eller x64-versjonen som samsvarer med operativsystemversjonen din. For å vite hvilken operativsystemversjon du bruker, høyreklikk på datamaskinikonet, velg Egenskaper og søk i Systemtype-delen.
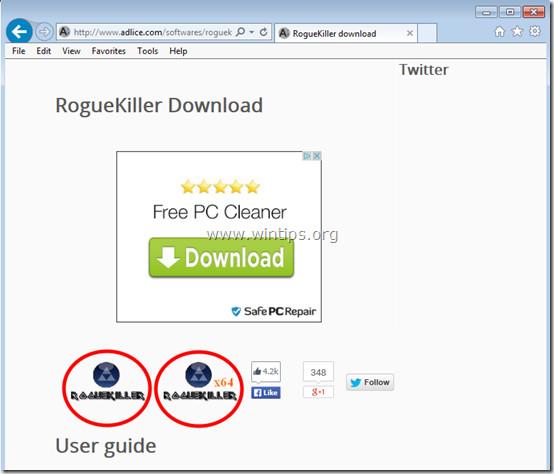
2. Dobbeltklikk for å kjøre RogueKiller .
3. Klikk på Godta for å godta vilkårene og installere programmet.
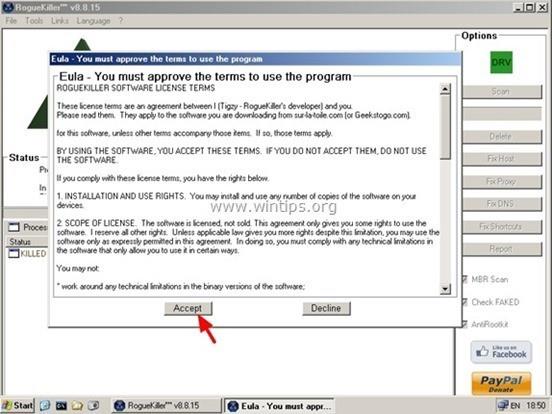
4. Neste trinn er å klikke Skann for å søke etter skadelig programvare på datamaskinen og på oppstartsportalen .
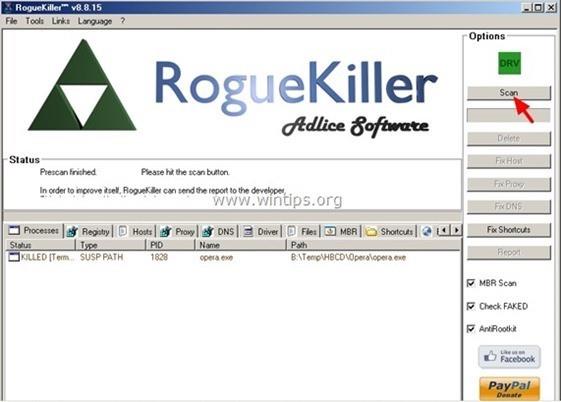
5. Til slutt, etter at skanningen er fullført, klikker du på kategorien Register , velger alle elementer som inneholder funnet skadelig programvare og klikker deretter på Slett for å fjerne alle disse elementene.
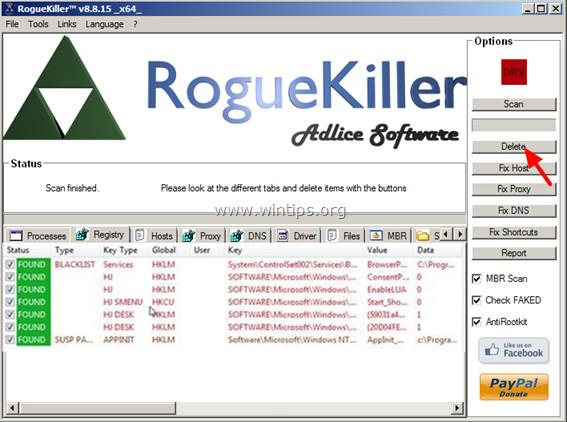
6. Lukk RogueKiller og utfør de neste trinnene.
Trinn 5: Fjern adware med AdwCleaner
1. Last ned AdwCleaner til enheten din og installer.
Last ned AdwCleaner til enheten din og installer den her.

2. Lukk alle åpne programmer på datamaskinen, og dobbeltklikk deretter for å åpne AdwCleaner .
3. Etter å ha godtatt vilkårene, klikk på Skann- knappen .
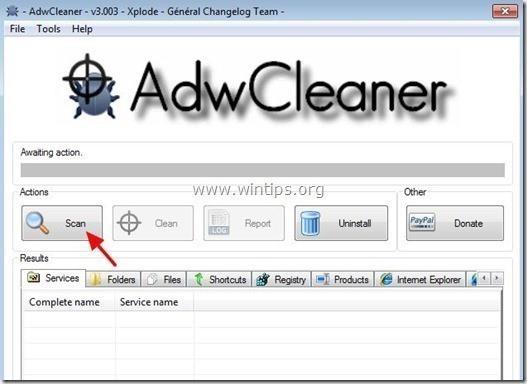
4. Vent til skanneprosessen er ferdig, klikk på Rens for å fjerne all uønsket skadelig programvare på systemet.
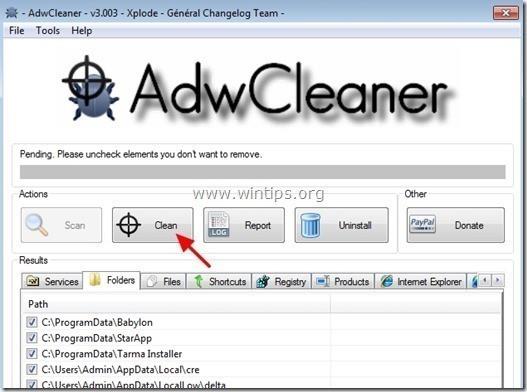
5. I AdwCleaner - Informasjon- vinduet klikker du OK, og velger deretter OK igjen for å starte datamaskinen på nytt.
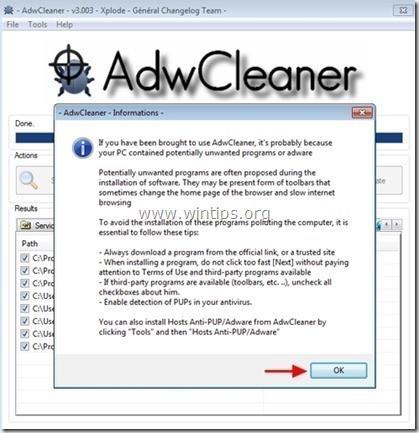
6. Når datamaskinen er ferdig med å starte på nytt, lukk informasjonsvinduet " AdwCleaner " og fortsett med de neste trinnene.
Trinn 6: Bruk Malwarebytes Anti-Malware Free for å fjerne Cryptowall
- Last ned og installer Malwarebytes Anti-Malware Free:
Last ned Malwarebytes Anti-Malware Premium til enheten din og installer.
Last ned Malwarebytes Anti-Malware Premium til enheten din og installer den her.
- Skann og rengjør datamaskinen med Malwarebytes Anti-Malware:
1. Kjør Malwarebytes Anti-Malware og la programmet oppdatere til siste versjon (om nødvendig).

2. Etter at oppdateringsprosessen er ferdig, klikker du på Skann nå- knappen for å begynne å skanne systemet, fjerne skadelig programvare og uønskede programmer.
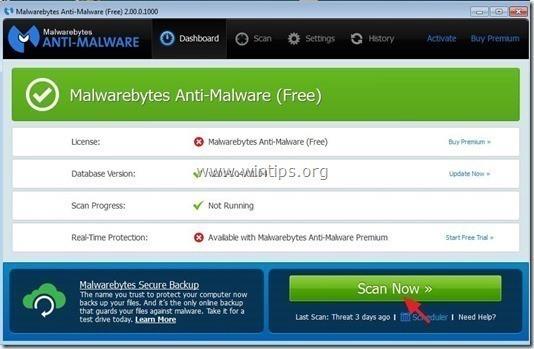
3. Vent til systemskanningen er ferdig.
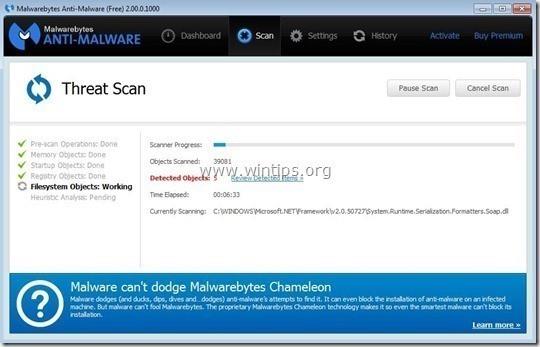
4. Når skanningen er fullført, klikker du på Karantene alle for å fjerne truslene som ble funnet.
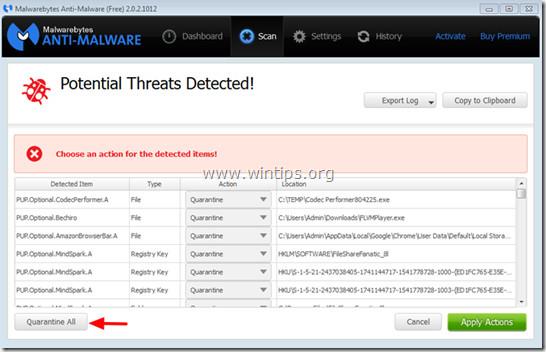
5. Etter at prosessen er avsluttet, start datamaskinen på nytt for å fullføre prosessen.
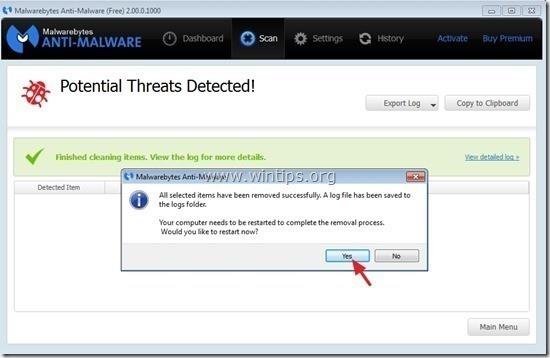
6. Etter at datamaskinen har fullført oppstart, kjør Malwarebytes' Anti-Malware igjen for å bekrefte at det ikke lenger er noen "trusler" på systemet ditt.
Se flere artikler nedenfor:
- Hva skal jeg gjøre for å håndtere feilen "Ingen Internett etter fjerning av skadelig programvare"?
Lykke til!