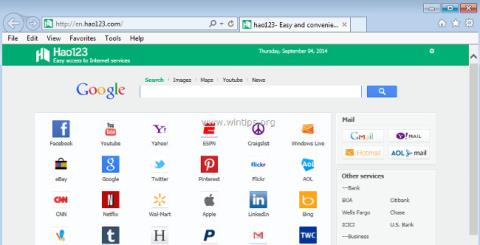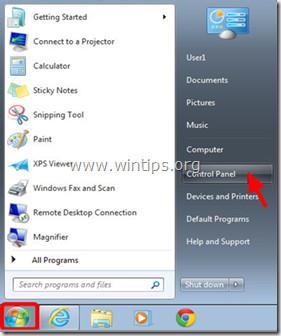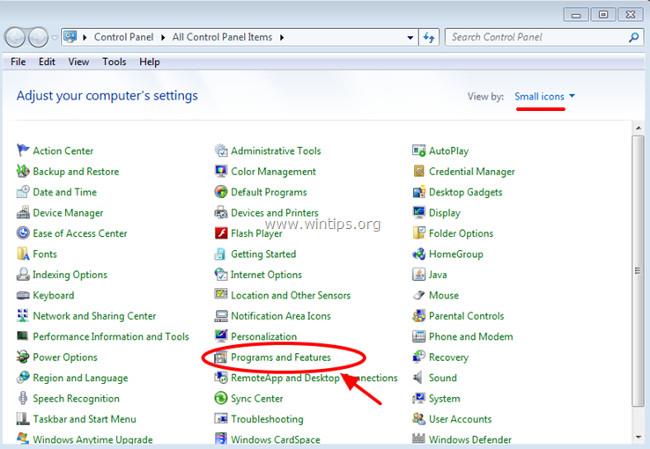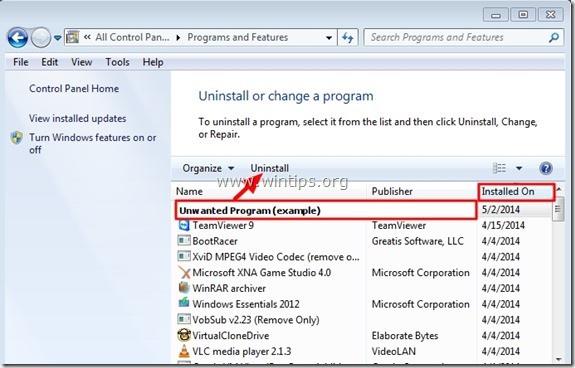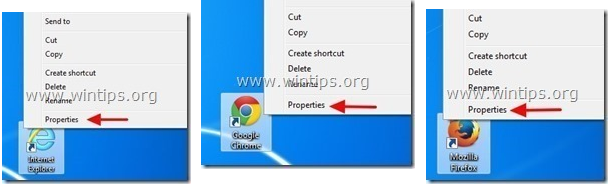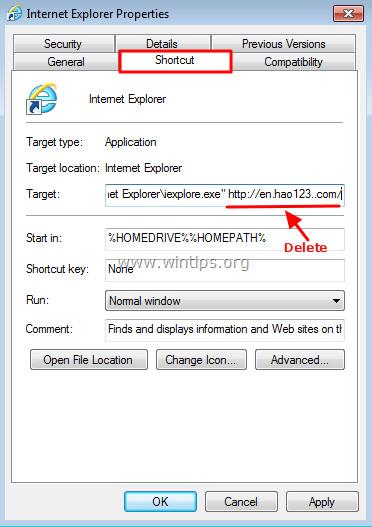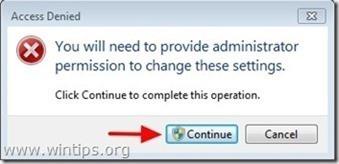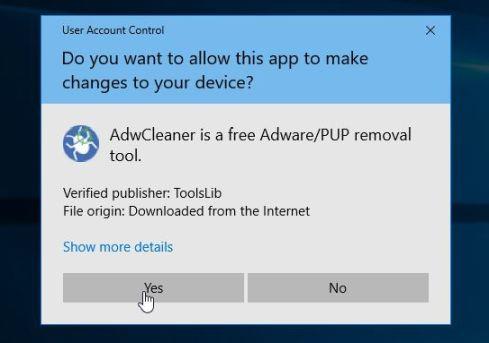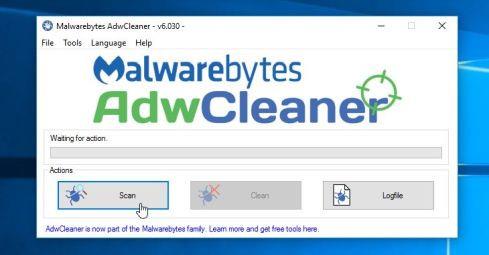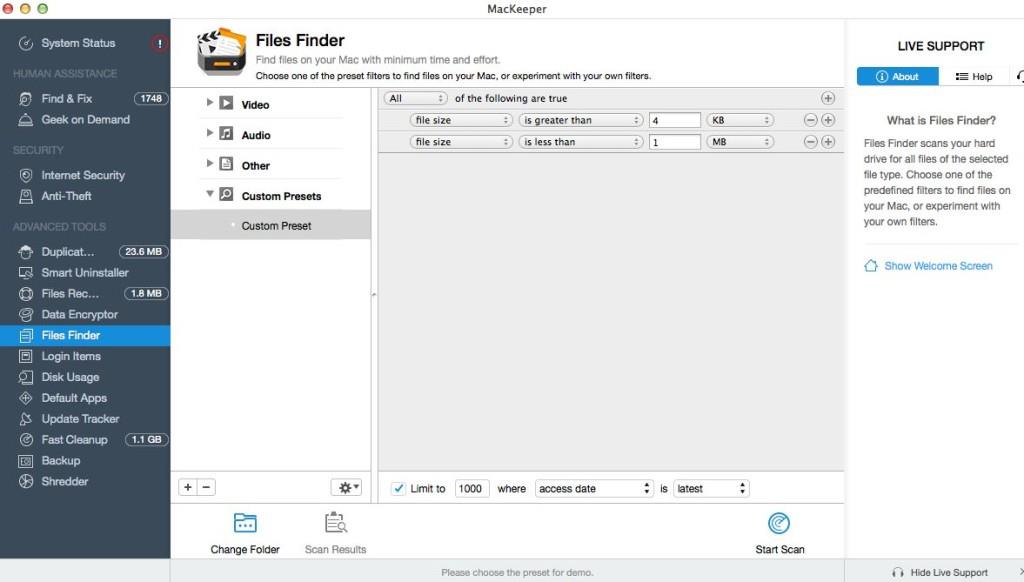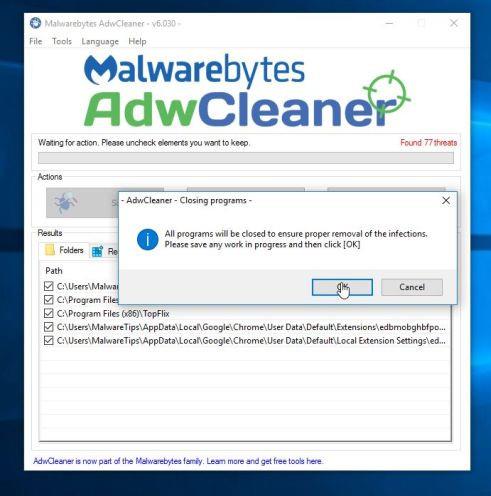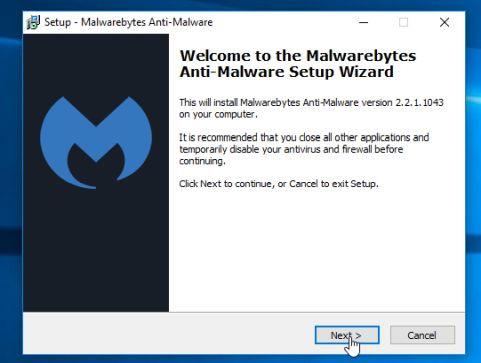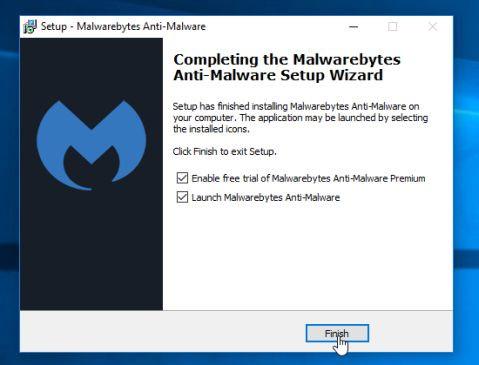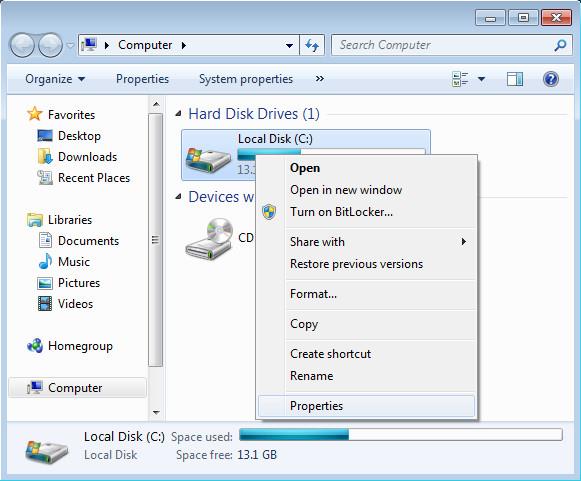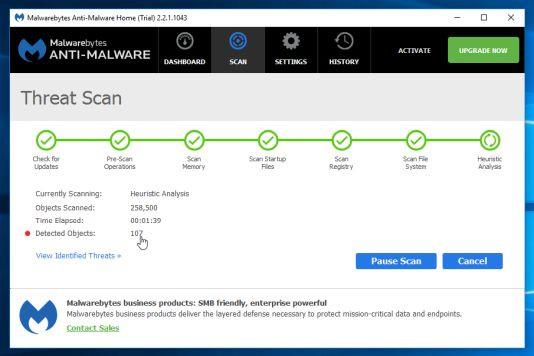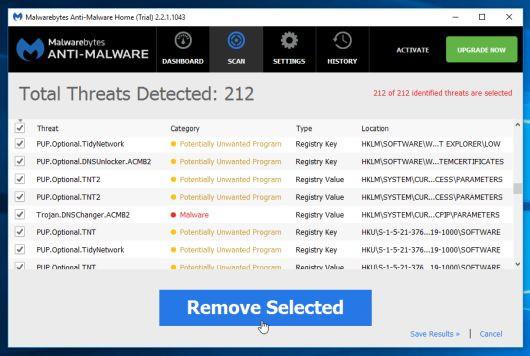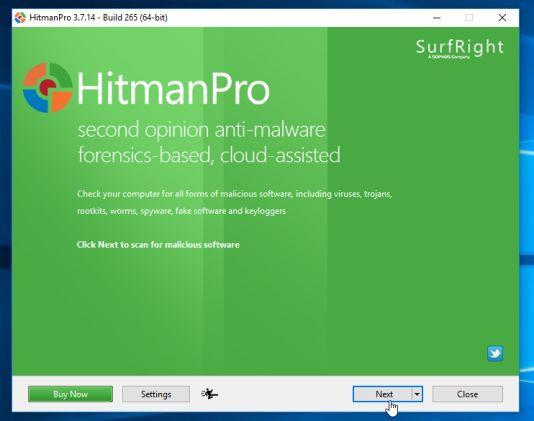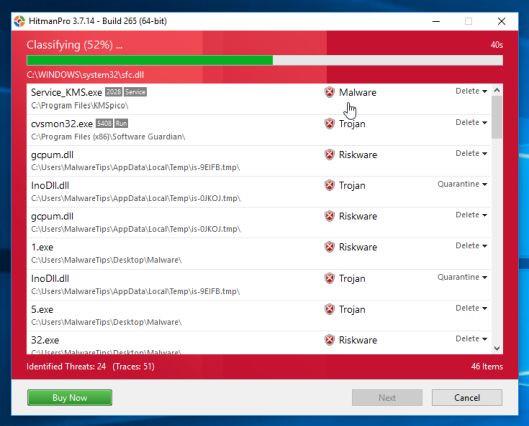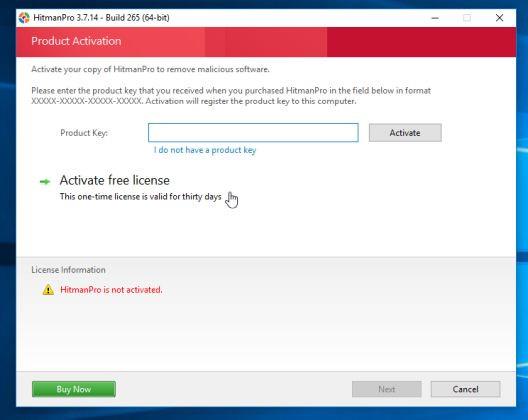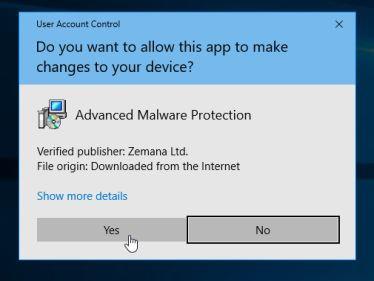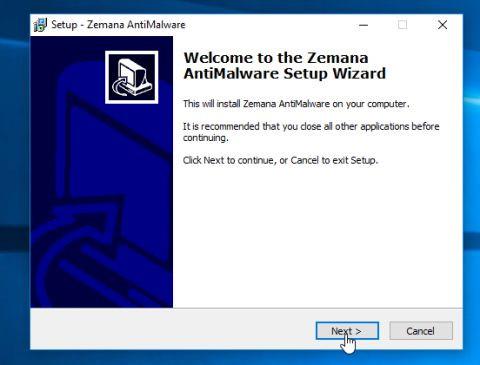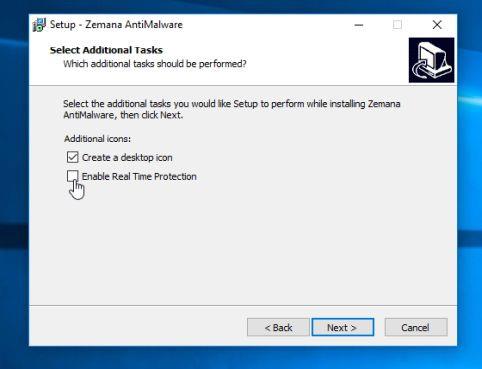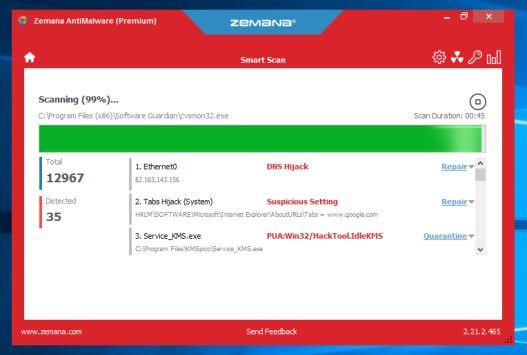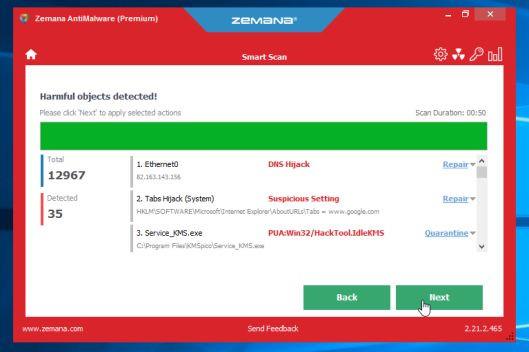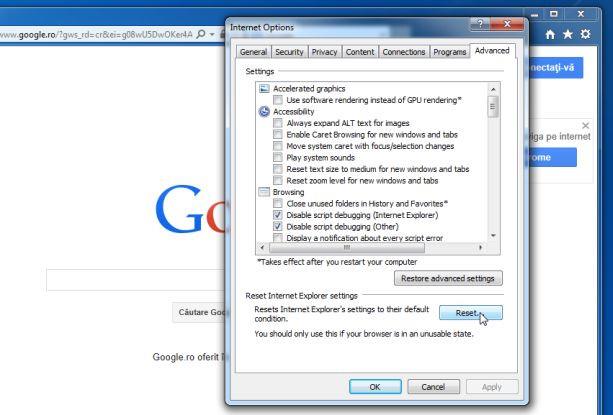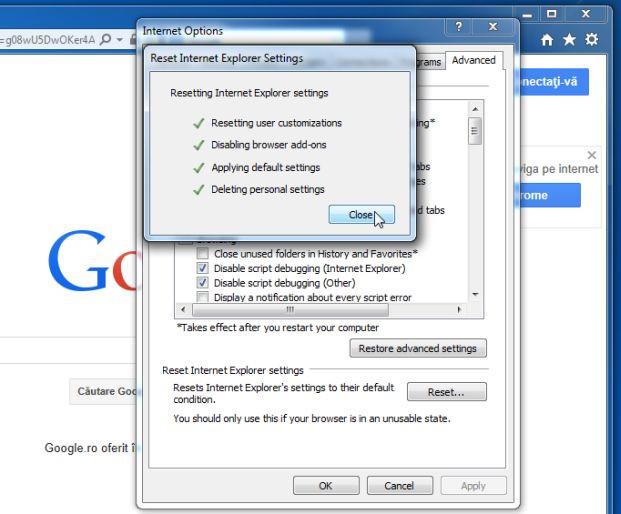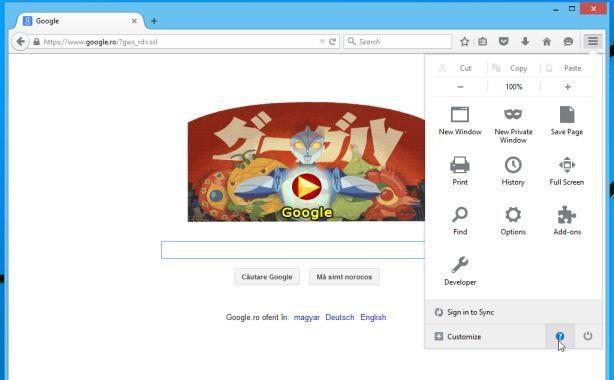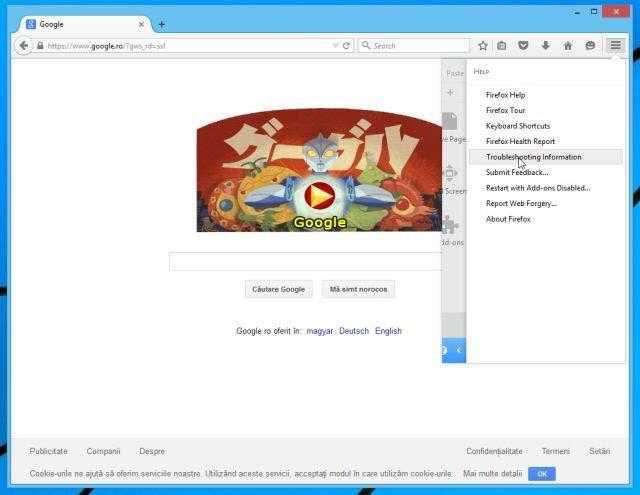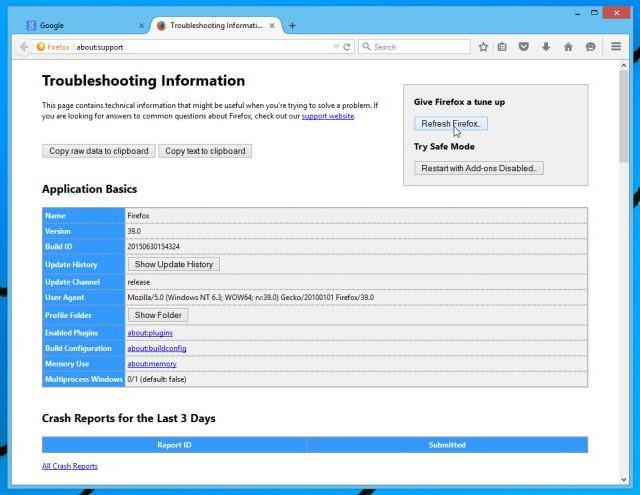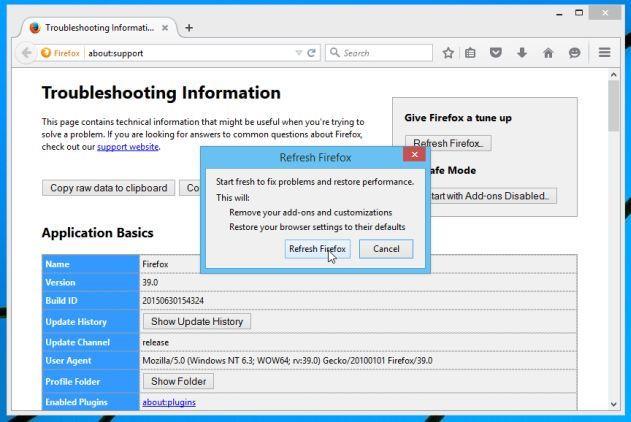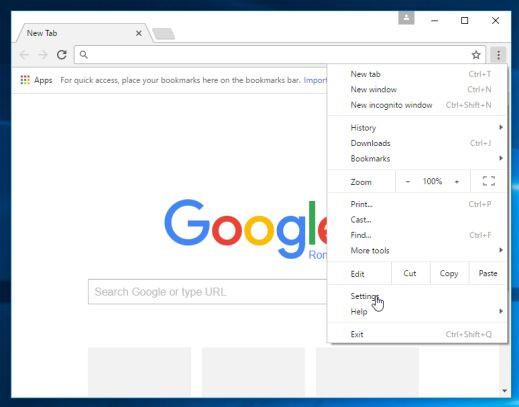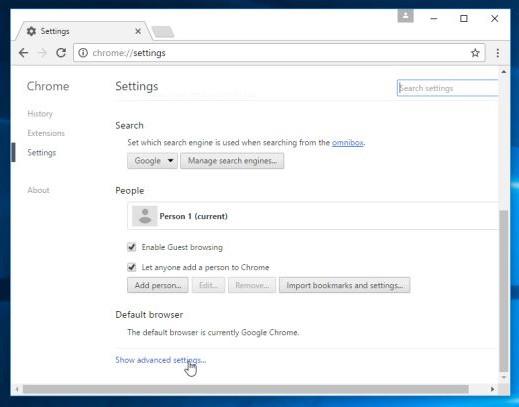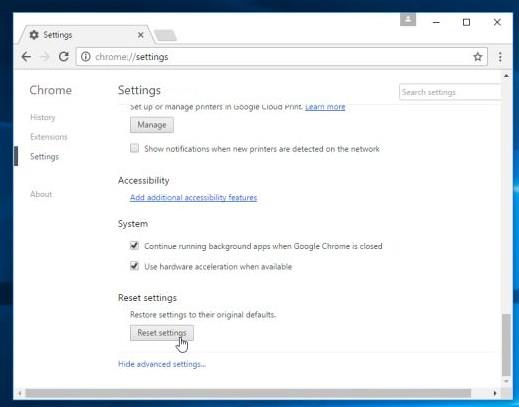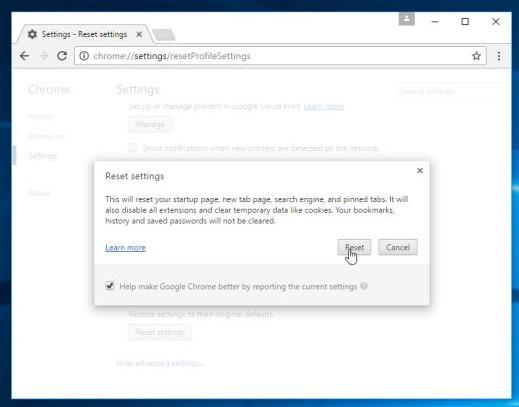Hao123 er en type nettleserkaprer, ofte sammen med gratis programvare som du laster ned fra upålitelige kilder. Når den er installert på enheten din, vil Hao123 sette nettleserens hjemmeside og standard søkemotor til hao123.com uten din tillatelse. Dette er i seg selv ikke skadelig, da det er mange sikkerhetsprogrammer som også endrer disse innstillingene. Imidlertid har Hao123 mange mistenkelige atferder, i tillegg til å legge til URL-parameteren hao123.com vilkårlig til snarveier på skrivebordet og Windows Start-menyen.

Hao123 er designet for å redigere nettleserinnstillingene og kan installere noen ekstra plugins (verktøylinjer, utvidelser eller tillegg) på nettleseren din for å integrere flere annonseringslenker. . Hao123 kan omdirigere brukernes datamaskiner til ondsinnede nettsteder eller kan installere "ondsinnede" programmer for å "kompromittere" brukernes datamaskiner med sikkerhetsproblemer.
Hao123 kommer på forskjellige språk, avhengig av hvor du befinner deg, for eksempel " en.hao123." com", "br.hao.123.com ", " tw.hao.123.com ", " ar.hao.123.com ", " sa.hao.123.com ", " id.hao.123. com ", " th.hao.123.com ", " jp.hao.123.com ", " ar.hao.123.com ", " ae.hao.123.com " eller " vn.hao.123. no ".
Teknisk sett "hao123 . com" er ikke en form for virus , og det er klassifisert som et potensielt uønsket program (PUP - Potentially Unwanted Program) som kan inneholde og installere skadelige programmer på datamaskinen din, slik som adware. adware), verktøylinjer eller virus. Hvis datamaskinen din er "infisert" med adware "hao123 . com", så vil det kontinuerlig vises reklame-popup-vinduer, bannere og sponsede lenker på dataskjermen din, eller i noen tilfeller vil nettleserens nettlesingshastighet være lav på grunn av programmer. Ondsinnede programmer kjører i bakgrunnen.
Hao123.com er installert på systemet uten brukerens viten, årsaken er fordi disse programmene er pakket i annen gratis programvare, og når brukere laster ned denne programvaren for å installere, installerte de ved et uhell hao123.com.
Derfor, når du installerer et program på datamaskinen din, bør du:
- På applikasjonsinstallasjonsskjermen, ikke klikk Neste-knappen for raskt.
- Les vilkårene nøye før du klikker på Godta.
- Velg alltid "Egendefinert" installasjon – tilpass installasjonen.
- Nekt å installere tilleggsprogramvare du ikke vil ha installert.
- Fjern merket for alle alternativer som sier at startsiden og søkeinnstillingene vil bli redigert.
Fjern Hao123-siden fullstendig. com på Windows-datamaskinen
Trinn 1: Avinstaller skadelig programvare på kontrollpanelet
1. Prøv å huske når du først så Hao123 på datamaskinen din, og hvilken programvare lastet du ned og installerte på datamaskinen din før? Når du husker det, fjern programvaren umiddelbart fra datamaskinen. Hvis du ikke husker det, åpner du Kontrollpanel og kontrollerer om noen merkelig programvare er installert på datamaskinen.
- På Windows 10, 7, Vista: Gå til Start => Kontrollpanel .
- På Windows XP: Gå til Start => Innstillinger => Kontrollpanel .
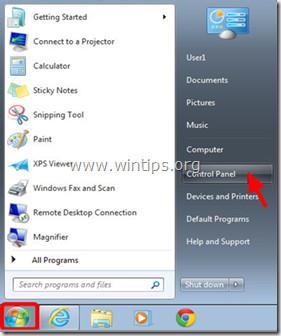
- På Windows 8 og Windows 8.1:
- Trykk på Windows + R-tastkombinasjonen for å åpne Kjør-kommandovinduet.
- Skriv inn "kontrollpanel" i Kjør kommandovinduet og trykk Enter.
2. Dobbeltklikk i kontrollpanelvinduet for å åpne:
- Legg til eller fjern programmer : hvis du bruker Windows XP.
- Programmer og funksjoner (eller "Avinstaller et program") hvis du bruker Windows 8, 7 eller Vista.
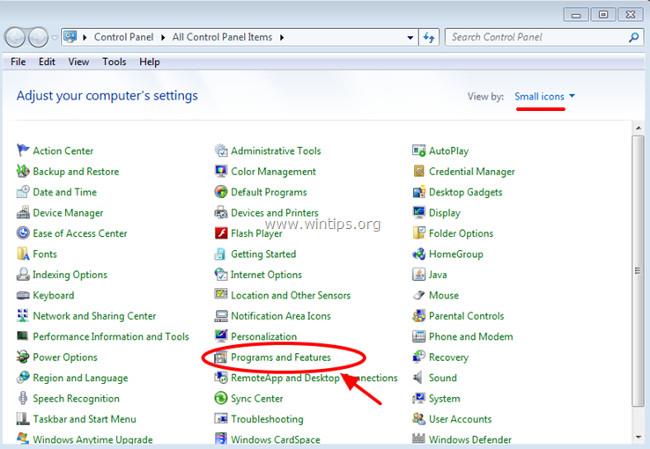
3. Skjermen viser en liste over installerte programmer:
- Sorter viste programmer etter installasjonsdato (Installert på), og avinstaller deretter ukjente programmer som nylig er installert på systemet ditt.
- I tillegg bør du også fjerne farlige programmer som:
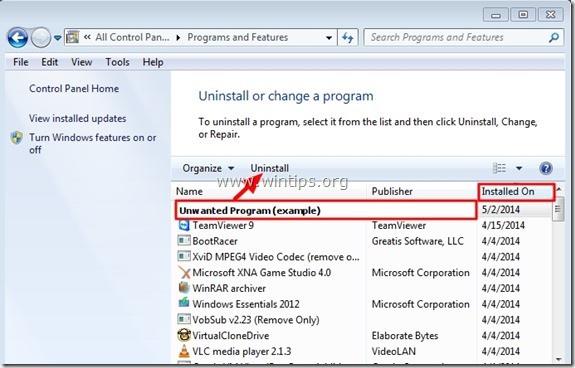
Trinn 2: Avinstaller Hao123. com fra nettleserens snarvei
1. Høyreklikk på nettleserikonet, velg Egenskaper.
Merk:
Du må utføre de samme trinnene for alle nettlesersnarveier, inkludert programlisten og oppgavelinjen.
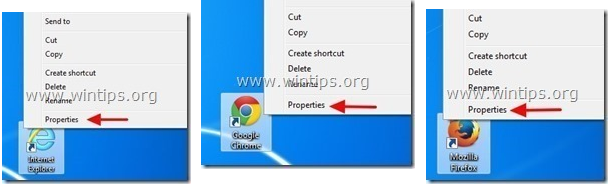
2. I vinduet Egenskaper for Internet Explorer, klikk på "Snarvei", finn deretter Mål-boksen og slett verdien Hao123 (for eksempel "http://en.hao123..com/..."), skriv deretter inn "iexplore . exe" (for IE-snarvei) eller "firefox.exe" (for Firefox-snarvei), eller "chrome.exe" (for Chrome-snarvei) og klikk deretter OK.
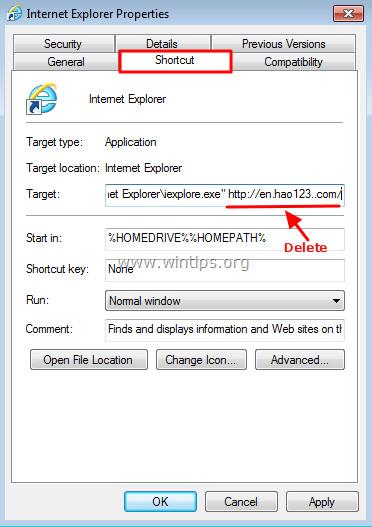
Klikk på Fortsett når vinduet "Gi administratortillatelse til å endre disse innstillingene" vises.
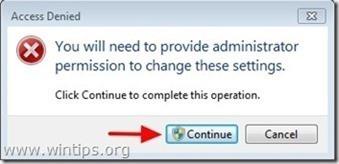
3. Følg trinnene nedenfor.
Trinn 3: Skann systemet med Malwarebytes AdwCleaner
AdwCleaner er et gratis verktøy som vil skanne systemet og nettleserne for å finne og fjerne programvare installert på systemet uten at du vet det.
1. Last ned AdwCleaner til enheten din og installer.
Last ned AdwCleaner til enheten din og installer den her.
2. Før du installerer AdwCleaner, lukk alle nettlesere på datamaskinen, og dobbeltklikk deretter på AdwCleaner-ikonet.
Hvis Windows spør om du vil installere AdwCleaner, klikker du Ja for å la programmet kjøre.
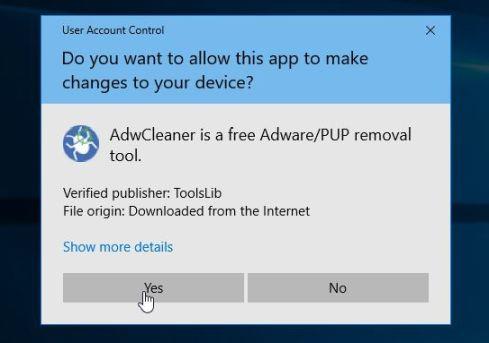
3. Når programmet har åpnet, klikker du på Skann- knappen som vist nedenfor:
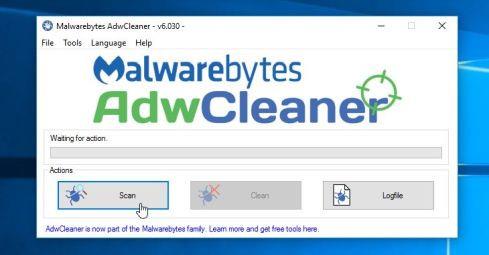
Og AdwCleaner vil starte skanneprosessen for å finne og fjerne skadelig programvare samt adware.
4. For å fjerne skadelige filer oppdaget av AdwCleaner, klikk på Rens -knappen .
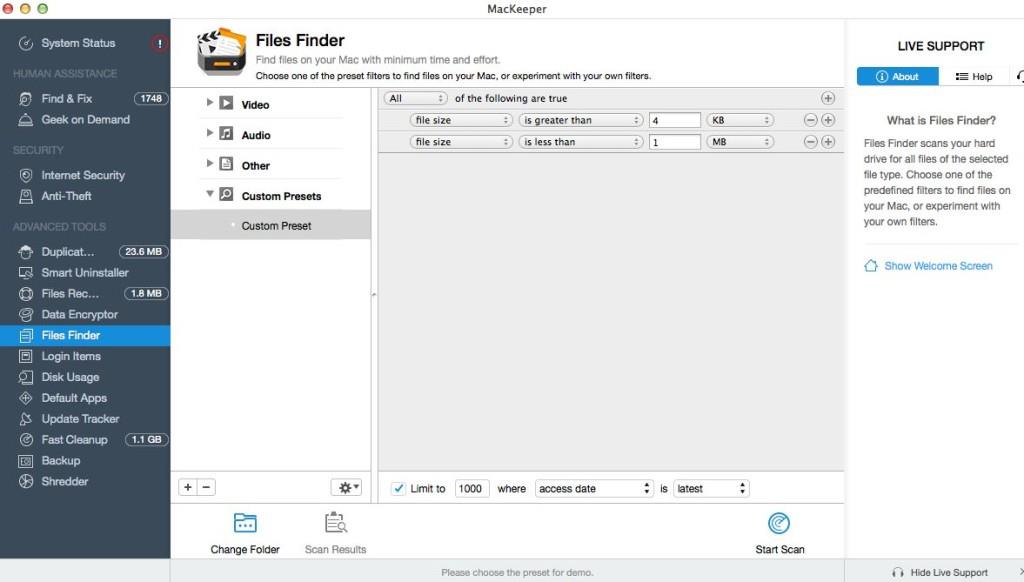
5. AdwCleaner vil varsle deg om å lagre filer eller dokumenter du åpner på nytt fordi programmet må starte datamaskinen på nytt for å fullføre renseprosessen for skadelige filer. Din oppgave er å lagre filene og dokumentene, og klikk deretter OK .
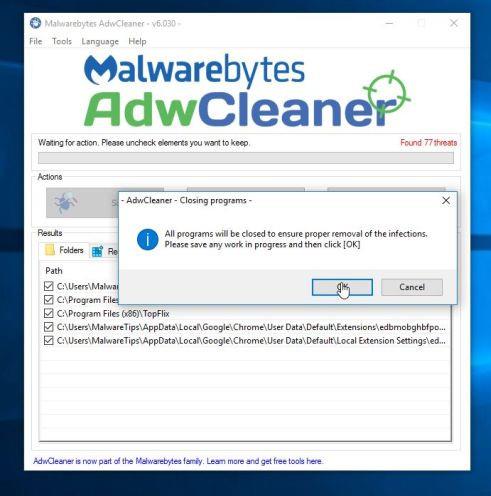
Etter at datamaskinen er ferdig med å starte opp og du har logget på igjen, vil AdwCleaner automatisk åpne en loggfil som inneholder filer, registernøkler og programmer som er fjernet fra datamaskinen. Du kan se gjennom denne loggfilen og lukke Notisblokk- vinduet .
Trinn 4: Bruk Malwarebytes Anti-Malware til å skanne systemet på nytt
Malwarebytes Anti-Malware er et systemskanningsverktøy på forespørsel som vil fjerne all skadelig programvare (skadelig programvare) samt Hao123-siden. com fra din Windows-datamaskin. Det er viktig at Malwarebytes Anti-Malware kjører parallelt med annen antivirusprogramvare uten konflikter.
1. Last ned Malwarebytes Anti-Malware til datamaskinen og installer.
Last ned Malwarebytes Anti-Malware til enheten din og installer den her.
2. Etter å ha lastet ned Malwarebytes Anti-Malware, lukk alle programmer, og dobbeltklikk deretter på ikonet kalt mbam-setup for å starte installasjonsprosessen for Malwarebytes Anti-Malware.
På dette tidspunktet vises dialogboksen Brukerkontokontroll på skjermen og spør om du vil kjøre filen eller ikke. Klikk Ja for å fortsette installasjonsprosessen.

3. Følg instruksjonene på skjermen for å installere Malwarebytes Anti-Malware Setup Wizard.
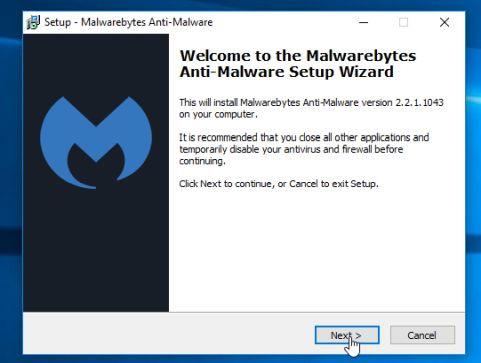
Klikk Neste for å installere Malwarebytes Anti-Malware, helt til det siste vinduet klikker på Fullfør for å fullføre.
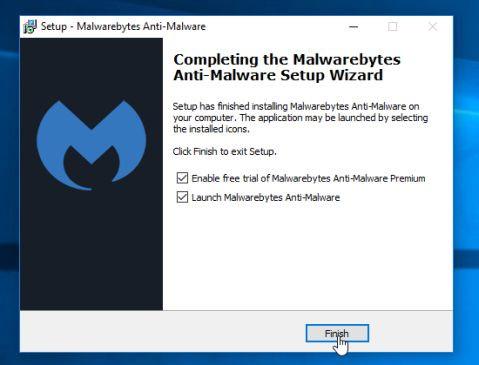
4. Etter at installasjonen er fullført, vil Malwarebytes Anti-Malware automatisk åpne og oppdatere antivirusdata. For å starte skanneprosessen, klikk på Skann nå- knappen .
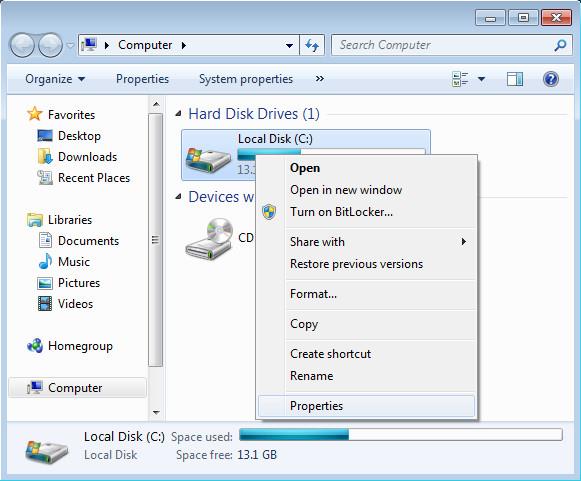
5. Malwarebytes Anti-Malware vil begynne å skanne systemet for å finne og fjerne skadelig programvare.
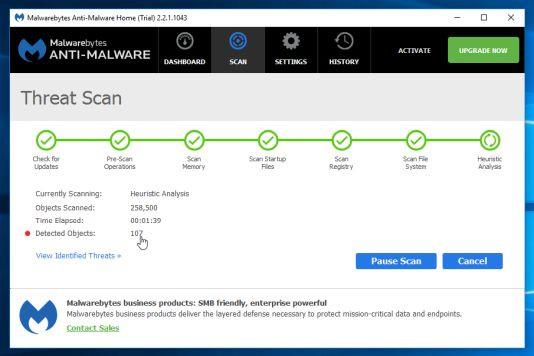
6. Etter å ha fullført skanneprosessen, vil et vindu vises på skjermen som viser alle skadelige filer og programmer oppdaget av Malwarebytes Anti-Malware. For å fjerne ondsinnede programmer oppdaget av Malwarebytes Anti-Malware, klikk på Fjern valgte-knappen.
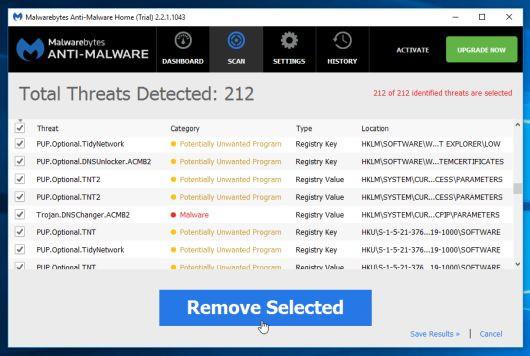
7. Malwarebytes Anti-Malware vil fjerne alle skadelige filer, programmer og registernøkler den oppdager. Under prosessen med å fjerne disse filene, kan Malwarebytes Anti-Malware kreve en omstart av datamaskinen for å fullføre prosessen.
HitmanPro vil finne og fjerne skadelig programvare, adware, roboter og annen skadelig programvare.
Trinn 5: Bruk HitmanPro til å skanne og sjekke systemet
1. Last ned HitmanPro til datamaskinen din og installer.
2. Dobbeltklikk på filen "HitmanPro.exe" (hvis du bruker 32-bits Windows) eller filen "HitmanPro_x64.exe" (hvis du bruker 64-bits Windows) for å åpne programmet.
Klikk Neste for å installere HitmanPro på datamaskinen din.
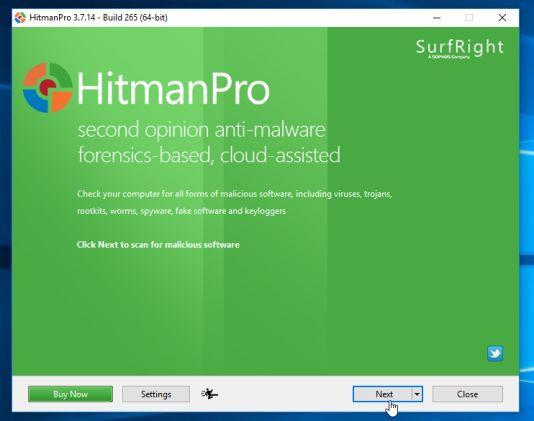
3. HitmanPro vil begynne å skanne datamaskinen din for skadelig programvare.
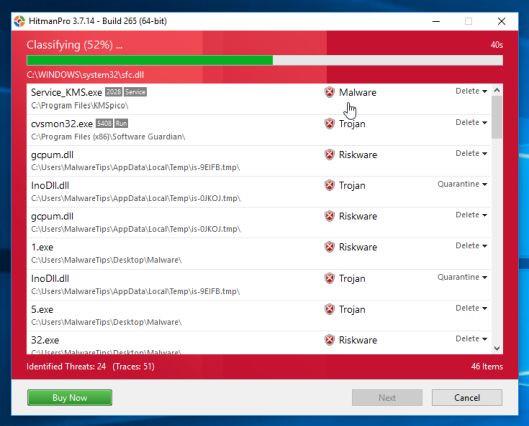
4. Når prosessen avsluttes, vil skjermen vise en liste over alle skadelige programmer som er oppdaget av programmet. Klikk Neste for å fjerne skadelig programvare (skadelig programvare).
5. Klikk på Aktiver gratis lisens for å begynne å prøve programmet innen 30 dager, og for å fjerne alle skadelige filer på datamaskinen.
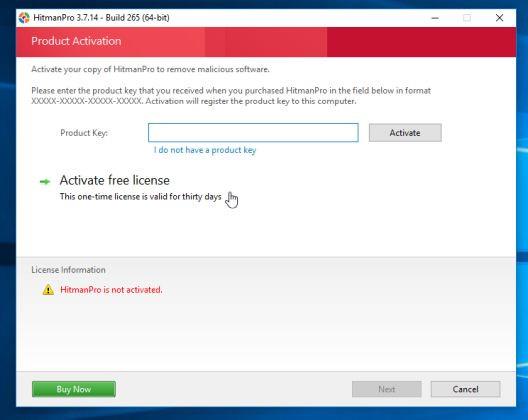
Trinn 6: Bruk Zemana AntiMalware til å skanne systemet
Bruk Zemana AntiMalware for å fjerne Hao123-utvidelsen. com på nettleseren og andre skadelige programmer på datamaskinen.
1. Last ned Zemana AntiMalware til datamaskinen og installer.
Last ned Zemana AntiMalware til enheten din og installer den her.
2. Dobbeltklikk på filen som heter "Zemana.AntiMalware.Setup.exe" for å installere Zemana AntiMalware på datamaskinen.
På dette tidspunktet vises dialogboksen Brukerkontokontroll på skjermen og spør om du vil kjøre filen eller ikke. Klikk Ja for å fortsette installasjonsprosessen.
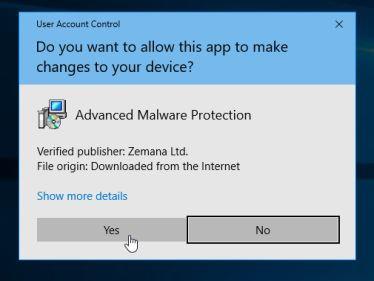
3. Klikk Neste og følg instruksjonene på skjermen for å installere Zemana AntiMalware på datamaskinen.
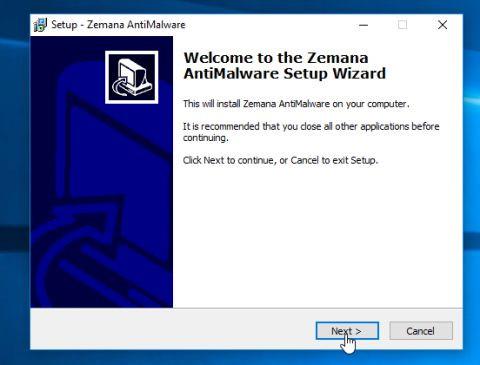
Gå til vinduet Velg tilleggsoppgave, du kan fjerne merket for Aktiver sanntidsbeskyttelse og deretter klikke Neste.
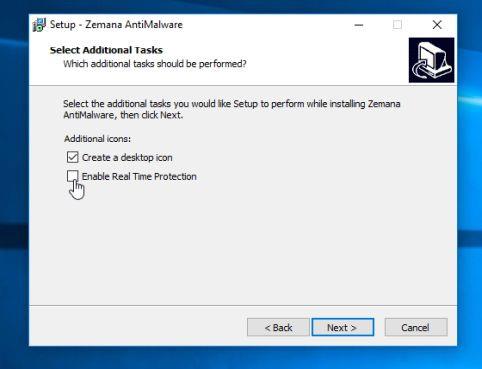
4. Når Zemana AntiMalware-vinduet åpnes, klikker du på Skann-knappen .

5. Zemana AntiMalware vil begynne å skanne datamaskinen for skadelige filer. Skanningen kan ta opptil ca. 10 minutter.
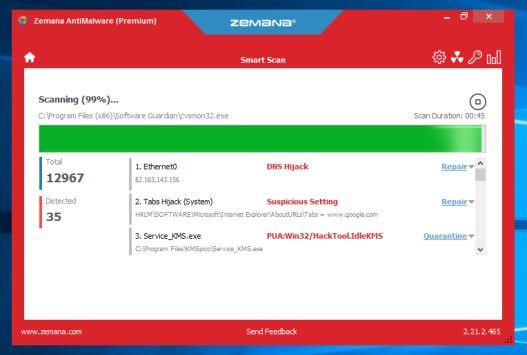
6. På slutten av skanningen vil Zemana AntiMalware vise en liste over alle oppdagede skadelige programmer. Klikk på Neste-knappen for å fjerne alle skadelige filer fra datamaskinen.
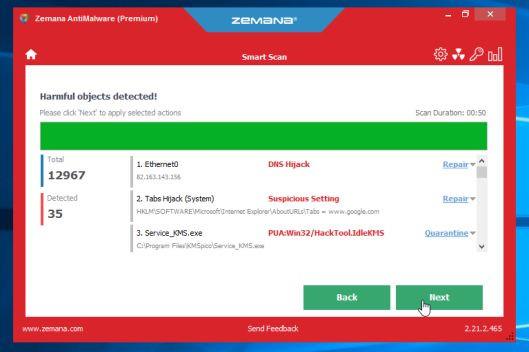
Zemana AntiMalware vil fjerne alle ondsinnede filer fra datamaskinen din og vil kreve en omstart av systemet for å fjerne alle ondsinnede programmer.
Trinn 7: Tilbakestill nettleseren til standardinnstillingstilstanden
- På nettleseren Internet Explorer:
Følg trinnene nedenfor for å tilbakestille Internet Explorer-nettleseren til standardinnstillingstilstanden:
1. Åpne Internet Explorer, klikk deretter på tannhjulikonet øverst til høyre på skjermen, velg Alternativer for Internett.

2. Nå vises vinduet Alternativer for Internett på skjermen , her klikker du på kategorien Avansert , og klikker deretter Tilbakestill .
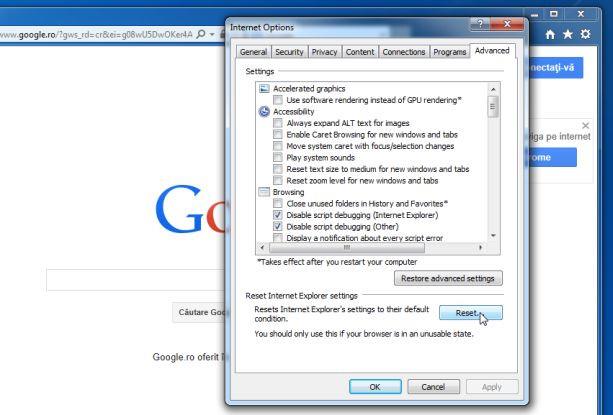
3. I vinduet "Tilbakestill Internet Explorer-innstillinger" , merk av for "Slett personlige innstillinger" og klikk deretter på Tilbakestill-knappen.

4. Etter at tilbakestillingsprosessen er fullført, klikker du Lukk-knappen for å lukke bekreftelsesdialogvinduet. Til slutt, start Internet Explorer-nettleseren på nytt, og du er ferdig.
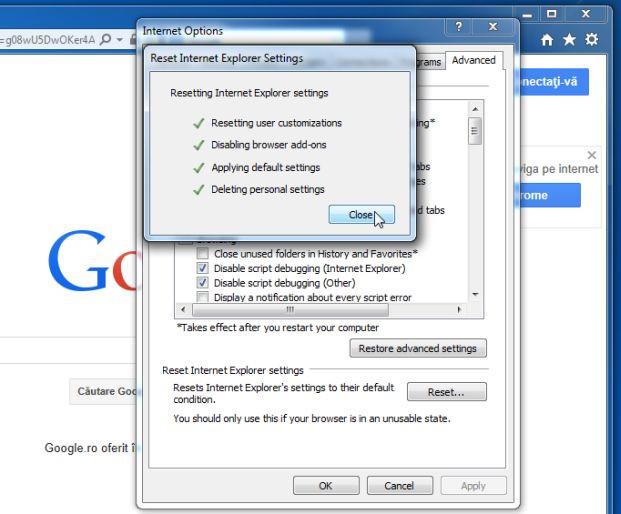
- På nettleseren Firefox:
1. Klikk på ikonet med 3 stiplede linjer øverst til høyre på skjermen, og velg deretter Hjelp.
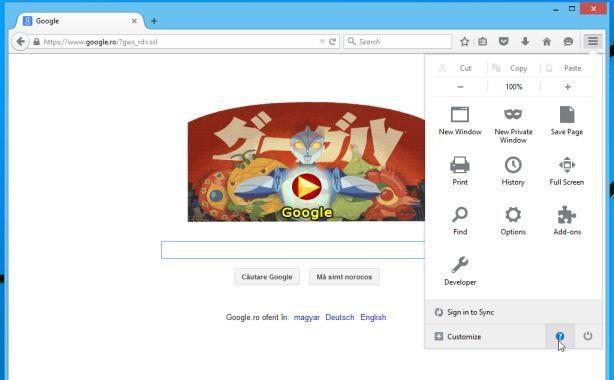
2. På Hjelp-menyen klikker du på Feilsøkingsinformasjon.
Hvis du ikke får tilgang til hjelpemenyen, skriv inn about:support i adressefeltet for å åpne siden med informasjon om feilsøking.
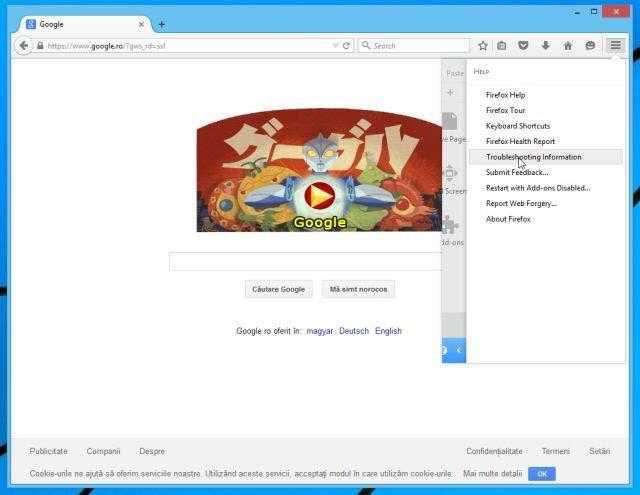
3. Klikk på "Oppdater Firefox" -knappen øverst til høyre på siden for feilsøkingsinformasjon.
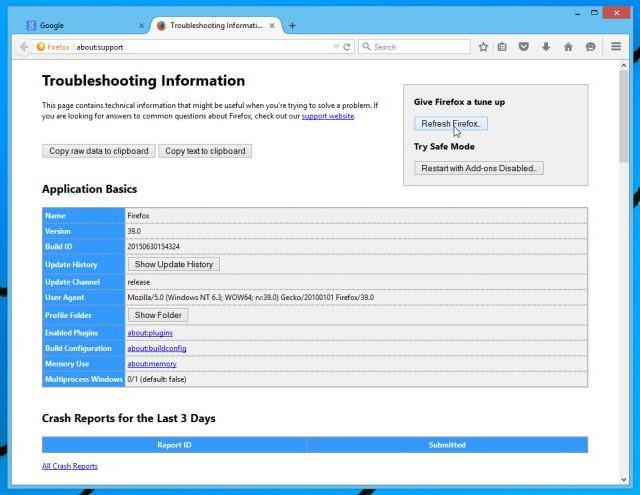
4. Fortsett å klikke på Oppdater Firefox- knappen i bekreftelsesvinduet.
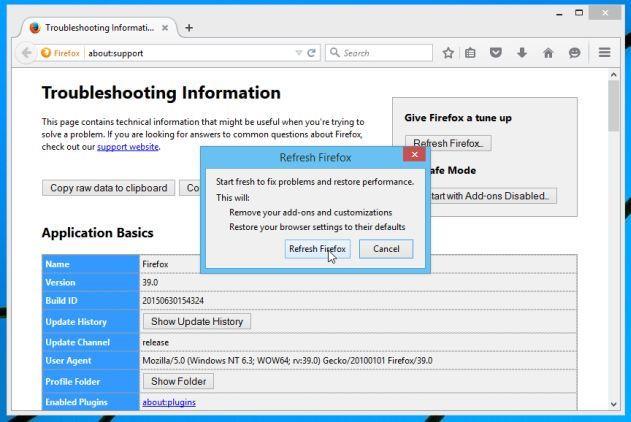
5. Firefox vil automatisk lukke vinduet og gå tilbake til den opprinnelige standardinstallasjonstilstanden. Når det er fullført, vises et vindu som viser informasjonen. Klikk Fullfør.
- I Chrome-nettleseren:
1. Klikk på ikonet med 3 stiplede linjer i øvre hjørne av skjermen, velg Innstillinger .
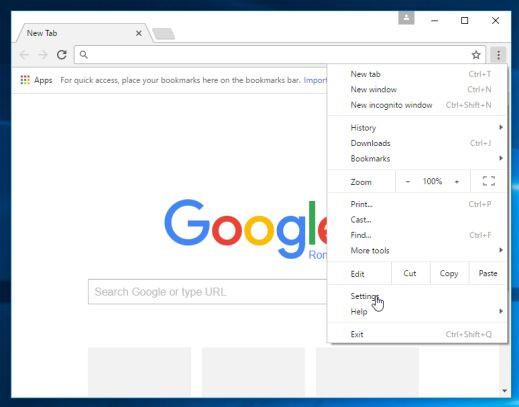
2. Nå vises vinduet Innstillinger på skjermen, hvor du blar ned for å finne og klikke Vis avanserte innstillinger (vis avanserte innstillinger).
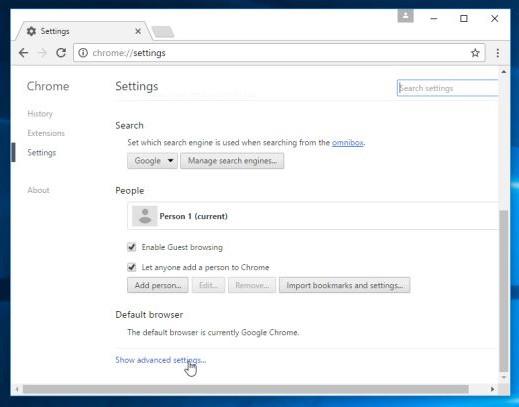
3. Chrome-nettleserens avanserte innstillingsvindu vises på skjermen, der du blar ned for å finne Tilbakestill nettleserinnstillinger . Klikk deretter på Tilbakestill nettleser- knappen .
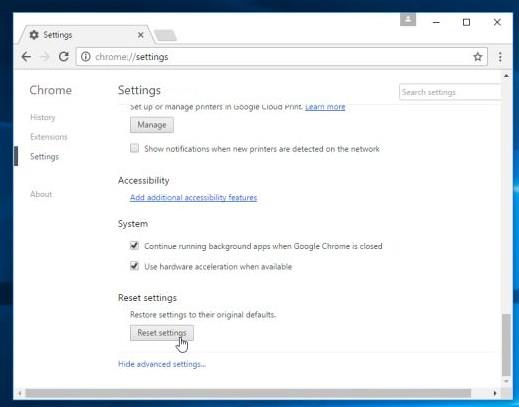
4. Et bekreftelsesvindu vises på skjermen, oppgaven din er å klikke på Tilbakestill-knappen for å bekrefte.
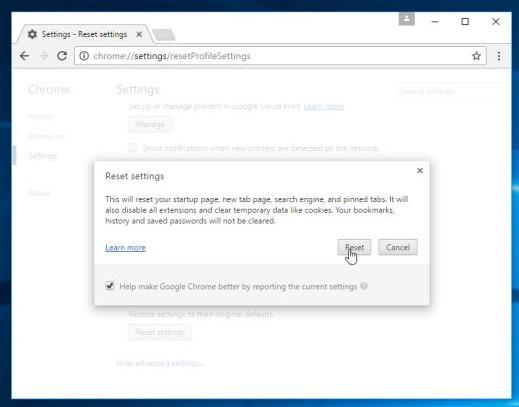
Se flere artikler nedenfor:
Lykke til!