Topp beste gratis og betalte Syslog Server-programvare for Windows

Syslog Server er en viktig del av en IT-administrators arsenal, spesielt når det gjelder å administrere hendelseslogger på et sentralisert sted.
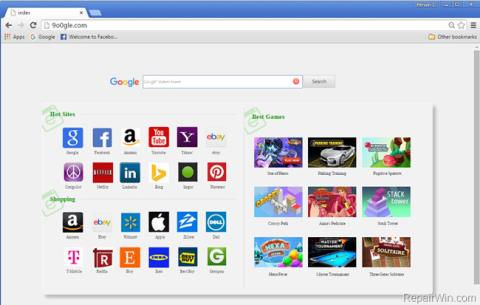
Nettleserangriper www. 9o0gle. com (også kjent som "BrowserModifier: Win32/Heazycrome!blnk") kan installeres på datamaskinen din uten din tillatelse. Det kan forårsake alvorlige problemer som å senke nettleserhastigheten til nettleseren din, og kan spore brukernes aktiviteter på nettet for å selge brukernes personlige opplysninger til tredjeparter.

1. 9o0gle . Hva er com?
9o0gle. com er også en nettleserkaprer innebygd i gratis programvare du laster ned fra Internett. Etter å ha installert programvaren du lastet ned, 9o0gle nettleserkaprer. com vil sette nettleserens hjemmeside og standard søkemotorer til http :// www .9o0gle . com , viser annonser, popup-vinduer og salgsfremmende lenker på nettsidene du besøker.
Nettleserangriper www. 9o0gle. com (også kjent som "BrowserModifier: Win32/Heazycrome!blnk") kan installeres på datamaskinen din uten din tillatelse. Det kan forårsake alvorlige problemer som å senke nettleserhastigheten til nettleseren din, og kan spore brukernes aktiviteter på nettet for å selge brukernes personlige opplysninger til tredjeparter.
2. Hvorfor må 9o0gle fjernes? no?
9o0gle. com er installert på datamaskinen din uten tillatelse fra deg, vil den angripe nettleserinnstillingene dine for å omdirigere nettlesersøkemotorer til nettsteder for annonsering og inntektsgenerering. .
Uønskede programmer (POPs) som BrowserModifier: Win32/Heazycrome!blnk er "vedlagt" til installasjonsfilene til legitime programmer du installerer på datamaskinen din.
Under prosessen med å installere programvare, legger brukere ofte ikke merke til at annen programvare også er installert (som verktøylinjer, utvidelser,...).
Når BrowserModifier: Win32/Heazycrome!blnk (9o0gle . com) er installert på datamaskinen din, kan det forårsake noen alvorlige problemer med systemet.
I tillegg til å vise annonser og samle inn data, kan adware gjøre datamaskinen din tregere. Og i tillegg senker den også Internett-tilkoblingen på systemet ved å laste ned annonser.
Derfor, når du installerer programvare fra Internett, vær oppmerksom på installasjonsprosessen fordi installasjonsprogrammet vil inkludere installasjonsalternativer som malware og adware. Vær veldig forsiktig med hva du godtar å installere.
Velg alltid alternativet Egendefinert installasjon og fjern merket for alt du føler deg mistenksom på , spesielt programvare du ikke vil installere. Velg å laste ned programvare fra pålitelige nettsteder.
3. Trinn for å fjerne 9o0gle malware. com
Trinn 1: Skann og fjern 9o0gle. com ved å bruke AdwCleaner
AdwCleaner er et gratis verktøy som vil skanne systemet og nettleserne for å finne og fjerne 9o0gle nettleserkaprer. com på systemet ditt og i nettleseren du bruker.
1. Last ned AdwCleaner til enheten din og installer.
Last ned AdwCleaner til enheten din og installer den her.
2. Før du installerer AdwCleaner, lukk alle nettlesere på datamaskinen, og dobbeltklikk deretter på AdwCleaner-ikonet.
Hvis Windows spør om du vil installere AdwCleaner, klikker du Ja for å la programmet kjøre.

3. Når programmet har åpnet, klikker du på Skann- knappen som vist nedenfor:
Og AdwCleaner vil starte skanneprosessen for å finne og fjerne skadelig programvare samt adware.
4. For å fjerne skadelige filer oppdaget av AdwCleaner, klikk på Rens -knappen .

5. AdwCleaner vil varsle deg om å lagre filer eller dokumenter du åpner på nytt fordi programmet må starte datamaskinen på nytt for å fullføre renseprosessen for skadelige filer. Din oppgave er å lagre filene og dokumentene, og klikk deretter OK .

Etter at datamaskinen er ferdig med å starte opp og du har logget på igjen, vil AdwCleaner automatisk åpne en loggfil som inneholder filer, registernøkler og programmer som er fjernet fra datamaskinen. Du kan se gjennom denne loggfilen og lukke Notisblokk-vinduet .
Trinn 2: Bruk Malwarebytes Anti-Malware til å skanne systemet på nytt
Malwarebytes Anti-Malware er et systemskanneverktøy på forespørsel som fjerner 9o0gle. com fra din Windows-datamaskin. Det er viktig at Malwarebytes Anti-Malware kjører parallelt med annen antivirusprogramvare uten konflikter.
1. Last ned Malwarebytes Anti-Malware til datamaskinen og installer.
Last ned Malwarebytes Anti-Malware til enheten din og installer den her.
2. Etter å ha lastet ned Malwarebytes Anti-Malware, lukk alle programmer og dobbeltklikk deretter på ikonet kalt mbam-setup for å starte installasjonsprosessen for Malwarebytes Anti-Malware.
På dette tidspunktet vises dialogboksen Brukerkontokontroll på skjermen og spør om du vil kjøre filen eller ikke. Klikk Ja for å fortsette installasjonsprosessen.

3. Følg instruksjonene på skjermen for å installere Malwarebytes Anti-Malware Setup Wizard .

Klikk Neste for å installere Malwarebytes Anti-Malware, helt til det siste vinduet klikker på Fullfør for å fullføre.

4. Etter at installasjonen er fullført, vil Malwarebytes Anti-Malware automatisk åpne og oppdatere antivirusdata. For å starte skanneprosessen, klikk på Skann nå- knappen .
5. Malwarebytes Anti-Malware vil begynne å skanne systemet for å finne og fjerne skadelig programvare.

6. Etter å ha fullført skanneprosessen, vil et vindu vises på skjermen som viser alle skadelige filer og programmer oppdaget av Malwarebytes Anti-Malware. For å fjerne ondsinnede programmer oppdaget av Malwarebytes Anti-Malware, klikk på Fjern valgte- knappen .

7. Malwarebytes Anti-Malware vil fjerne alle skadelige filer, programmer og registernøkler den oppdager . Under prosessen med å fjerne disse filene, kan Malwarebytes Anti-Malware kreve en omstart av datamaskinen for å fullføre prosessen.
Trinn 3: Bruk HitmanPro til å skanne og sjekke systemet
HitmanPro finner og fjerner skadelige programmer (skadelig programvare), reklameprogrammer (adware), systemtrusler og til og med virus. Programmet er utviklet for å kjøre med antivirusprogrammer og andre sikkerhetsverktøy.
1. Last ned HitmanPro til datamaskinen din og installer.
Last ned HitmanPro til enheten din og installer her .
2. Dobbeltklikk på filen som heter " HitmanPro.exe" (hvis du bruker 32-bitsversjonen) eller dobbeltklikk på filen "HitmanPro_x64.exe" (hvis du bruker 64-bitsversjonen).
Klikk Neste for å installere HitmanPro på datamaskinen.

3. Og HitmanPro vil starte prosessen med å skanne etter skadelige programmer (skadelig programvare) på systemet ditt.

4. Etter at prosessen er avsluttet, vil HitmanPro vise en liste over skadelige programmer (skadelig programvare) den har oppdaget på systemet ditt. Klikk Neste for å fjerne skadelige programmer.

5. Klikk på knappen Aktiver gratis lisens for å prøve HitmanPro i 30 dager og fjerne skadelige filer fra systemet.

Trinn 4: Bruk Zemana AntiMalware til å skanne systemet
Bruk Zemana AntiMalware for å fjerne utvidelsen som omdirigerer til 9o0gle. com på nettleseren og andre skadelige programmer på datamaskinen.
1. Last ned Zemana AntiMalware til datamaskinen og installer.
Last ned Zemana AntiMalware til enheten din og installer den her.
2. Dobbeltklikk på filen som heter "Zemana.AntiMalware.Setup.exe" for å installere Zemana AntiMalware på datamaskinen.
På dette tidspunktet vises dialogboksen Brukerkontokontroll på skjermen og spør om du vil kjøre filen eller ikke. Klikk Ja for å fortsette installasjonsprosessen.

3. Klikk Neste og følg instruksjonene på skjermen for å installere Zemana AntiMalware på datamaskinen.

Gå til vinduet Velg tilleggsoppgave , du kan fjerne merket for Aktiver sanntidsbeskyttelse og deretter klikke på Neste .
4. Når Zemana AntiMalware-vinduet åpnes, klikker du på Skann-knappen.

5. Zemana AntiMalware vil begynne å skanne datamaskinen for skadelige filer. Skanningen kan ta opptil ca. 10 minutter.

6. På slutten av skanningen vil Zemana AntiMalware vise en liste over alle oppdagede skadelige programmer. Klikk på Neste- knappen for å fjerne alle skadelige filer fra datamaskinen.

Zemana AntiMalware vil fjerne alle ondsinnede filer fra datamaskinen din og vil kreve en omstart av systemet for å fjerne alle ondsinnede programmer.
Trinn 5: Fjern det skadelige programmet 9o0gle. com fra kontrollpanelet
1. Åpne først kontrollpanelvinduet
- På Windows 10, 8.1 og 8:
Høyreklikk på Start -knappen nederst til venstre på skjermen, og velg deretter Kontrollpanel.

- På Windows 7, Vista og Windows XP;
Gå til Start => Kontrollpanel .

2. I kontrollpanelvinduet setter du Vis etter til Små ikoner (på Windows XP: klikk Bytt til klassisk visning i venstre rute).

3. Klikk på Programmer og funksjoner (på Windows XP klikker du på Legg til eller fjern programmer).

4. Klikk deretter Installert på for å sortere installerte programmer etter dato.

5. Avinstaller programmet som heter 9o0gle. com.

6. Fortsett deretter til å avinstallere programmer av ukjent opprinnelse som nylig ble installert.
Trinn 6: Tilbakestill nettleseren til standardinnstillingstilstanden
- På nettleseren Internet Explorer:
Følg trinnene nedenfor for å tilbakestille Internet Explorer- nettleseren til standardinnstillingstilstanden:
1. Åpne Internet Explorer, klikk deretter på tannhjulikonet øverst til høyre på skjermen, velg Alternativer for Internett.

2. Nå vises vinduet Alternativer for Internett på skjermen , her klikker du på kategorien Avansert , og klikker deretter Tilbakestill .
3. I vinduet " Tilbakestill Internet Explorer-innstillinger " , merk av for " Slett personlige innstillinger " og klikk deretter på Tilbakestill -knappen .

4. Etter at tilbakestillingsprosessen er fullført, klikker du Lukk- knappen for å lukke bekreftelsesdialogvinduet. Til slutt, start Internet Explorer-nettleseren på nytt, og du er ferdig.

- På nettleseren Firefox:
1. Klikk på ikonet med 3 stiplede linjer øverst til høyre på skjermen, og velg deretter Hjelp.

2. På Hjelp-menyen klikker du på Feilsøkingsinformasjon .

Hvis du ikke får tilgang til hjelpemenyen, skriv inn about:support i adressefeltet for å åpne siden med informasjon om feilsøking .
3. Klikk på " Oppdater Firefox "-knappen øverst til høyre på siden for feilsøkingsinformasjon.

4. Fortsett å klikke på Oppdater Firefox- knappen i bekreftelsesvinduet.

5. Firefox vil automatisk lukke vinduet og gå tilbake til den opprinnelige standardinstallasjonstilstanden. Når det er fullført, vises et vindu som viser informasjonen. Klikk Fullfør .
- I Chrome-nettleseren:
1. Klikk på ikonet med 3 stiplede linjer i øverste hjørne av skjermen, velg Innstillinger.
2. Nå vises vinduet Innstillinger på skjermen , hvor du blar ned for å finne og klikke Vis avanserte innstillinger (vis avanserte innstillinger).

3. Chrome-nettleserens avanserte innstillingsvindu vises på skjermen, der du blar ned for å finne Tilbakestill nettleserinnstillinger . Klikk deretter på Tilbakestill nettleser- knappen .

4. Et bekreftelsesvindu vises på skjermen, oppgaven din er å klikke på Tilbakestill- knappen for å bekrefte.

Se flere artikler nedenfor:
Lykke til!
Syslog Server er en viktig del av en IT-administrators arsenal, spesielt når det gjelder å administrere hendelseslogger på et sentralisert sted.
Feil 524: En tidsavbrudd oppstod er en Cloudflare-spesifikk HTTP-statuskode som indikerer at tilkoblingen til serveren ble stengt på grunn av et tidsavbrudd.
Feilkode 0x80070570 er en vanlig feilmelding på datamaskiner, bærbare datamaskiner og nettbrett som kjører operativsystemet Windows 10. Den vises imidlertid også på datamaskiner som kjører Windows 8.1, Windows 8, Windows 7 eller tidligere.
Blue screen of death-feil BSOD PAGE_FAULT_IN_NONPAGED_AREA eller STOP 0x00000050 er en feil som ofte oppstår etter installasjon av en maskinvareenhetsdriver, eller etter installasjon eller oppdatering av ny programvare, og i noen tilfeller er årsaken at feilen skyldes en korrupt NTFS-partisjon.
Video Scheduler Intern Error er også en dødelig blåskjermfeil, denne feilen oppstår ofte på Windows 10 og Windows 8.1. Denne artikkelen vil vise deg noen måter å fikse denne feilen på.
For å få Windows 10 til å starte opp raskere og redusere oppstartstiden, nedenfor er trinnene du må følge for å fjerne Epic fra Windows Startup og forhindre at Epic Launcher starter med Windows 10.
Du bør ikke lagre filer på skrivebordet. Det finnes bedre måter å lagre datafiler på og holde skrivebordet ryddig. Den følgende artikkelen vil vise deg mer effektive steder å lagre filer på Windows 10.
Uansett årsak, noen ganger må du justere skjermens lysstyrke for å passe til forskjellige lysforhold og formål. Hvis du trenger å observere detaljene i et bilde eller se en film, må du øke lysstyrken. Omvendt kan det også være lurt å senke lysstyrken for å beskytte batteriet til den bærbare datamaskinen.
Våkner datamaskinen din tilfeldig og dukker opp et vindu som sier "Søker etter oppdateringer"? Vanligvis skyldes dette programmet MoUSOCoreWorker.exe - en Microsoft-oppgave som hjelper til med å koordinere installasjonen av Windows-oppdateringer.
Denne artikkelen forklarer hvordan du bruker PuTTY-terminalvinduet på Windows, hvordan du konfigurerer PuTTY, hvordan du oppretter og lagrer konfigurasjoner og hvilke konfigurasjonsalternativer som skal endres.








