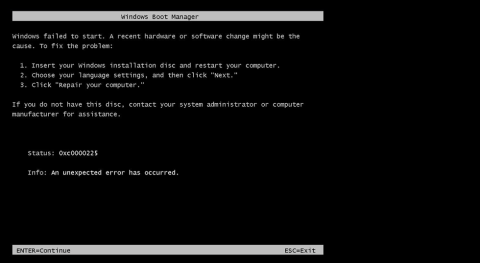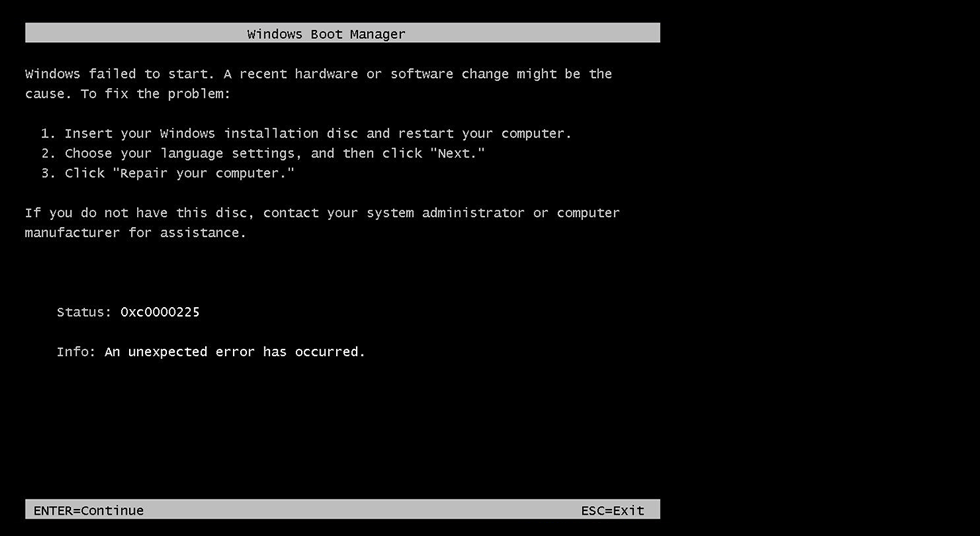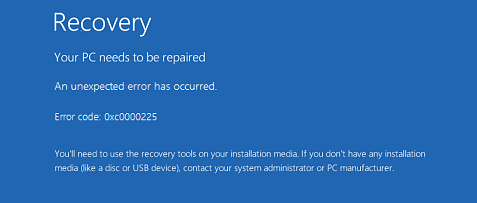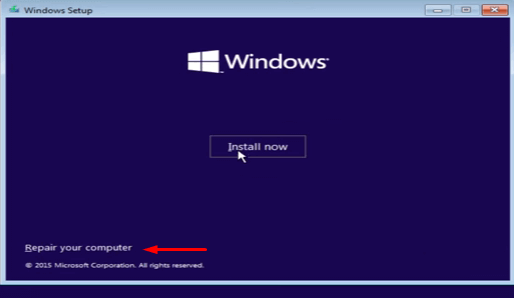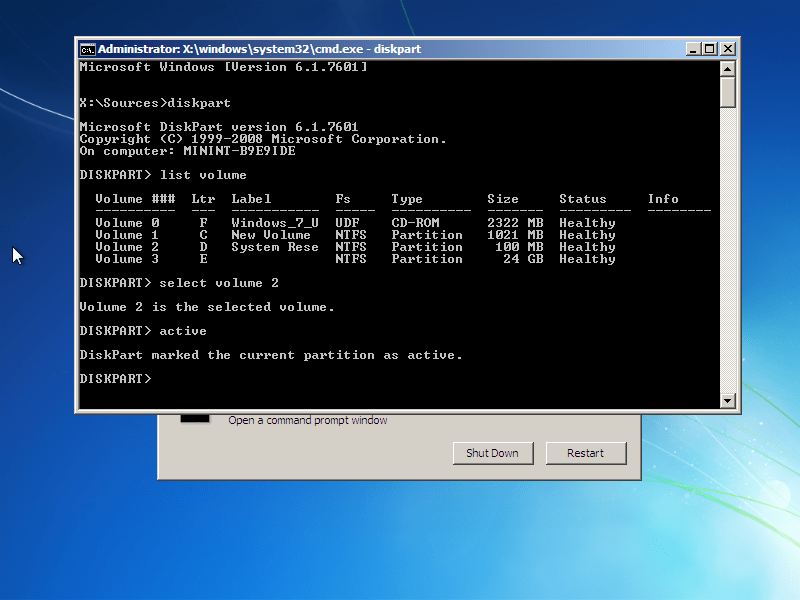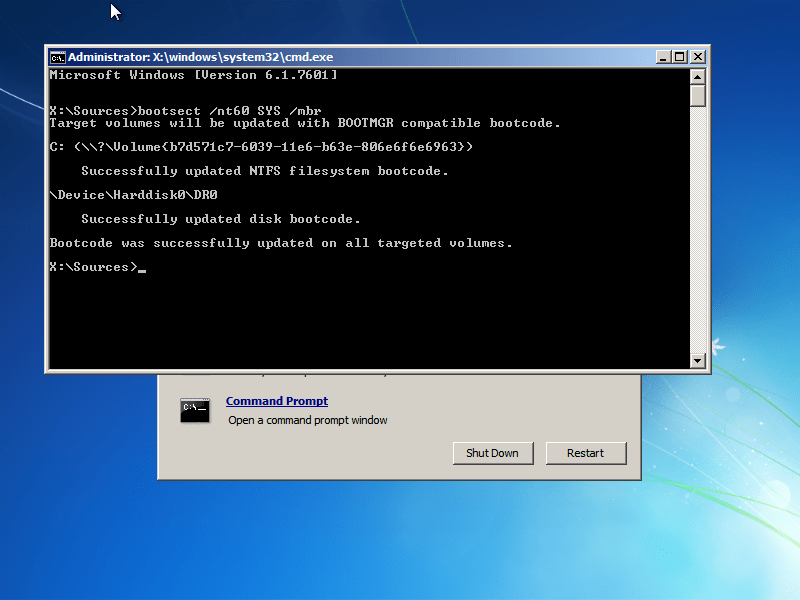Har du noen gang mottatt en feilmelding: " 0xc0000225: en uventet feil har oppstått " mens du startet din Windows Vista, 7, 8, 8.1 eller Windows 10 datamaskin ? I artikkelen nedenfor vil Wiki.SpaceDesktop veilede deg om noen måter å fikse denne feilen på.
Før du tar skritt for å fikse feil 0xc0000225 på Windows Vista, 7, 8, 8.1 eller Windows 10, må du vite hva som forårsaker feilen. Når Boot Configuration Data (BCD) er ødelagt eller ødelagt, er det også årsaken til denne feilen. Feilmeldingen vises på skjermen:
Windows kunne ikke starte. En nylig endring av maskinvare eller programvare kan være årsaken. Slik løser du problemet:
1. Sett inn Windows-installasjonsplaten og start datamaskinen på nytt.
2. Velg språkinnstillingene dine, og klikk deretter på "Neste".
3. Klikk på "Reparer datamaskinen."
Hvis du ikke har denne platen, kontakt systemadministratoren eller datamaskinprodusenten for å få hjelp.
Status: 0xc0000225
Info: Det har oppstått en uventet feil.
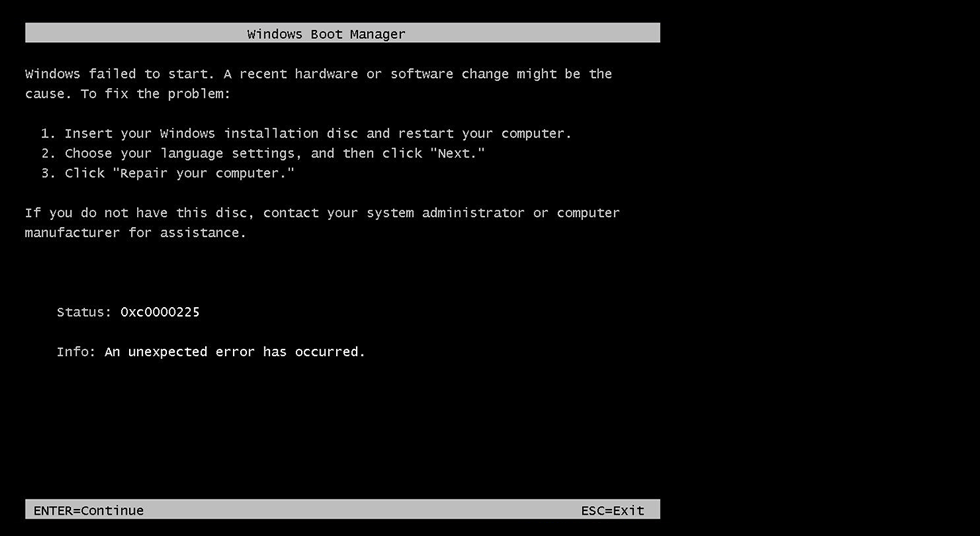
Eller feilmelding som vist nedenfor:
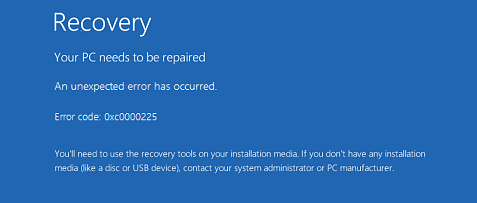
Løsning for å fikse feilen "0xc0000225" på Windows
1. Gjennom System Recovery Drive (systemgjenopprettingsstasjon)
Trinn 1:
Sett først inn Windows Installation Disc, System Recovery Drive eller Recovery CD i datamaskinen.
Merk:
Hvis du ikke har de ovennevnte installerte stasjonene, kan du kontakte produsenten for å få hjelp.
Steg 2:
Start enheten på nytt.
Trinn 3:
Velg et språk fra rullegardinmenyen. I tillegg kan du konfigurere andre detaljer for enheten ved å klikke på Neste .
Trinn 5:
Klikk på alternativet Reparer datamaskinen .
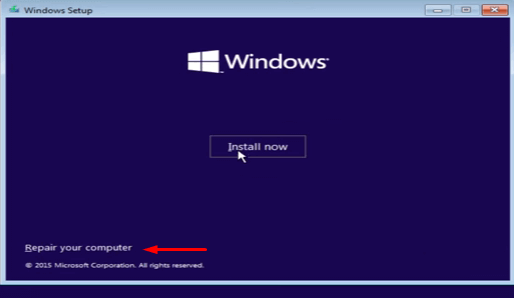
Vent til systemreparasjonsprosessen fortsetter og la datamaskinen starte på nytt.
2. Bruk Windows 10-installasjon
Trinn 1:
Sett inn installasjons-CDen i CD/DVD-skuffen på datamaskinen og start datamaskinen.
Steg 2:
Sjekk oppstartsalternativer. Normalt er oppstartsalternativet F12-tasten , men i noen tilfeller, avhengig av modellen du bruker, kan det hende at oppstartsnøkkelen ikke er F12, men en annen nøkkel.
Trinn 3:
Trykk på starttasten og endre alternativet til CD/DVD ROM .
Trinn 4:
På dette tidspunktet vises et svart vindu på skjermen med meldingen Trykk på hvilken som helst tast for å starte opp fra CD eller DVD. Trykk på en hvilken som helst tast på tastaturet.
Trinn 5:
Juster tastaturets timing og stil.
Trinn 6:
Klikk på ikonet nederst til venstre i delen Reparer datamaskinen din . Vent til enheten vises på skjermen.
Trinn 7:
Klikk Feilsøking => Avansert alternativ => Automatisk reparasjon .
3. Re-integrer BCD
Trinn 1:
Sett inn installasjons-CDen i CD/DVD-skuffen på datamaskinen og start datamaskinen.
Steg 2:
Sjekk oppstartsalternativer. Normalt er oppstartsalternativet F12-tasten , men i noen tilfeller, avhengig av modellen du bruker, kan det hende at oppstartsnøkkelen ikke er F12, men en annen nøkkel.
Trinn 3:
Trykk på starttasten og endre alternativet til CD/DVD ROM .
Trinn 4:
På dette tidspunktet vises et svart vindu på skjermen med meldingen Trykk på hvilken som helst tast for å starte opp fra CD eller DVD. Trykk på en hvilken som helst tast på tastaturet.
Trinn 5:
Juster tastaturets timing og stil.
Trinn 6:
Klikk på ikonet nederst til venstre i delen Reparer datamaskinen din . Vent til enheten vises på skjermen.
Trinn 7:
Velg Feilsøking => Avanserte alternativer . På skjermbildet Avanserte alternativer finner du og klikker på Ledetekst .
Trinn 8:
I kommandoprompt-vinduet skriver du inn kommandoen nedenfor og trykker Enter:
BOOTREC/FIXMBR
Vent noen minutter til kommandoen utføres og fikser feilen.
Trinn 9:
Skriv inn kommandoen nedenfor og trykk Enter :
BOOTREC/FIXBOOT
Trinn 10:
Skriv inn kommandoen nedenfor og trykk Enter :
BOOTREC/REBUILDBCD
Start systemet på nytt og feilen skal ikke lenger vises.
4. Bruk Diskpart til å merke partisjonen som aktiv partisjon
Diskpart-verktøyet innebygd i Windows-operativsystemet kan brukes til å merke en partisjon som en aktiv partisjon. Merk at de merkede partisjonene må inneholde Windows bootloader slik at Windows kan lastes inn riktig.
Her er trinnene for å kjøre Diskpart og endre stasjonsstatusen:
en. Start Windows fra installasjonsstasjonen.
b. Klikk på Reparer datamaskinen etter å ha valgt språk, tid og tastaturinndata.
c. Velg Windows-installasjonsstasjonen, vanligvis C:\ -stasjonen , og klikk deretter Neste .
d. Velg Kommandoprompt når boksen Alternativer for systemgjenoppretting vises.
e. I kommandoprompt- vinduet skriver du inn kommandoen nedenfor og trykker Enter :
diskdel
f. Skriv deretter inn kommandoen nedenfor og trykk Enter for å vise listen over tilgjengelige partisjoner:
liste volumer
g. Skriv inn kommandoen nedenfor for å velge partisjonen du vil merke som den aktive partisjonen, og trykk deretter Enter:
velg volum X
H. Skriv inn kommandoen nedenfor og trykk Enter for å merke den valgte partisjonen som den aktive partisjonen:
aktiv
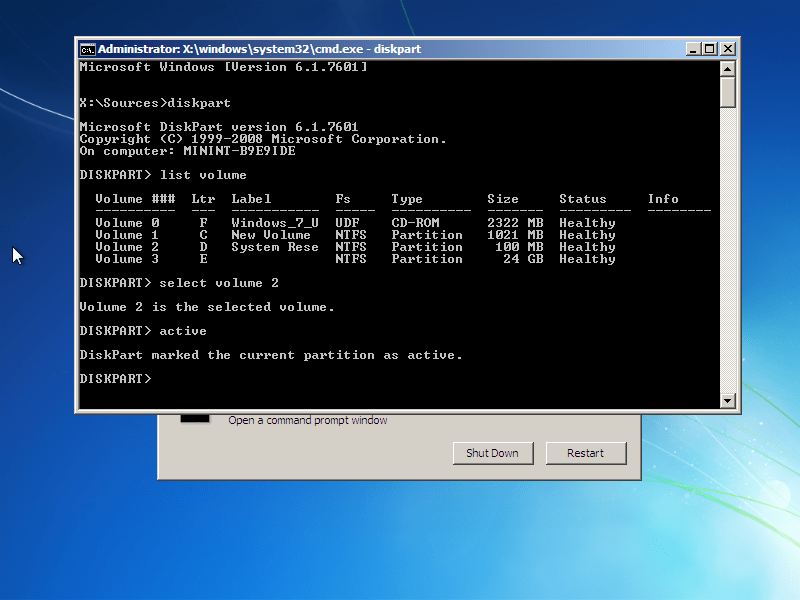
5. Gjenopprett MBR
1. Sett inn CD-stasjonen for Windows installasjon.
2. På den første skjermen velger du Reparer datamaskinen .
3. Velg Windows-installasjonsstasjonen (vanligvis C:\-stasjonen).
4. Klikk Neste .
5. På skjermbildet Alternativer for systemgjenoppretting velger du Ledetekst .
6. Bestem stasjonsbokstaven for Windows-installasjonen. Kjør hver kommando nedenfor og trykk Enter:
diskdel
velg disk 0
liste volumer
7. Etter å ha skrevet inn listevolumkommandoen i kommandopromptvinduet, vil skjermen vise en liste over tilgjengelige stasjoner. Se etter elementer med CD-ROM i Type -kolonnen og sjekk de tilordnede tegnene i LTR- kolonnen .
I dette eksemplet har CD-stasjonen bokstaven " E: ".
8. Lukk diskpart ved å skrive inn følgende kommando i ledetekst-vinduet og trykke Enter:
exit. exit
9. Skriv inn CD-stasjonsbokstaven i ledetekstvinduet (for eksempel F: ):
F:
10. Skriv inn cd boot- kommandoen og skriv deretter inn dir- kommandoen for å vise en liste over filer og mapper i Boot-mappen på stasjon F:. På skjermen vil du se bootsect.exe -filen oppført:
cd oppstart
dir
11. Skriv deretter inn kommandoen nedenfor og trykk Enter :
bootsect /nt60 SYS /mbr
12. Etter at kommandoen er utført, vil en suksessmelding vises på skjermen: " Bootcode ble vellykket oppdatert på alle målrettede volumer ".
Skriv inn kommandoen nedenfor i kommandopromptvinduet for å avslutte kommandoprompt:
exit. exit
13. Trykk Enter .
14. Start datamaskinen på nytt.
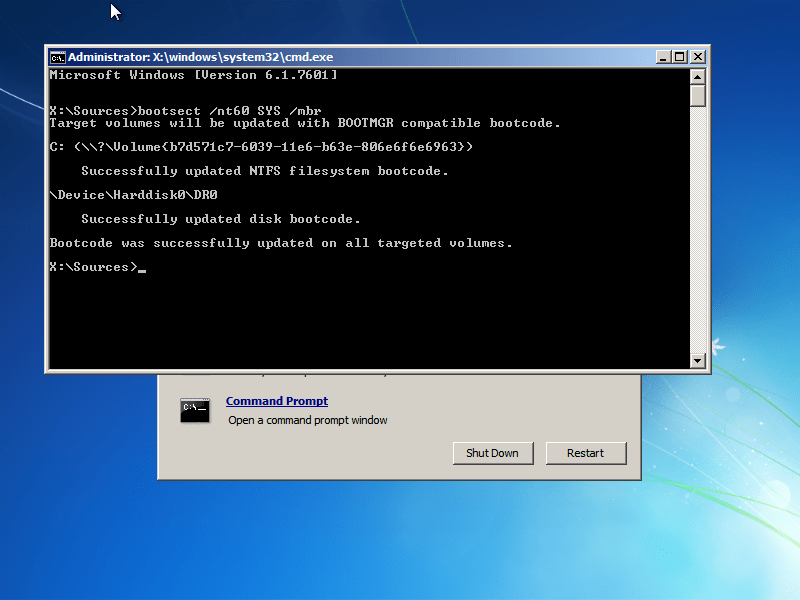
Se flere artikler nedenfor:
- Instruksjoner for raskt å fikse "Utilgjengelig oppstartsenhet"-feil på Windows 10/8/7 og Windows Vista
Lykke til!