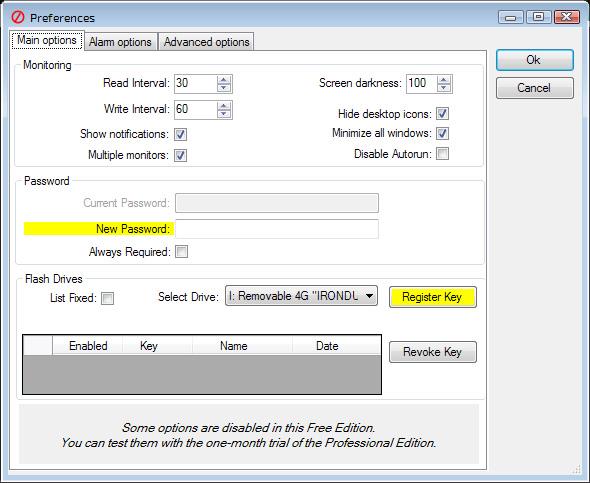De nye Windows 8-datamaskinene bruker ikke tradisjonell BIOS, men bruker i stedet UEFI-fastvare som Mac-er hadde for mange år siden. Hvordan du kan utføre vanlige systemoppgaver har endret seg.
Hvis du er interessert i hvorfor BIOS ble erstattet av UEFI, se en oversikt over UEFI og sammenlign forskjellene mellom UEFI og tradisjonell BIOS.
Få tilgang til alternativer direkte i Windows
Med moderne datamaskiner, i stedet for å måtte vente noen sekunder for å trykke på en tast og senke oppstartsprosessen, kan du få tilgang til oppstartsmenyen etter oppstart i Windows.
For å få tilgang til denne menyen, åpne innstillingslinjen - enten dra fra høyre og klikk på Innstillinger eller trykk på Windows-tasten + I. Velg strømknappen under innstillingslinjen, trykk og hold nede Shift-tasten og klikk på Start på nytt. Datamaskinen vil starte på nytt i oppstartsmenyen.
Merk: Hvis du bruker Windows 10, kan du gå til strømalternativet fra Start-menyen. Bare hold nede SHIFT-tasten og klikk på Start på nytt.

Få tilgang til UEFI-innstillinger på lavt nivå
For å få tilgang til UEFI-innstillinger, klikk på Feilsøkingsboksen , velg Avanserte alternativer og klikk på UEFI-fastvareinnstillinger .

Klikk deretter på Restart- alternativet , og datamaskinen vil starte på nytt i UEFI-fastvareinnstillingsskjermen.
Du finner forskjellige alternativer på forskjellige datamaskiner. For eksempel har Microsofts Surface Pro-datamaskin bare noen få alternativer, men på en tradisjonell stasjonær datamaskin kan det være flere alternativer.

UEFI brukes for nye datamaskiner, du vil ikke se UEFI Firmware Settings hvis din gamle datamaskin med Windows 8 eller 10 installert bruker BIOS-systemet i stedet for UEFI - du må få tilgang til BIOS på samme måte som du vanligvis gjør.
Merk at denne oppstartsmenyen kanskje ikke er tilgjengelig på alle personlige datamaskiner med UEFI. På noen UEFI-datamaskiner må du kanskje få tilgang til UEFI-innstillingsskjermen på en annen måte - se gjennom datamaskinens dokumentasjon hvis du ikke ser installeringsknappen her.
Skjermbildet for UEFI-innstillinger lar deg deaktivere Secure Boot, en nyttig sikkerhetsfunksjon som forhindrer skadelig programvare i å angripe Windows eller andre installerte operativsystemer. Det forhindrer imidlertid også andre operativsystemer - inkludert Linux-distribusjoner og eldre versjoner av Windows som Windows 7 - fra å starte og installere.
Sikker oppstart kan deaktiveres fra UEFI-innstillingsskjermen på hvilken som helst datamaskin med Windows 8 eller 10. Du må kanskje gi avkall på sikkerhetsfordelene med Secure Boot, men til gjengjeld kan du starte opp et hvilket som helst operativsystem du vil.

Start opp fra ekstern lagringsenhet
For å starte datamaskinen fra USB på Linux-plattformen, må du få tilgang til oppstartsmenyen. Velg Boot Device og velg enheten du vil starte. Avhengig av maskinvaren din, vil du se mange alternativer som USB-stasjon, CD/DVD-stasjon, SD-kort, nettverksoppstart, etc.

BIOS-modus
Mange datamaskiner med UEFI-fastvare lar deg aktivere BIOS-kompatibilitetsmodus. I denne modusen fungerer UEFI-fastvaren som en standard BIOS. Dette forbedrer kompatibiliteten med eldre operativsystemer som ikke er designet med UEFI i tankene - for eksempel Windows 7.
Hvis datamaskinen din har dette alternativet, finner du det i UEFI-innstillingsskjermen og aktiverer det om nødvendig.
Endre systemtid
Vanligvis har BIOS en innebygd klokke som viser tiden og lar brukeren endre den fra BIOS-innstillingsskjermen. Datamaskiner med UEFI har også en innebygd klokke som fungerer på samme måte, men som ikke gir alternativer i UEFI-innstillingsskjermen for å endre tiden. Dette er egentlig ikke viktig fordi å endre tiden på operativsystemet vil også endre tiden på systemet.

Få tilgang til maskinvareinformasjon
På UEFI-innstillingsskjermen kan intern maskinvareinformasjon og datamaskintemperatur vises eller ikke. Hvis den ikke vises, kan du fortsatt se denne informasjonen ved å bruke tredjeparts applikasjoner for systeminformasjon, for eksempel Speccy.

Endre maskinvareinnstillinger
BIOS gir vanligvis en rekke innstillinger for å endre systemmaskinvaren - overklokking av CPU ved å endre multiplikator- og spenningsinnstillinger, justere RAM-timing, konfigurere videominne og endre andre maskinvarerelaterte innstillinger. Disse alternativene kan være tilstede i maskinvarens UEFI-fastvare eller ikke. For eksempel, på nettbrett, konvertible (datamaskiner som kan fjerne skjermen for å bruke som nettbrett) og bærbare datamaskiner, kan du ikke finne noen slike innstillinger. På stasjonære hovedkort designet for regulatorer, kan du finne disse innstillingene i UEFI-innstillingsskjermen.
Selv om metodene for tilgang til UEFI og oppstart fra eksterne lagringsenheter til UEFI og BIOS er forskjellige, har ikke mye endret seg. Akkurat som BIOS-en som følger med en typisk bærbar datamaskin har færre alternativer enn BIOS-en som følger med et hovedkort, tilbyr UEFI-fastvareinnstillinger på nettbrett og konvertibler færre alternativer enn på PC-er. Desktop med UEFI-støtte.