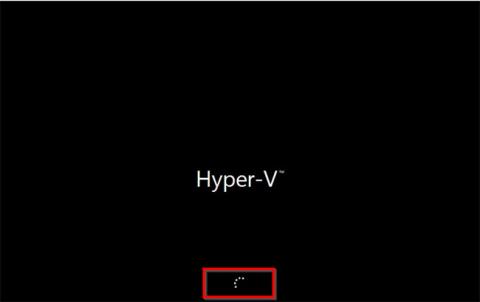Du kan starte Windows Server 2016 gjenopprettingsmodus på to måter:
- Ingen installasjonsmedier (ved å avbryte normal oppstart)
- Med Windows Server 2016 installasjonsmedier (DVD eller USB)
Det er mange grunner til at du kanskje vil starte Windows Server 2016 Recovery Mode, for eksempel:
Uansett grunnen til at du trenger å starte opp Windows Server 2016 Recovery Mode, vil denne veiledningen gi to alternativer for å gjøre det.
1. Start opp i Windows Server 2016-gjenopprettingsmodus uten installasjonsmedier
Hvis du ikke har tilgang til installasjonsmediet for Windows Server 2016 (DVD eller USB), kan du fortsatt starte opp i gjenopprettingsmodus.
Her er fremgangsmåten:
Trykk på strømknappen for å starte serveren. Når de hvite sirklene begynner å vises, trykker du på strømknappen for å slå av serveren.

Trykk på strømknappen for å starte serveren
Merk : Bildet i eksemplet viser Hyper-V fordi forfatteren kjører denne demoen med en VM. Serveren din vil vise produsentens navn. Alt du trenger å være oppmerksom på er når sirklene vises. Slå deretter av serveren.
Slå på strømmen til serveren igjen. Slå den av når oppstartssirkelen vises.
Når du starter serveren en tredje gang, vil den begynne å forberede automatisk reparasjon . Denne prosessen kan ta 2 til 5 minutter (avhengig av serveren din). Vennligst vent tålmodig.

Når du starter serveren en tredje gang, vil den begynne å forberede automatisk reparasjon
Den vil da starte opp i gjenopprettingsmodus! For å vise alternativer for gjenopprettingsmodus, klikk på Feilsøk.

For å vise alternativer for gjenopprettingsmodus, klikk på Feilsøk
Når du klikker på Feilsøk , vises skjermbildet Avanserte alternativer nedenfor.

Skjermen Avanserte alternativer vises
Alternativene er forklart nedenfor:
- System Image Recovery : Klikk på dette alternativet hvis du tidligere har aktivert systemgjenoppretting og har gjenopprettingspunkter tilgjengelig.
- Ledetekst : Dette alternativet vil laste inn en ledetekst . Deretter kan du kjøre cmd-kommandoer. En veldig nyttig kommando for å fikse de fleste problemer er DISM.exe /Online /Cleanup-Image /Restorehealth .
- UEFI Firmware Settings : Når du klikker på dette alternativet, starter serveren opp i UEFI BIOS.
- Oppstartsinnstillinger : Dette er en "skjult perle"! Oppstartsinnstillinger gir deg oppstartsalternativer i sikker modus.
2. Start opp i Windows Server 2016-gjenopprettingsmodus fra installasjonsmediet
For å starte opp i gjenopprettingsmodus ved å bruke en DVD eller USB som inneholder Server 2016, gjør du følgende:
Sett inn media i serveren (USB eller DVD).
Endre deretter oppstartssekvensen for å starte opp fra mediet ovenfor.
Slå på serveren. Vær nøye med denne skjermen for å bekrefte oppstart fra CD eller DVD. Trykk deretter på en hvilken som helst tast for å fortsette.
I Windows Boot Manager velger du Windows Setup [EMS Enabled] . Trykk deretter Enterpå tastaturet.
Velg Windows-oppsett [EMS-aktivert]
Klikk på Neste på installasjonsskjermen for Windows Server 2016 .

Windows Server 2016 installasjonsskjerm
Klikk deretter på Reparer datamaskinen .
Etter omtrent et minutt vil gjenopprettingsmodus vises. Dette er samme oppstart i gjenopprettingsmodus-siden som den første metoden.
Som i den første metoden, for å vise flere alternativer for gjenopprettingsmodus, klikk på Feilsøk. Men, som du kan se, gir dette færre reparasjonsalternativer. Den tilbyr bare de tre første alternativene og inkluderer ikke oppstartsreparasjon.

Det er bare 3 alternativer, ikke inkludert oppstartsreparasjon