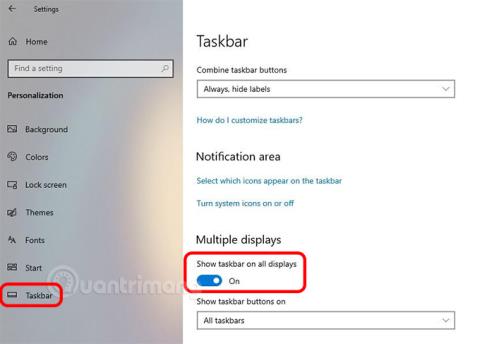I et oppsett med flere skjermer lar Windows deg vise oppgavelinjen på alle skjermer. Dette alternativet kan konfigureres ved hjelp av Innstillinger-appen. Dette er hvordan.
Installer oppgavelinjen på flere skjermer
1. Windows tillater visning av oppgavelinjen på flere skjermer
Med jobb-hjemmefra-bølgen som skjer rundt om i verden, øker oppsettet for flere skjermer dag for dag. En av de mest populære kombinasjonene er en bærbar PC koblet til en ekstern skjerm. Det er tross alt ikke lett å jobbe på en liten skjerm i lange perioder. Problemet er enda mer komplisert hvis du må bytte mellom flere programmer eller vinduer på en liten 13 - 15 tommers skjerm.
Når flere skjermer er koblet til datamaskinen , gjør Windows 10 en ganske god jobb med å konfigurere DPI-skalering fra flere skjermer. Om nødvendig lar Windows deg til og med vise oppgavelinjen på alle skjermer. Som de fleste vet, er oppgavelinjen i Windows et viktig verktøy som lar deg raskt få tilgang til alle festede eller åpne programmer. Avhengig av systemkonfigurasjonen kan Windows vise eller skjule oppgavelinjen.
Hvis du ikke kan se oppgavelinjen på den andre skjermen eller andre tilkoblede skjermer, må du konfigurere oppgavelinjeinnstillingene i Innstillinger-appen for å vise oppgavelinjen på alle skjermer. Heldigvis er det ganske enkelt å gjøre dette.
2. Hvordan vise oppgavelinjen på alle skjermer
Følg trinnene nedenfor for å vise oppgavelinjen på alle skjermer.
1. Trykk Windows + I for å få tilgang til Innstillinger-applikasjonen . Du kan også søke etter Innstillinger i Start- menyen eller klikke på Innstillinger- ikonet på oppgavelinjen.
2. I Innstillinger > finn og klikk på Personalisering > velg fanen Oppgavelinje i venstre kolonne. Det er her du finner alle oppgavelinjeinnstillingene i Windows 10.
3. Rull ned på høyre side og finn delen Flere skjermer > velg Alle oppgavelinjer fra rullegardinmenyen under Vis oppgavelinje-knappen på overskriften .

Velg alternativet "Alle oppgavelinjer" fra rullegardinmenyen
4. Innstillingene lagres automatisk. Bare lukk Innstillinger etter å ha valgt alternativet som vist ovenfor.
Fra nå av vil du se oppgavelinjen på alle skjermer. Hvis du ikke ser endringene umiddelbart, bør du starte utforsker på nytt eller starte systemet på nytt.

Du vil se oppgavelinjen på alle skjermer
3. Hvordan endre oppgavelinjens posisjon på den andre skjermen
Oppgavelinjen kan plasseres på hvilken som helst side av skjermen (øverst, bunn, venstre eller høyre). Dette er en langvarig funksjon på Windows og brukere har vært i stand til å endre posisjonen til oppgavelinjen rett fra Windows 7. Windows 10 opprettholder fortsatt dette alternativet, og du kan endre oppgavelinjens posisjon fra selve oppgavelinjen. Men denne innstillingen tillater ikke å angi egendefinert oppgavelinjeposisjon på tvers av flere skjermer.
Du kan imidlertid fortsatt plassere oppgavelinjen øverst på en skjerm og nederst på en annen. Dette er hvordan:
- Høyreklikk på oppgavelinjen
- Fjern merket for Lås alle oppgavelinjen

Fjern merket for Lås alle oppgavelinjer
- På skjermen som trenger å endre oppgavelinjeposisjonen, klikk og hold venstre museknapp på oppgavelinjen, dra til hvilken som helst kant av skjermen, og slipp deretter musen for å endre oppgavelinjeposisjonen på hver skjerm. Systemstatusfeltet vil også flytte med oppgavelinjen fordi det er en del av oppgavelinjen.
- Gjenta for alle skjermer.
Når du låser opp oppgavelinjen, vil du se et skilleikon vises mellom multitasking-knappen og de festede oppgavelinjeikonene som indikerer at oppgavelinjene er låst opp.
Du trenger ikke å låse opp oppgavelinjen på hver skjerm, men må klikke og dra hver oppgavelinje til ønsket plassering. Plasseringen av oppgavelinjen på hver skjerm er uavhengig av andre skjermer.

Plasseringen av oppgavelinjen på hver skjerm er uavhengig av de andre skjermene
Når du er ferdig, høyreklikker du på oppgavelinjen igjen og velger Lås alle oppgavelinjer fra hurtigmenyen. Dette hjelper deg å unngå å flytte og endre størrelse på oppgavelinjen ved et uhell.
Hvis du vil returnere oppgavelinjene til standardposisjonen nederst på skjermen, kan du dra dem til den posisjonen etter opplåsing. Du kan også gå inn i Innstillinger-appen og velge oppgavelinje i gruppen for personaliseringsinnstillinger og endre plasseringen derfra. Rullegardinmenyen vil endre posisjonen til oppgavelinjen på alle skjermer.
Det er imidlertid denne nedtrekkslisten som får brukerne til å tenke at oppgavelinjer må plasseres på samme side på alle skjermer. Det er ingen mulighet for å angi en egendefinert oppgavelinjeposisjon på hver skjerm, slik at brukerne ikke er klar over denne funksjonen. Bare langvarige Windows-brukere vet om eksistensen av dette alternativet.
4. Noen notater
Startskjermen vil ha en hurtigstartskuff, men andre skjermer vil bare ha en klokke på høyre side av oppgavelinjen. For øyeblikket har ikke Windows 10 muligheten til å vise hurtigstartbrettet på alle skjermer.
I tillegg avhenger ikonstørrelsen på oppgavelinjen, dvs. om ikonene er små eller store, av hovedinnstillingene på oppgavelinjen. Det er ingen måte å endre størrelsen på oppgavelinjens ikon for hver skjerm.
Så, avhengig av skjermens DPI-innstilling, kan oppgavelinjeikonene virke for store eller for små. I så fall er alt du kan gjøre å velge den best mulige innstillingen for skjermkonfigurasjonen.
Håper du lykkes.