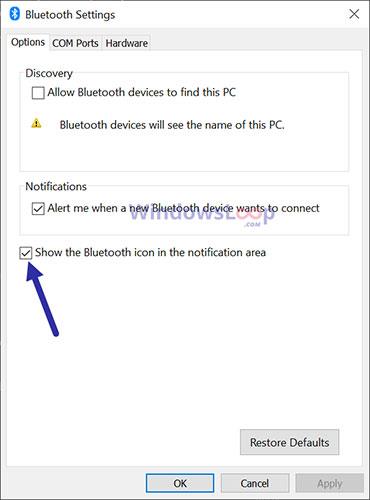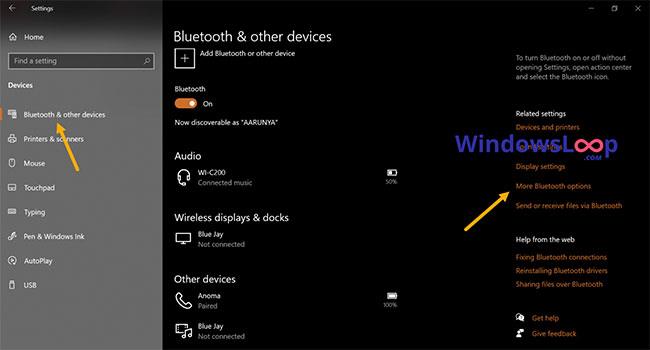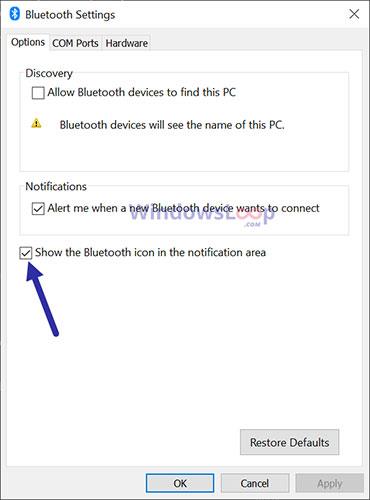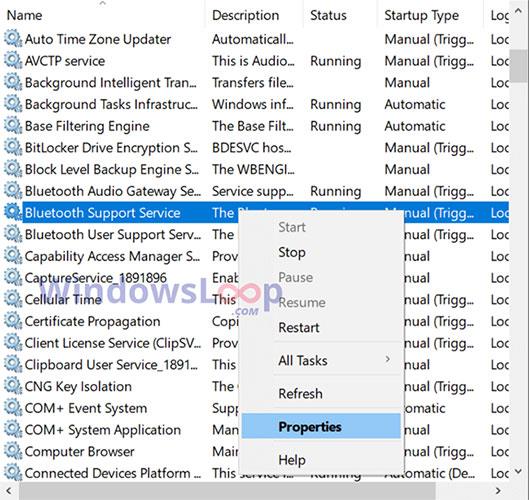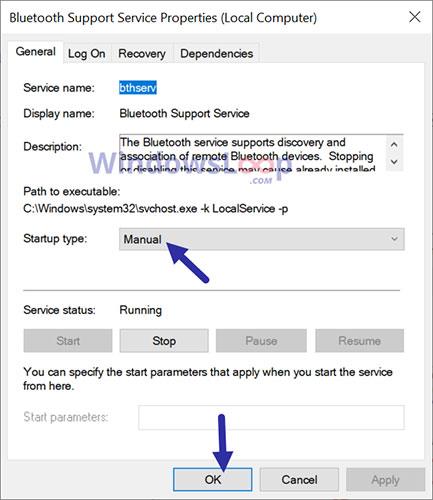Hvis du ikke finner Bluetooth-ikonet på oppgavelinjen, følg trinnene nedenfor for å vise det manglende Bluetooth-ikonet på oppgavelinjen i Windows 10.
Vis Bluetooth-ikonet på oppgavelinjen
For å vise Bluetooth-ikonet på oppgavelinjen, må du aktivere alternativet "Vis Bluetooth-ikon i varslingsområdet" i Bluetooth-innstillingene. Her er fremgangsmåten for å gjøre det.
først . Åpne Innstillinger-appen . Du kan gjøre det ved å trykke på hurtigtasten Win + I.
2 . Etter å ha åpnet Windows 10-innstillinger, gå til Enheter-siden.
3 . Velg kategorien Bluetooth og andre enheter på venstre panel.
4 . Klikk på koblingen Flere Bluetooth-alternativer på høyre side . Du finner den under overskriften Relaterte innstillinger.
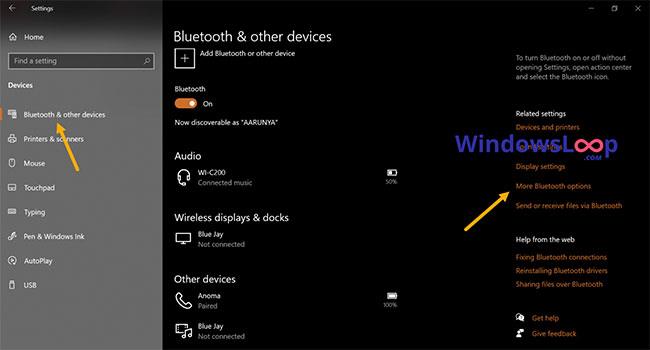
Klikk på koblingen Flere Bluetooth-alternativer
5 . Velg fanen Alternativer i vinduet med Bluetooth-innstillinger.
6 . Merk av for Vis Bluetooth-ikonet i systemstatusfeltet .
7 . Klikk på Bruk.
8 . Klikk OK for å lagre endringene.
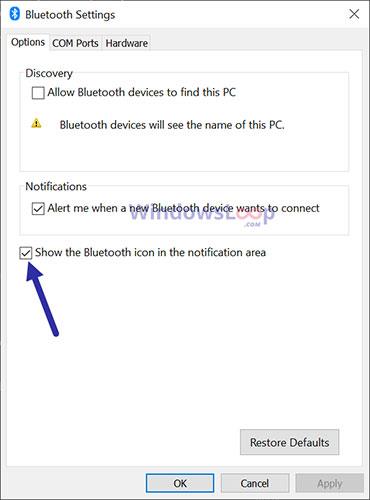
Klikk OK for å lagre endringene
9 . Lukk Innstillinger-appen .
Når du merker av i avmerkingsboksen og lagrer endringene, vises Bluetooth-ikonet på oppgavelinjen. Som sagt før, vil Bluetooth-ikonet kun vises når Bluetooth er slått på. Hvis du ikke ser ikonet, sørg for at Bluetooth er slått på i Windows 10 .
Slå på Bluetooth-støttetjenesten
Hvis Bluetooth-støttetjenesten er deaktivert, kan ikke Bluetooth-funksjonen aktiveres. Som et resultat vil du ikke se Bluetooth-ikonet. I så fall bør du aktivere Bluetooth-støttetjenesten fra Windows Services Manager. Dette er hvordan.
først . Trykk på hurtigtasten Win + R for å åpne Kjør-boksen.
2 . Skriv services.msc og trykk Enter i Kjør-vinduet .
3 . Etter å ha åpnet Tjenester- vinduet , finn og høyreklikk på Bluetooth Support Service- tjenesten .
4 . Velg Egenskaper fra høyreklikkmenyen.
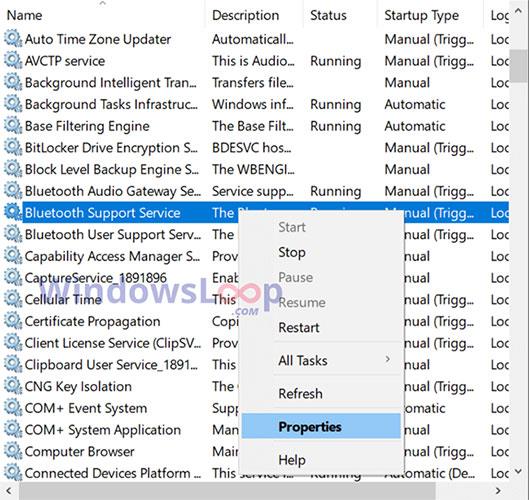
Velg Egenskaper fra høyreklikkmenyen
5 . Velg Manuell fra rullegardinmenyen Oppstartstype .
6 . Klikk på Bruk > OK .
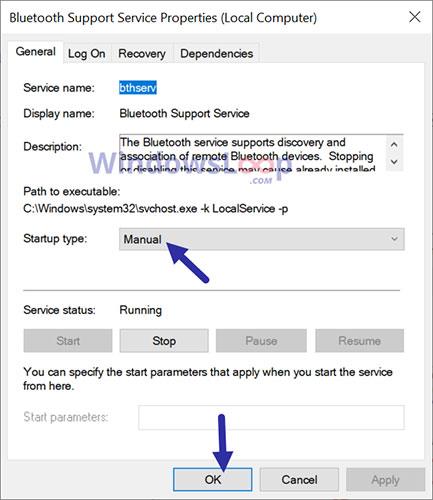
Velg Manuell fra rullegardinmenyen Oppstartstype
7 . Lukk Tjenester-vinduet .
8 . Start Windows 10 på nytt.
Etter omstart slår du på Bluetooth fra varslingssenteret. Så snart Bluetooth er slått på, vil du se Bluetooth-ikonet på oppgavelinjen.
Installer Bluetooth-driveren på nytt
Hvis de to ovennevnte metodene ikke fungerer, kan det være på grunn av den installerte Bluetooth-driveren. I slike tilfeller må du installere Bluetooth-driveren på nytt . Etter å ha installert på nytt, slå på Bluetooth på Windows 10 og du vil se Bluetooth-ikonet vises på oppgavelinjen.