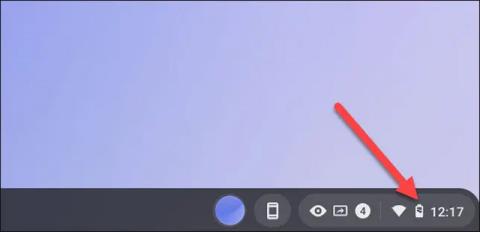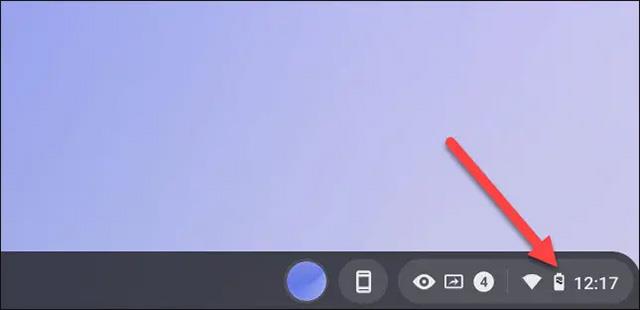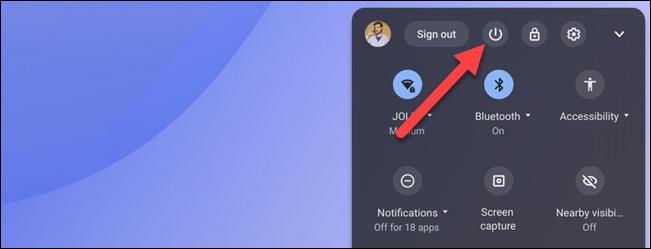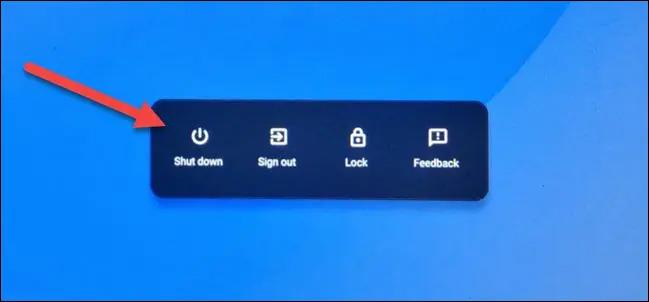Hver elektronisk enhet med et operativsystem må startes på nytt etter lang tids bruk. Dette er vanligvis en ganske enkel prosess, men kan effektivt løse en rekke problemer du opplever på systemet. Så hvordan starter du en Chromebook på nytt? La oss finne ut rett nedenfor.
Start Chromebooken på nytt
Det høres kanskje rart ut, men i virkeligheten er det absolutt ingen måte for deg å "starte på nytt" en Chromebook i tradisjonell forstand. Normalt betyr omstart at enheten slår seg av og på igjen kort tid etter, men ikke Chrome OS. Dette kan skyldes at Chrome OS i seg selv også støtter ekstremt rask avslutning og oppstart. Det er i hovedsak to måter du kan gjøre det på.
Du kan bruke tilgjengelige programvarealternativer. Først klikker eller trykker du på klokkeikonet på oppgavelinjen nederst til høyre på skjermen for å åpne hurtiginnstillingspanelet (Hurtiginnstillinger).
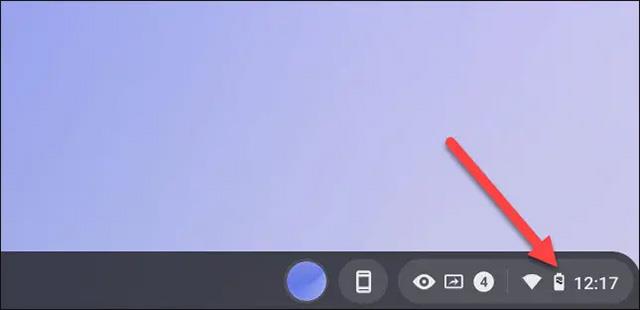
Deretter trykker eller klikker du på strømikonet i Hurtiginnstillinger-menyen. Dette vil umiddelbart slå av enheten.
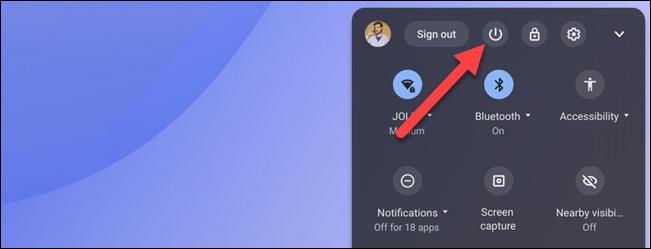
Nå trenger du bare å trykke på strømknappen på Chromebooken for å starte systemet. Det kan være en knapp på siden eller på enhetens tastatur.

Den andre metoden bruker den samme fysiske strømknappen for å slå av Chromebook. Du kan holde denne knappen nede til enheten slår seg av, eller trykke én gang og velge "Slå av" fra menyen som vises på skjermen.
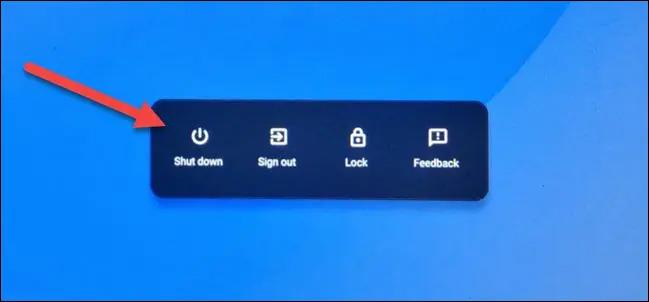
Enheten slås umiddelbart av. Du kan nå slå på systemet igjen ved å trykke på den fysiske strømknappen igjen.
Så enkelt er det! De fleste operativsystemer har et "Restart"-alternativ, bortsett fra Chrome OS. Det er uklart hva den egentlige årsaken er, men Chromebook kan slå seg av og starte opp så raskt at det ikke spiller noen rolle om det er et omstartsalternativ eller ikke.