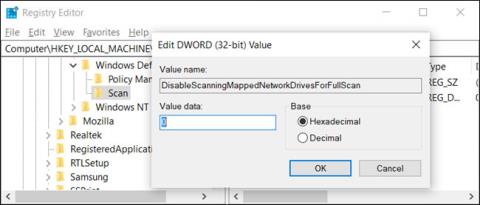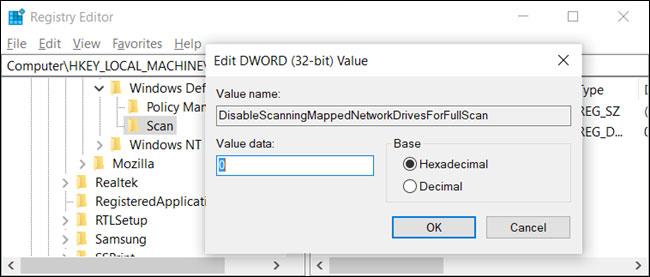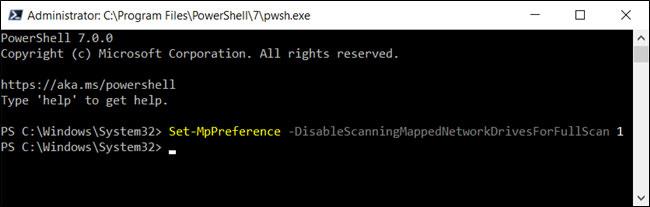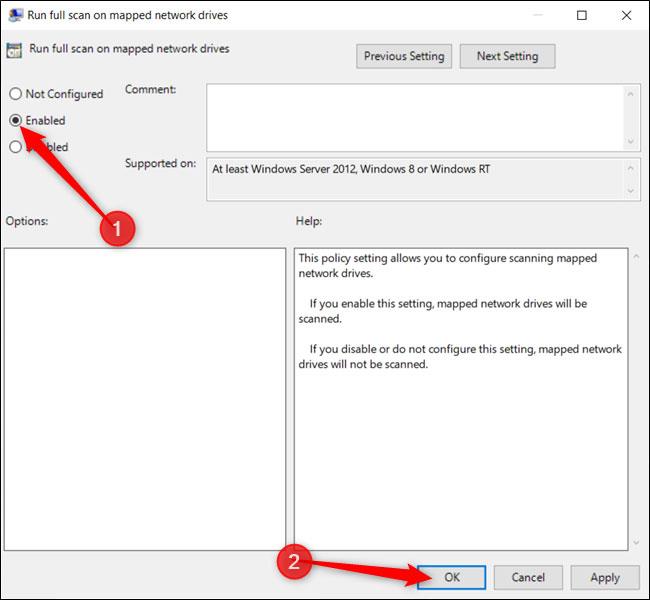Hvis du har satt opp en tilordnet nettverksstasjon på Windows 10 , vil ikke Windows Defender skanne etter virus eller skadelig programvare som standard under planlagte skanninger. Slik sørger du for at nettverksstasjoner skannes.
Aktiver skanning av nettverksstasjoner via Registry
Hvis du har Windows 10 Home, må du redigere Windows-registeret, eller bruke PowerShell for å gjøre denne endringen. Du kan også gjøre det på denne måten hvis du har Windows 10 Professional eller Enterprise, og føler deg mer komfortabel med å jobbe i registeret enn Group Policy Editor. (Men hvis du har Windows 10 Pro eller Enterprise, bør du bruke Group Policy Editor).
Advarsel :
Registerredigering er et kraftig verktøy, og misbruk av det kan gjøre systemet ustabilt eller til og med ubrukelig. Dette er et ganske enkelt triks, så så lenge du følger instruksjonene, burde det ikke være noen problemer.
Hvis du aldri har jobbet med Registerredigering før, les hvordan du bruker Registerredigering før du starter. Og sørg for å sikkerhetskopiere registeret (så vel som datamaskinen din) før du gjør endringer.
Du bør også opprette et systemgjenopprettingspunkt før du fortsetter. Windows vil sannsynligvis gjøre dette automatisk når du installerer en oppdatering, men det er ingen skade å gjøre det manuelt, og hvis noe går galt, kan du alltid gå tilbake til måten du startet på.
Når du er klar, åpner du Registerredigering .
Naviger til følgende tast i venstre sidefelt:
Computer\HKEY_LOCAL_MACHINE\SOFTWARE\Policies\Microsoft\Windows Defender\Scan
Hvis du ikke ser skannenøkkelen (mappen) , høyreklikker du Windows Defender- mappen under Windows Defender- mappen og velger Ny > Nøkkel . Gi det navnet Scan.
Høyreklikk skannetasten (mappen) til venstre og velg Ny > DWORD (32-biters) verdi .
Navngi verdien DisableScanningMappedNetworkDrivesForFullScan. Dobbeltklikk på den og sett Verdidata til 0 .
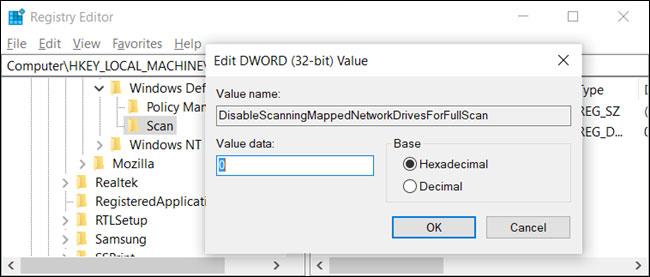
Navngi verdien DisableScanningMappedNetworkDrivesForFullScan
Du kan nå lukke Registerredigering og starte datamaskinen på nytt for å bruke innstillingene for Windows Defender.
Aktiver skanning av nettverksstasjoner via PowerShell
Hvis du ikke føler deg komfortabel med å redigere nøkler i Windows-registeret, kan du aktivere alternativet for å skanne nettverksstasjoner ved hjelp av PowerShell. Det er færre risikoer når du bruker PowerShell, og du trenger ikke å bekymre deg for potensielt å rote med viktige systeminnstillinger. Bare kopier/lim inn cmdletene som er tilgjengelige i denne opplæringen.
Start med å åpne PowerShell med administratorrettigheter .
Klikk Ja i ledeteksten som vises for å gi tilgang til datamaskinen.
Skriv inn følgende cmdlet i PowerShell-vinduet :
Set-MpPreference -DisableScanningMappedNetworkDrivesForFullScan 0
Klikk Enterfor å kjøre kommandoen. PowerShell-konsollen vil ikke bekrefte at alternativet er satt, men du kan teste det selv. Skriv inn følgende kommando, finn verdien DisableScanningMappedNetworkDrivesForFullScan og sørg for at den er satt til False.
Get-MpPreference
Hvis du vil deaktivere skanning av tilordnede nettverksstasjoner , skriv inn kommandoen på nytt, men sett verdien til 1 i stedet for 0 før du trykker på tasten Enter.
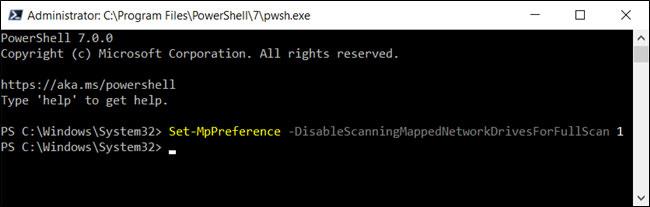
Hvis du vil deaktivere funksjonen, skriv inn kommandoen på nytt, men sett verdien til 1 i stedet for 0
Nå kan du trygt lukke PowerShell.
Aktiver skanning av nettverksstasjoner via gruppepolicy
Hvis du bruker Windows 10 Professional eller Enterprise, er den enkleste måten å aktivere skanning av tilordnede nettverksstasjoner å bruke Local Group Policy Editor. Det er et ganske kraftig verktøy, så hvis du aldri har brukt det før, er det verdt å bruke litt tid på å lære det. Hvis du er på et bedriftsnettverk, sjekk med administratoren først. Hvis arbeidsdatamaskinen din er en del av et domene, kan den også være en del av en domenegruppepolicy som erstatter lokal gruppepolicy.
Du bør også opprette et systemgjenopprettingspunkt før du fortsetter. Windows vil sannsynligvis gjøre dette automatisk når du installerer jubileumsoppdateringen. Men å gjøre det manuelt skader heller ikke.
Start først Group Policy Editor ved å trykke Windows+ R, skrive inn gpedit.msc og trykke på tasten Enter.
Naviger til Datamaskinkonfigurasjon > Administrative maler > Windows-komponenter > Windows Defender Antivirus > Skann .
Finn innstillingen Kjør full skanning på kartlagte nettverksstasjoner til høyre og dobbeltklikk på den.
Sett Kjør full skanning på tilordnede nettverksstasjoner til Aktivert og klikk OK.
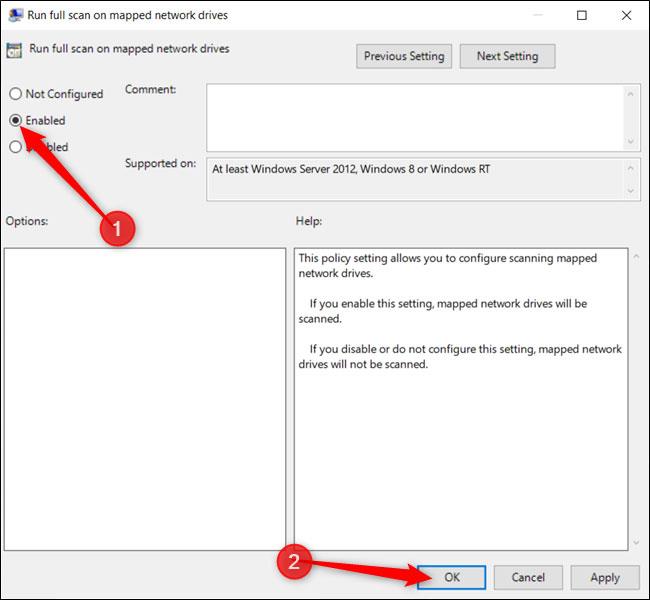
Sett Kjør full skanning på tilordnede nettverksstasjoner til Aktivert
Alle endringer er lagret og trer i kraft umiddelbart. Nå kan du lukke Group Policy Editor og trenger ikke å starte PC-en på nytt.
For å deaktivere skanning av tilordnede nettverksstasjoner, gå tilbake hit, dobbeltklikk på Kjør full skanning på tilordnede nettverksstasjoner- innstillingen og endre den til Ikke konfigurert eller Deaktivert.