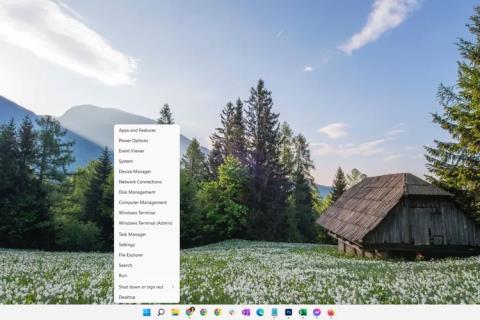Å skanne harddisken med feilkontrollverktøyet kan hjelpe med å identifisere og til og med fikse en rekke harddiskfeil, fra filsystemproblemer til fysiske problemer som dårlige sektorer . Windows Error Checking-verktøyet er en GUI (grafisk) versjon av kommandolinjeverktøyet chkdsk. chkdsk-kommandoen er fortsatt tilgjengelig og gir mer avanserte alternativer enn feilkontroll.
Tid som kreves : Det er enkelt å teste en harddisk med feilkontroll, men det kan ta fra 5 minutter til 2 timer eller mer, avhengig av kapasiteten og hastigheten til harddisken, samt at problemene som er funnet forsvinner.
Slik skanner du harddisken med feilkontrollverktøyet
Feilkontroll er tilgjengelig i Windows 11, Windows 10, Windows 8, Windows 7, Windows Vista og Windows XP, men det er noen mindre forskjeller, som vil bli beskrevet nedenfor:
1. Høyreklikk på Start -knappen og velg Filutforsker (Windows 10/11/8), Åpne Windows Utforsker (Windows 7) eller Utforsk (Vista/XP).

Windows 11 Power User-menyalternativer
Filutforsker er også tilgjengelig via hurtigsøk. Windows Utforsker, i tidligere versjoner av Windows, var også tilgjengelig via Datamaskin eller Min datamaskin i Start-menyen.
Tips: Windows 11, Windows 10 og Windows 8 ser automatisk etter feil og vil varsle deg hvis du trenger å gjøre noe, men du kan kjøre en manuell sjekk når som helst.
2. Velg Denne PCen (Windows 10/11/8), Datamaskin (Windows 7/Vista) eller Min datamaskin (XP) til venstre.
Tips : Du må kanskje vise navigasjonsruten fra Vis- menyen hvis du ikke ser dette alternativet. I XP er det i Vis > Utforskerlinje > Mapper .
3. Høyreklikk eller trykk og hold stasjonen du vil se etter feil (vanligvis C) og velg Egenskaper .

Windows 11-harddiskmenyalternativer
Tips : Hvis du ikke ser noen stasjoner under overskriften du fant i trinn 2, velger du den lille pilen til venstre for å vise listen over stasjoner.
4. Velg kategorien Verktøy øverst i vinduet.
5. Hva du gjør nå avhenger av hvilken versjon av Windows du bruker:
- Windows 11, 10 og 8 : Velg Sjekk , velg deretter Skann stasjon , og gå deretter ned til trinn 8.
- Windows 7, Vista og XP : Velg Sjekk nå og fortsett med trinn 6.

Diskskanningsalternativ i Windows 11
Tips : Se Bestem versjonen av Windows på systemet ditt hvis du ikke er sikker på hvilket operativsystem du kjører.
6. Det er to alternativer før du starter feilkontrollskanningen i Windows 7, Vista og XP:
- Reparer filsystemfeil automatisk, hvis mulig, reparer automatisk filsystemfeil som skanningen oppdager. Artikkelen anbefaler på det sterkeste at du krysser av for dette alternativet hver gang.
- Skanning og forsøk på å gjenopprette sengesektorer søker etter områder på harddisken som kan være skadet eller ubrukelig. Hvis det blir funnet, vil verktøyet merke disse områdene som "dårlige" og forhindre datamaskinen fra å bruke dem i fremtiden. Dette er veldig nyttig, men kan forlenge skannetiden med opptil flere timer.
Tips : Det første alternativet tilsvarer å kjøre chkdsk /f og det andre alternativet tilsvarer å kjøre chkdsk /scan /r . Å teste begge er det samme som å kjøre chkdsk /r .
7. Klikk Start .
8. Vent mens Error Checking skanner den valgte harddisken for feil og, avhengig av alternativene du valgte og/eller hvilke feil som blir funnet, korrigerer eventuelle feil funnet.
Merk : Hvis du mottar meldingen Windows kan ikke sjekke disken mens den er i bruk , velg Planlegg disksjekk , lukk eventuelle andre åpne vinduer og start deretter datamaskinen på nytt. Du vil legge merke til at Windows tar lengre tid å starte opp, og du vil se tekst på skjermen når feilkontrollprosessen (chkdsk) er fullført.
9. Følg alle råd gitt etter skanningen. Hvis det oppdages feil, kan du bli bedt om å starte datamaskinen på nytt. Hvis ingen feil blir funnet, kan du lukke alle åpne vinduer og fortsette å bruke datamaskinen på vanlig måte.
Tips : Du kan finne en detaljert logg over skanningen og hva som ble fikset, hvis tilgjengelig, i applikasjonslisten i Event Viewer. Finn hendelses-ID 26226.
Hva gjør "Feilkontroll"?
Å skanne harddisken med feilkontrollverktøyet kan identifisere og muligens fikse en rekke harddiskfeil. Windows-feilkontrollverktøyet er en grafisk versjon av kommandolinje chkdsk-kommandoen, som fortsatt er tilgjengelig og tilbyr mer avanserte alternativer enn feilkontroll.
Håper du lykkes.