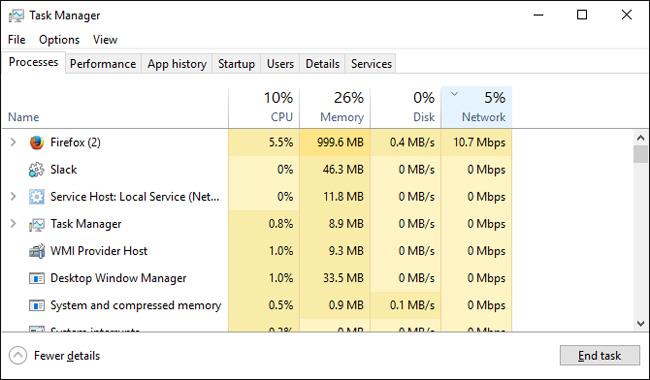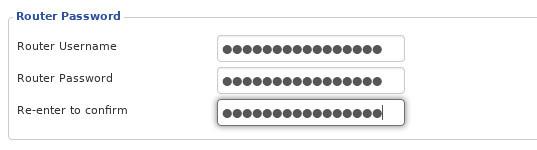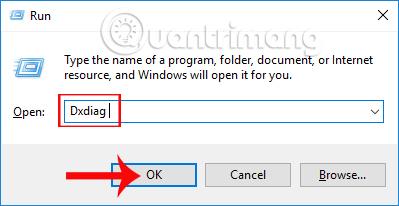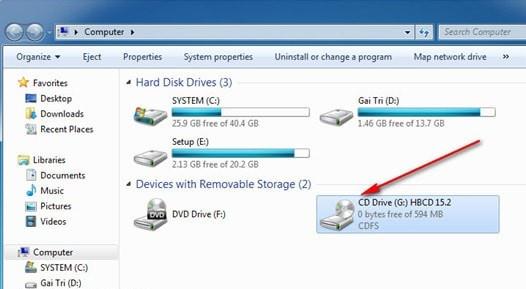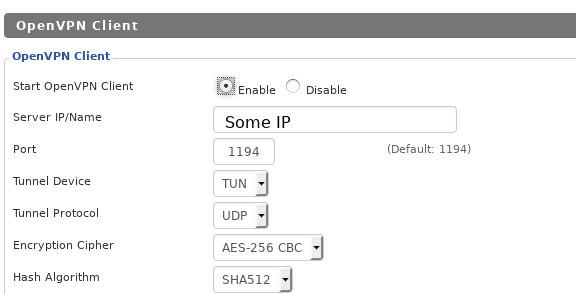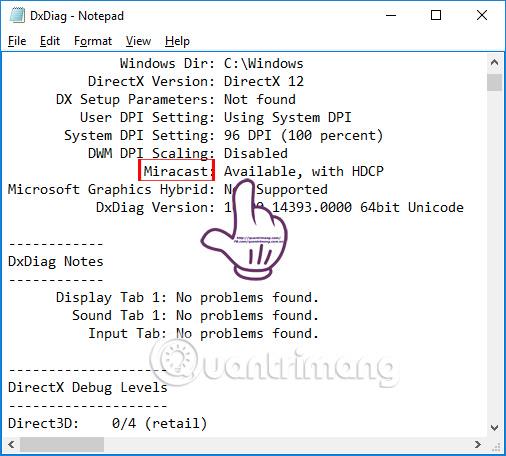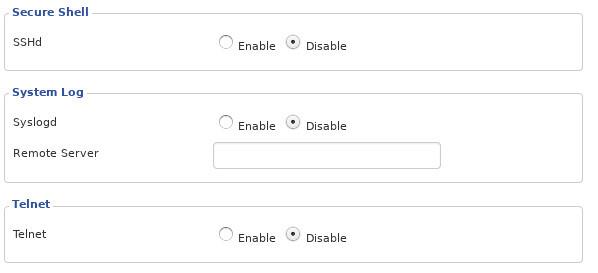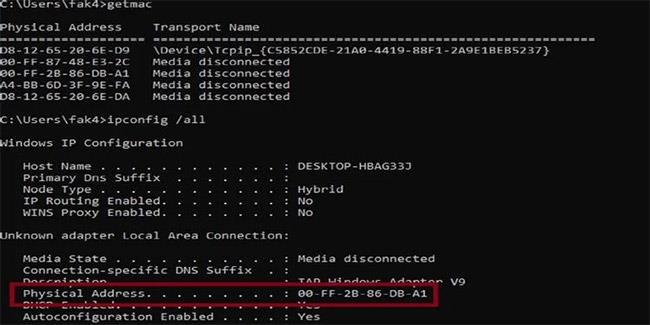Alle bruker wifi. Det er et faktum i moderne liv, men det kommer med noen alvorlige sikkerhetsrisikoer. Trådløse hjemmenettverk kan være de mest usikre Internett-tilkoblingene. Du kan bli angrepet fra Internett og til og med fra naboene dine.
Selv om ingen sikkerhetstiltak er perfekte, er det noen enkle trinn du kan ta for å forbedre sikkerheten til det trådløse hjemmenettverket ditt og gjøre det vanskeligere for angripere å få tilgang.
Enkle tips for å sikre ruteren og WiFi-nettverket på bare noen få minutter
Få alltid tilgang til administrasjonskonsollen ved hjelp av Ethernet

Få alltid tilgang til administrasjonskonsollen ved hjelp av Ethernet
Å logge på ruterens administrasjonskonsoll er ganske enkelt et spørsmål om å åpne en nettleser, skrive inn IP-adressen din (eller noen ganger URL), og deretter ruterens administratorbrukernavn og passord. Alt er bra, så lenge du ikke gjør det på en trådløs tilkobling.
Når du logger på administrasjonspanelet over et trådløst nettverk, vil disse påloggingsopplysningene sendes over nettverket og vil sannsynligvis bli fanget opp midt i strømmen. Hvis du bare logger på når du er koblet til via Ethernet, kan du eliminere denne risikoen.
Faktisk bør du deaktivere ekstern tilgang helt og kreve en kablet tilkobling for å justere ting. På denne måten, selv om hackere forstyrrer den trådløse tilkoblingen din og bryter passordet ditt, kan de ikke endre noe.
Endre nettverksnavn (SSID)
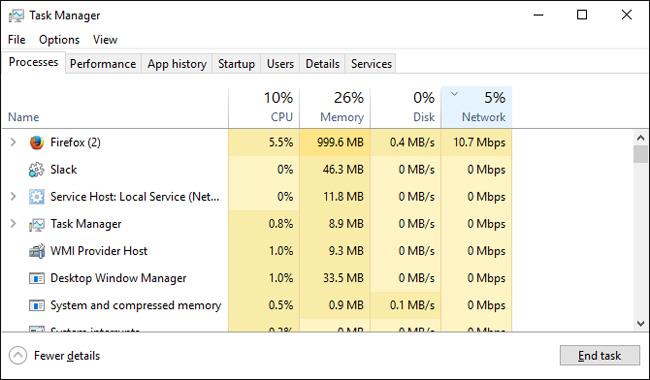
Dette er et veldig enkelt tiltak, endre standard nettverksnavn. Angriperen kjenner standardnavnene som brukes av ruterprodusenter og Internett-leverandører. Hvis de kan finne ut hvilken type ruter du bruker bare ved å se på nettverksnavnet ditt og være i stand til å angripe den nøyaktige ruteren mye enklere. Det sparer dem både tid og krefter.
I tillegg åpner denne typen informasjon døren for mer sofistikerte angrep som angriper ruterspesifikk fastvare. En angriper kan utnytte fastvaren direkte og få mer tilgang og på en mer diskret måte hvis de bare finner ut passordet ditt.
Endre brukernavn og passord
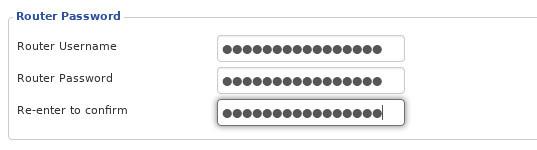
I likhet med sikkerhetsmetoden ovenfor, må du endre brukernavnet og passordet til Wiki.SpaceDesktop-brukeren.
Angripere kjenner standardnavnet og passordet, og de vil prøve dem først. Ikke tro at du er smart bare ved å endre passordet ditt eller endre ett tegn. En angriper har et verktøy som raskt kan teste tusenvis av passord- og brukernavnkombinasjoner.
Endre admin-brukernavnet til noe litt uforutsigbart. Passordet må være en passordfrase. Det betyr at det må være en setning som inneholder minst ett eller flere meningsløse ord. Du bør også bruke store bokstaver, tall og noen få spesialtegn.
Endre ruterens standard IP-adresse
Av sikkerhetsgrunner er det best å endre ruterens standard IP (IP-adressen du skriver inn i nettleseren for å koble til ruteren), slik at den blir mer motstandsdyktig mot sporing.
1. Mens du er logget på som admin, se etter alternativet for nettverkskonfigurasjon eller noe lignende.
2. Endre ett eller begge av de siste tallene i IP-adressen i feltet LAN IP-adresse . Du kan for eksempel endre standard IP-adressen 192.168.200.01 på ruteren til 192.168.200.36 (den faktiske IP-adressen på ruteren din vil være annerledes).
3. Klikk på Bruk eller Lagre og vent til ruteren starter på nytt.
Bruk sterk kryptering
Kryptering er en nødvendig funksjon på alle rutere. Å hoppe over bruken av kryptering er som å la alle dører og vinduer i huset stå åpne til enhver tid. Alt du sier eller gjør kan ses og høres av alle.
Hvis du ikke bruker kryptering for det trådløse nettverket ditt, gjør du en stor feil. Faktisk, hvis du bruker kryptering, kan du fortsatt gjøre feil. Ikke all kryptering er skapt like. Kontroller at du har valgt de riktige innstillingene.
Seriøst, det tar bare omtrent 30 sekunder å aktivere kryptering i ruterinnstillingene. Og når du gjør det, sørg for at du bruker WPA2-modus hvis den er tilgjengelig, ellers bruk WPA Personal. Ikke bruk WEP-kryptering allikevel , siden den er svak og lett å sprekke.
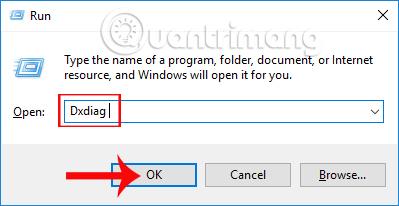
Velg "WPA2 Personal" for nettverket ditt. Det ville vært fint om du kunne sette opp enterprise-versjonen, men det er egentlig ikke så lett med mindre du har litt erfaring med det.
For krypteringsalgoritme, velg AES, ikke bruk TKIP. AES gir sterkere kryptering og er vanskelig å utnytte. TKIP er kun valgt som et alternativ for bakoverkompatibilitet, og hvis du virkelig trenger TKIP, oppdater enheten din.
Velg et sterkt passord

Passordet du bruker for å logge på nettverket må også være sterkt, og det må være forskjellig fra passordet for administratorkontoen. Velg et langt passord, inkludert minst ett sjeldent brukt ord, tall og spesialtegn. Passordet ditt må være minst femten tegn langt.
Endre WiFi-passord
Selv om Wi-Fi-passordet ditt er ekstremt sterkt, må du endre det. Som ethvert passord bør du regelmessig endre det til nye fraser. Det betyr ikke at du trenger å endre passordet ditt hver dag, men med noen måneders mellomrom er det ingen dårlig idé.
Sett opp DHCP-reservasjonsinnstillinger (statisk IP-adresse)
For de fleste nettverk kan ruteren holdes på standard DHCP-innstillinger. Dette betyr at ruteren automatisk vil gi IP-adresser til klienter koblet til nettverket, og dermed eliminere arbeidet med IP-administrasjon.
Hvis du planlegger å koble til en server eller en annen enhet du kan få tilgang til fra utenfor nettverket ditt, er det beste alternativet å konfigurere DHCP-reservasjonsinnstillinger. Dette betyr ganske enkelt at du forteller ruteren at en bestemt enhet alltid bruker en spesifikk statisk IP-adresse , som er reservert for den.
For eksempel kan ruterens IP-adresse være 192.168.1.1. Så du kan gi e-postserveren din en IP-adresse på 192.168.1.2. Du kan også gi en tredje enhet, for eksempel en webserver , en IP-adresse på 192.168.1.3 osv.
Deaktiver gjestenettverk
Gjestenettverk kan være et tveegget sverd. Sørg for at gjestene dine ikke logger på og får tilgang til hele nettverket ditt, og at de ikke bruker passordet ditt. Men hvis gjestenettverket ikke har et passord, er du fortsatt åpen for alle som vil koble til. I hovedsak gir du angripere tilgang til nettverket ditt.
Det eneste unntaket her er hvis du kan opprette et eget passord for gjestenettverket. Hvis gjestenettverket ditt har samme sikkerhetsnivå som primærnettverket, er det greit. Ellers, deaktiver det og hvis du ikke stoler på gjestene dine, endre passordet når de drar.
Slå på brannmuren
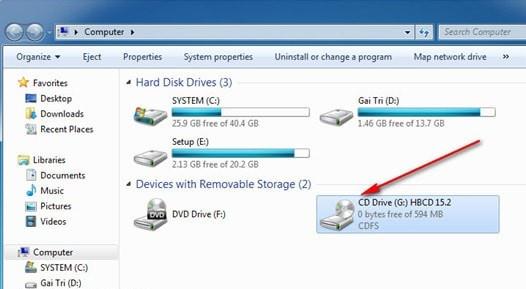
Ikke alle rutere har en innebygd brannmur, men hvis din har det, slå den på. Brannmurer kan tjene som din første forsvarslinje. De er spesielt utviklet for å administrere og filtrere trafikk inn og ut av nettverket ditt og kan blokkere tilgang gjennom ubrukte porter.
Bruk VPN
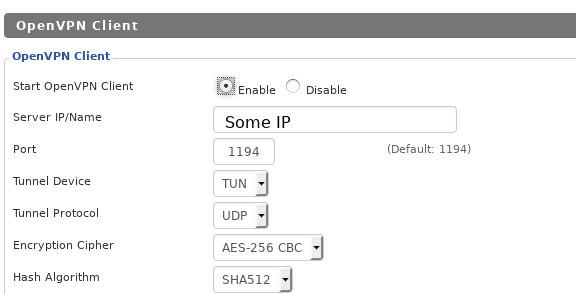
Du vil ikke stoppe naboene dine fra å komme inn på nettverket ditt med en VPN, men du kan forhindre angrep fra utenfor nærområdet på den måten.
Når du bruker et VPN, kobler du først til VPN-serveren og deretter til eksternt Internett. All trafikk kommer fra VPN, inkludert all informasjon om ditt interne datanettverk fordi VPN-er lager virtuelle interne nettverk. Mens du er koblet til dem, er datamaskinen din på både det fysiske og virtuelle lokale nettverket. Internett kan bare se virtuelle nettverk.
VPN-er har den ekstra fordelen av å anonymisere deler av trafikken din. En VPN vil ikke gjøre deg helt anonym på nettet, men det vil absolutt hjelpe.

WPS står for Wifi Protected Setup. Dette er et system som kobles til et kryptert wifi-nettverk uten å måtte angi passord. Det er noen forskjeller, men de er alle relativt like.
Mens WPS kan fungere bra i teorien, fungerer det i praksis ikke så bra. WPS kan forårsake noen sikkerhetssårbarheter. Den er aktivert som standard på de fleste rutere. Hvis du føler at du ikke trenger WPS, kan du deaktivere den og lukke disse sikkerhetshullene.
Administrer ruterens fastvare
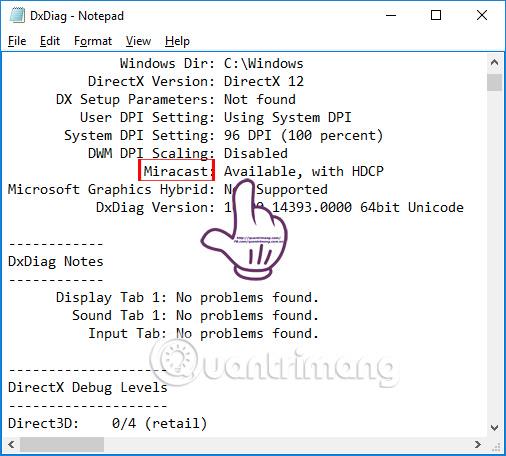
I likhet med datamaskiner har rutere et operativsystem. Den oppdateres imidlertid ikke automatisk med sikkerhetsoppdateringer som en datamaskin, så du må oppdatere den selv. Noen rutere kan laste ned fastvareoppdateringer fra Internett. For andre rutere må du laste dem ned selv og laste dem opp til ruteren fra datamaskinen din.
Akkurat som med datamaskiner inkluderer oppdateringer ofte viktige sikkerhetsrettinger. Hvis du ikke oppdaterer, vil angripere dra nytte av disse sikkerhetsmanglerne til å angripe deg. Du trenger ikke å gjøre dette regelmessig, bare se etter oppdateringer hver måned eller så.
Hvis du har litt teknisk kunnskap, kan du vurdere å bruke tilpasset åpen kildekode-ruterfastvare. Det er noen virkelig flotte verktøy du kan laste opp til ruteren din, og den oppdateres vanligvis raskt og med flere funksjoner. Hvis du aldri har gjort dette før, vær forsiktig fordi du kan ødelegge ruteren din.
Slå av fjernadministrasjon/unødvendige tjenester
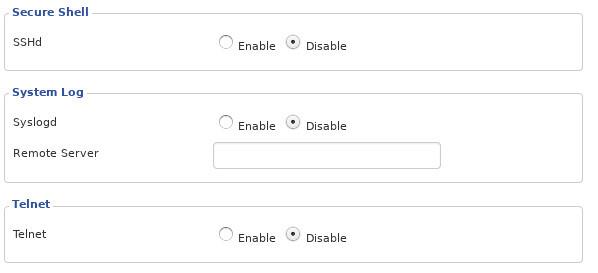
Mange rutere har fjernadministrasjonstjenester. I noen rutere er disse tjenestene aktivert som standard. Ikke bli forvirret her. Dette er ikke et nettgrensesnitt du bruker til å administrere ruteren fra innsiden av nettverket, eksterne tjenester lar deg administrere den fra utsiden. Det betyr at en angriper fra det åpne Internett kan få tilgang til ruterens administrasjonsgrensesnitt. Det er ikke mye praktisk grunn til at du trenger å administrere ruteren fra utenfor nettverket, så du vil ikke gå glipp av mye hvis du slår av denne potensielt farlige tjenesten.
Det er andre tjenester som ruteren som følger med ikke er nødvendig. For eksempel kommer noen rutere med SSH eller Telnet aktivert som standard. Det er ingen grunn i det hele tatt, spesielt siden du kan bruke ruterens nettgrensesnitt. Noen rutere har til og med FTP og Samba aktivert som standard for fildeling. Begge deler kan gjøre ting enklere for cyberangripere. Hvis du har dem, slå dem av.
MAC-adressefiltrering
Alle enheter har en unik MAC-adresse (Media Access Control), som brukes til å kommunisere med et nettverkssegment.
Ved å filtrere hver enhets MAC-adresse kan du øke sikkerheten til nettverket ditt. Du kan gjøre dette ved å legge til MAC-adressene for alle enhetene dine i alternativene for den trådløse ruteren, og sikre at bare filtrerte enheter kan opprette tilkoblinger til nettverket.
Du kan vanligvis finne MAC-adressen i Nettverksinnstillinger -menyen på enheten din eller ved å gå til ledetekst, skrive "getmac" og trykke Enter. Resultatet vil ligne følgende:
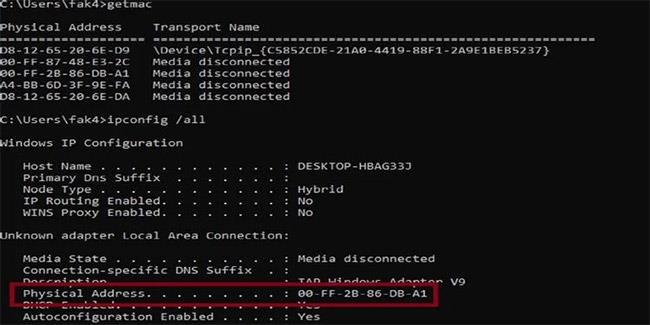
Finn MAC-adressen
1. Mens du er logget på ruteren, finn alternativet MAC-filtrering og klikk på det. Alternativet MAC-filtrering kan være oppført som MAC-filter, nettverksfilter, nettverkstilgang, tilgangskontroll eller noe lignende. Det kan være i menyen Trådløs, Sikkerhet eller Avansert.
2. Klikk på alternativet for å legge til et nytt MAC-filter . Knappen vil mest sannsynlig være et ikon som sier "Legg til" eller et plusstegn (+) eller noe lignende.
3. Skriv inn MAC-adressen til hver enhet på nettverket som du vil filtrere bort.
Hvis du er interessert i temaet sikkerhet, eller du har lest en artikkel som denne før, lurer du kanskje på hvorfor visse ting ikke ble nevnt. Godt spørsmål! Statiske IP-adresser, MAC-filtrering og SSID-skjuling ignoreres fordi de har vist seg å ikke fungere. Jada, du kan forhindre noen milde inngrep, men for de riktige verktøyene vil ingen av disse triksene fungere. Du bør investere tid og krefter når det kommer til resultater som kryptering og innstilling av sterke passord.
Vær smart og gjør ditt beste for å sørge for at ruteren din beskytter deg.