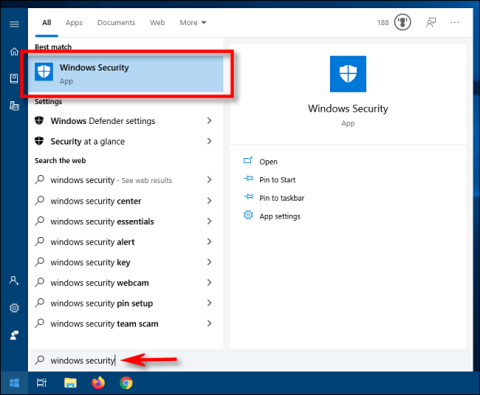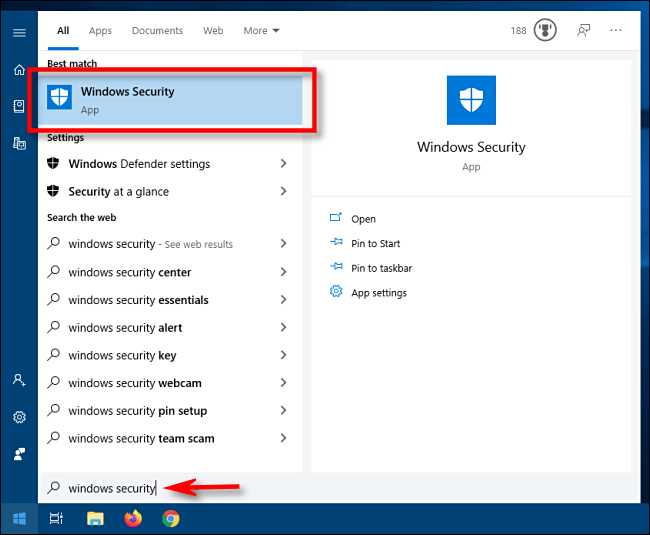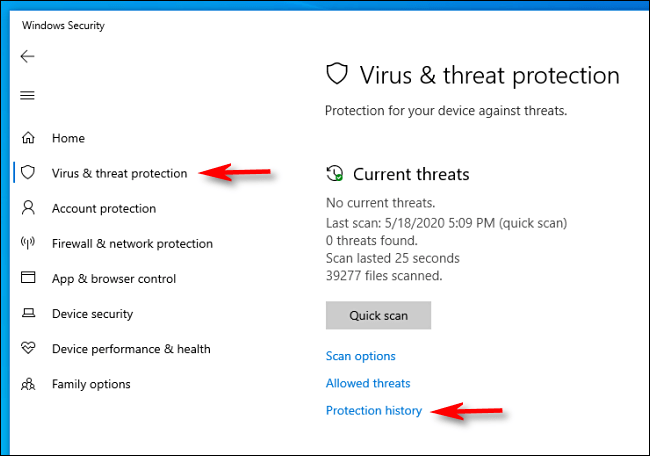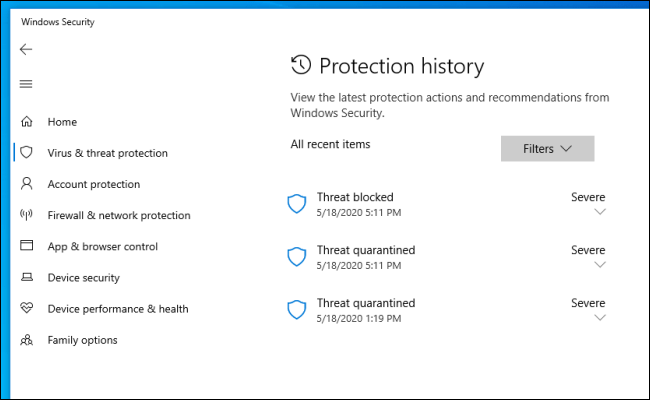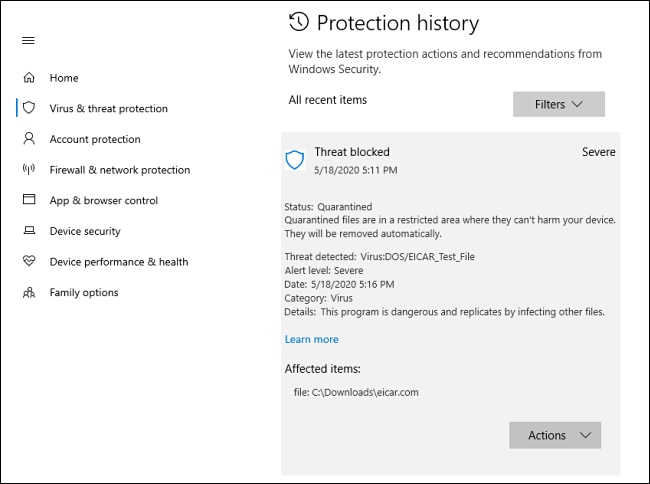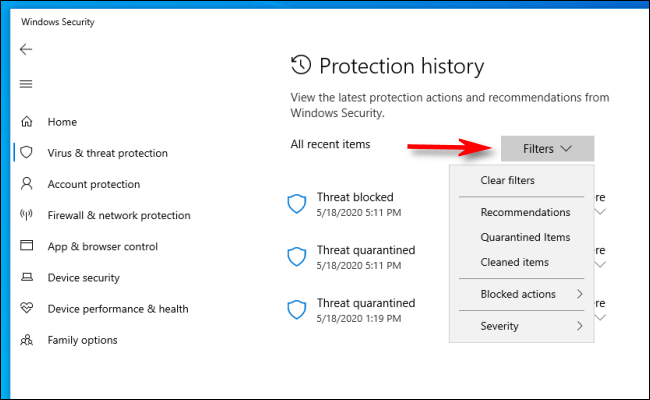Hvis du bruker Windows Defender Antivirus til å oppdage og fjerne skadelig programvare på Windows 10, kan du enkelt overvåke Defender-ytelsen med en innebygd liste over trusler den har oppdaget på PC-en din. Slik får du denne hjertekateteriseringen.
Se skadelig programvare Windows Defender finner
Trinn 1:
Først åpner du Start -menyen og skriver inn Windows Security . Velg Windows Security-programmet som vises.
( Merk : Windows Defender kalles nå Windows Security ).
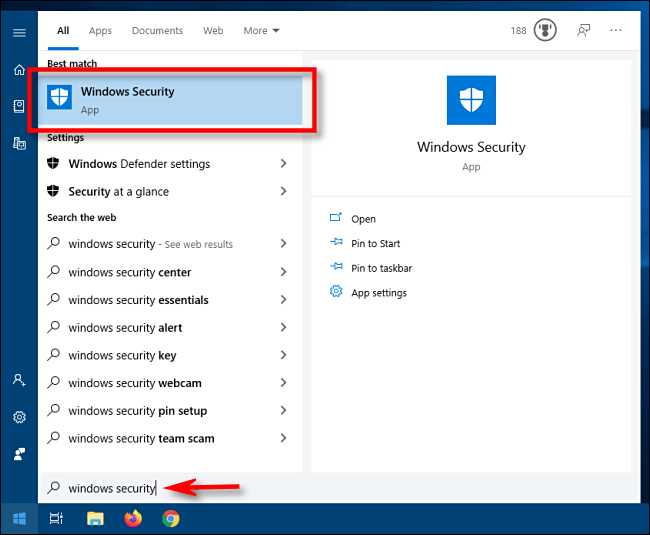
Åpne Start-menyen og skriv inn Windows Security
Steg 2:
Bruk sidefeltet i Windows Security, velg Virus- og trusselbeskyttelse . Klikk deretter på Beskyttelseshistorikk . (På eldre versjoner av Windows 10, vil dette alternativet kalles Threat History i stedet).
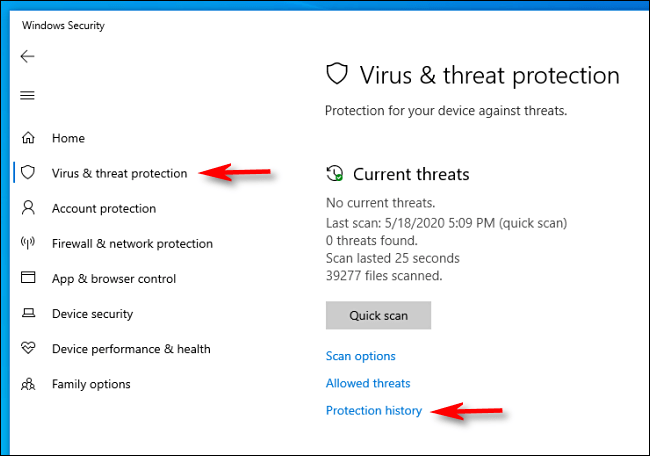
Velg Virus- og trusselbeskyttelse
Trinn 3:
På Beskyttelseshistorikk- skjermen vil du se en fullstendig liste over trusler som Windows Defender har identifisert på PC-en.
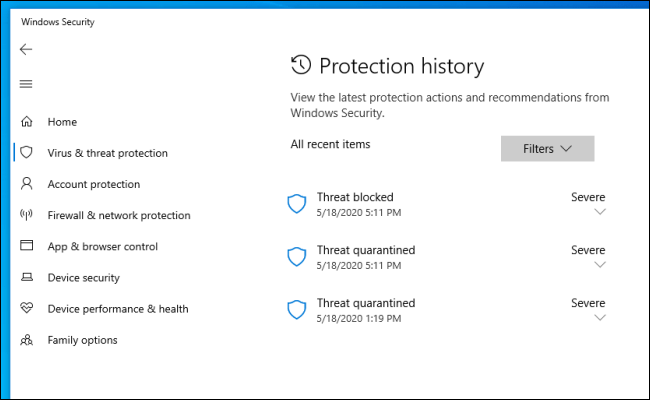
En liste over trusler vises på Beskyttelseshistorikk-siden
Utnytt informasjon på Beskyttelseshistorikk-siden
Hvis Beskyttelseshistorikk- siden er tom, ikke bekymre deg. Det er nok gode nyheter. Men hvis du har trusler og ønsker å se mer informasjon om en bestemt del av skadelig programvare, klikker du på nedoverpilen ved siden av det elementet. En detaljert visning vises.
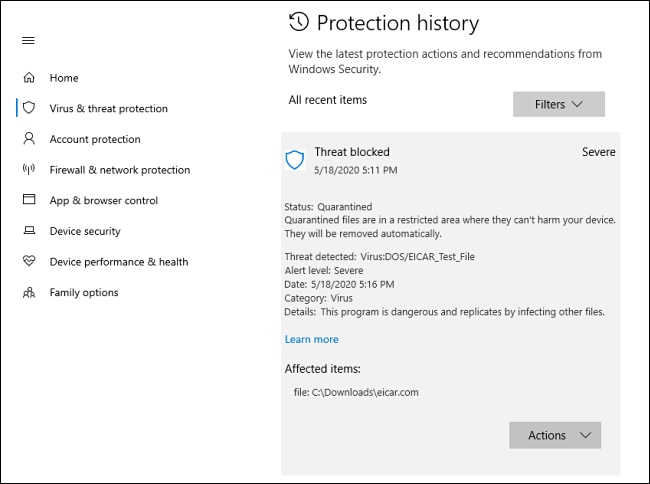
Du kan se detaljer om trusselen
Hvis du har en stor liste over identifiserte trusler, kan det være nyttig å bruke Filtre- knappen for å begrense gruppen med trusler du vil se. Du kan for eksempel velge Karantene for å se bare trusler i karantene eller filtrere etter trusselens alvorlighetsgrad.
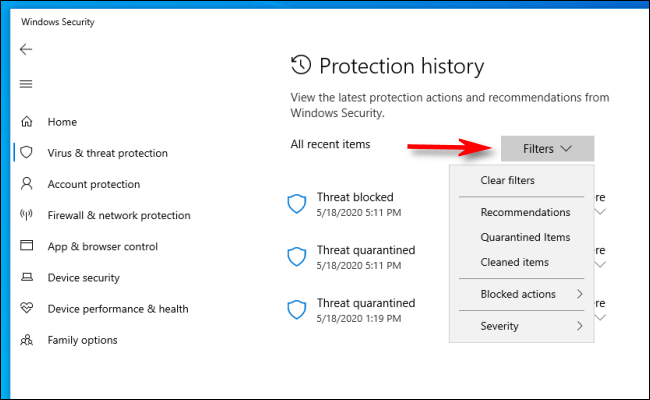
Du kan bruke filtre for å finne truslene du bryr deg om
Selv om Beskyttelseshistorikk- siden din er full av trusler, kan du hvile deg litt lettere når du vet at Windows Defender fungerer aktivt. For enda bedre beskyttelse bør du vurdere å supplere Defender med et andre anti-malware-program .