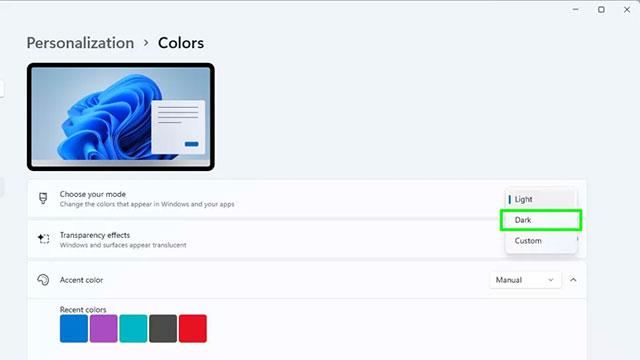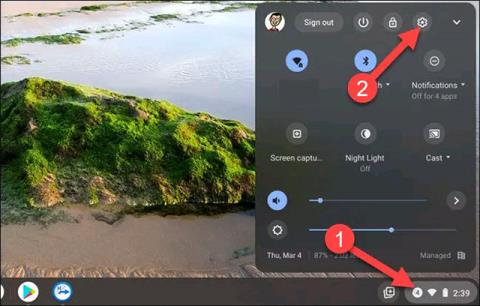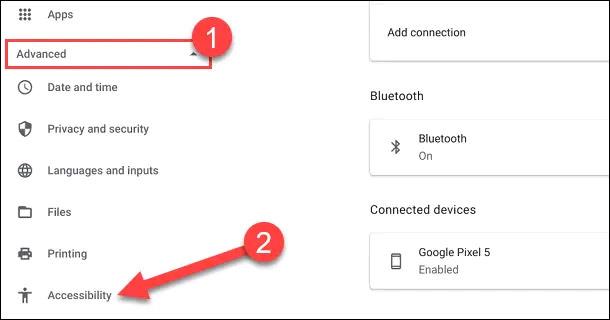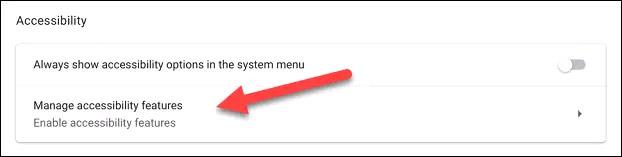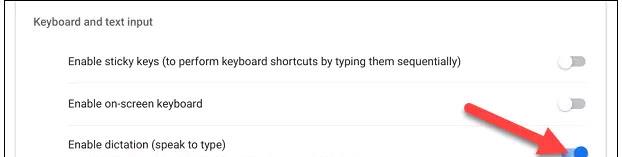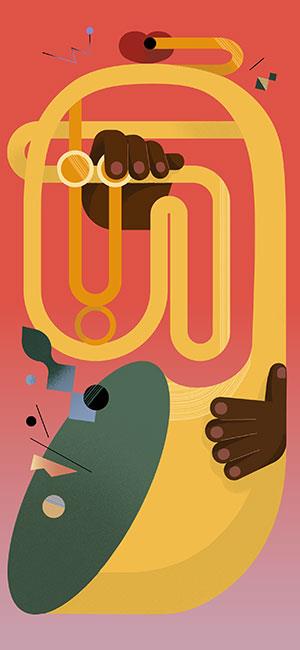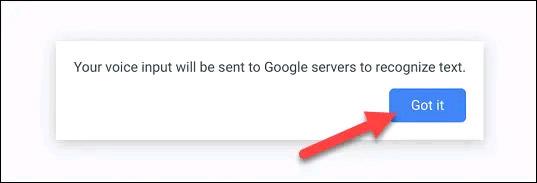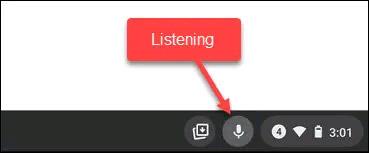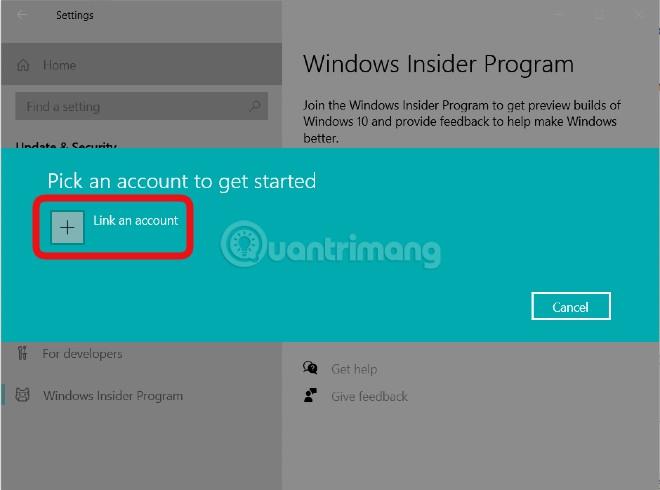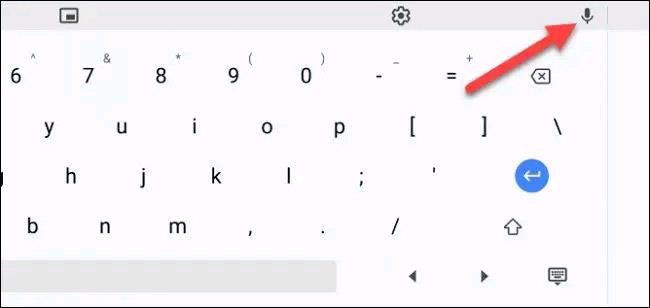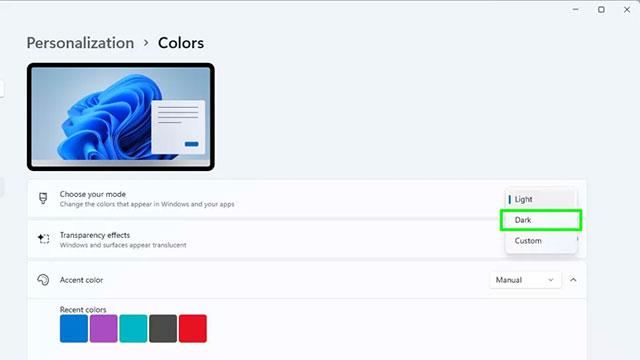Taleinntasting er en funksjon som ikke lenger er ukjent for brukere av mobile enheter som smarttelefoner og nettbrett, men hva med Chromebook? Du kan gjøre det samme på en Chromebook, og det er enklere enn du tror.
Det er i utgangspunktet to metoder for å bruke taletekst på Chrome OS-enheter. Begge krever bruk av et virtuelt tastatur, men hvis du bruker et fysisk tastatur, er det noen ekstra trinn å ta.
Chromebook har et fysisk tastatur
Denne metoden gjelder for Chromebook-modeller med et fysisk tastatur.
Klikk først på klokkeområdet nederst til høyre på skjermen for å åpne Hurtiginnstillinger-menyen. Klikk deretter på tannhjulikonet for å gå til Innstillinger-menyen.
I Innstillinger-menyen klikker du på " Avansert ", og deretter velger du " Tilgjengelighet ".
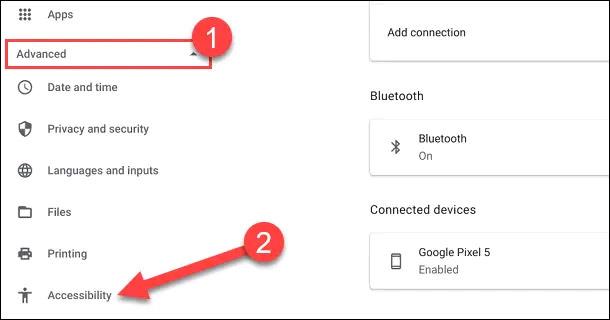
I Tilgjengelighet-skjermbildet klikker du på " Administrer tilgjengelighetsfunksjoner ".
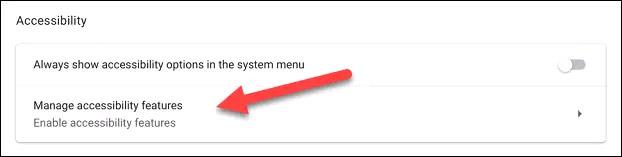
Rull ned og trykk på vippebryteren for å slå på " Aktiver diktering (Snakk til type) "- funksjonen .
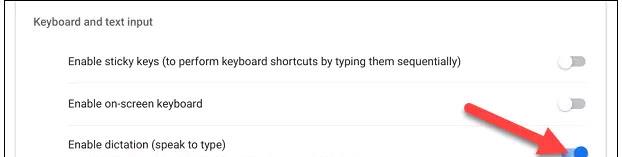
Umiddelbart vil du se et mikrofonikon vises ved siden av klokken i nedre høyre hjørne av skjermen. Klikk på dette ikonet for å starte taleskriving.
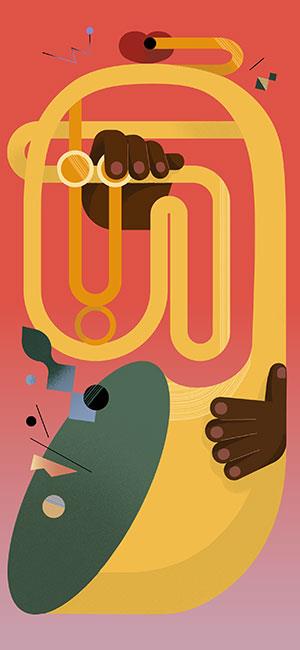
Et varsel vises på skjermen som forteller deg at inndataene dine sendes til Google første gang du bruker taleinndatafunksjonen. Klikk på " Fikk det " for å fortsette.
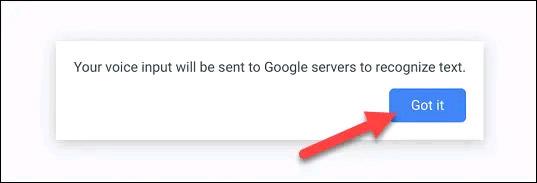
Nå kan du begynne å snakke, og stemmen din blir konvertert til tekst i sanntid.
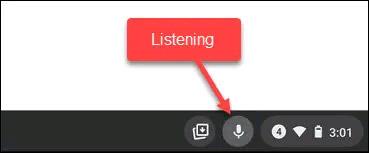
På Chromebook er det bare en berøringsskjerm
Denne andre metoden kan brukes når Chrome OS-enheten er i nettbrettmodus, eller rett og slett ikke har et fysisk tastatur, så et virtuelt tastatur må brukes.
Alt du trenger å gjøre er å trykke på et tekstfelt for å vise det virtuelle tastaturet på skjermen.
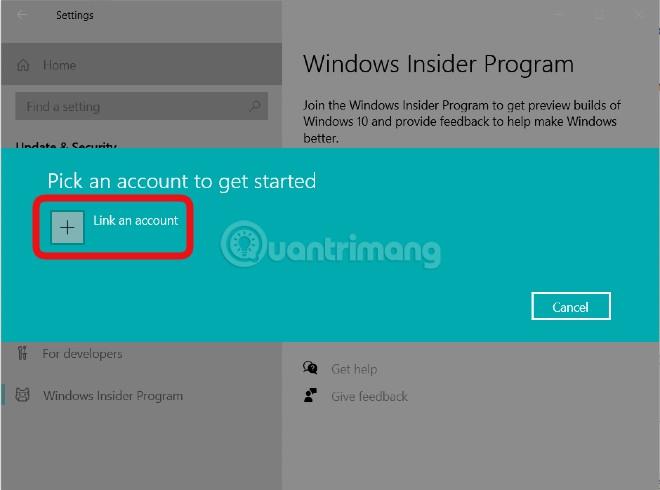
Når det virtuelle tastaturet dukker opp, trykker du på mikrofonikonet på verktøylinjen.
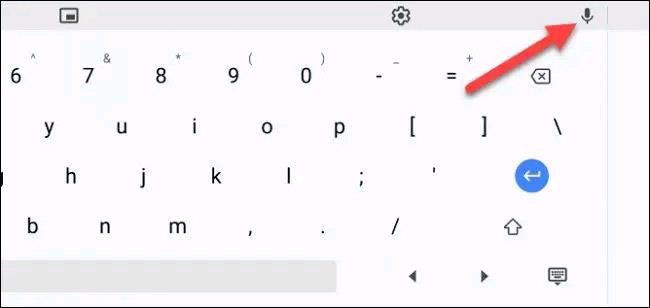
Første gang du bruker denne funksjonen, vises et varsel som indikerer at taleinngangen din sendes til Google. Klikk på " Fikk det " for å fortsette.

Nå kan du begynne å snakke, og de tilsvarende ordene vises i tekstfeltet. Trykk hvor som helst på skjermen for å slutte å lytte.