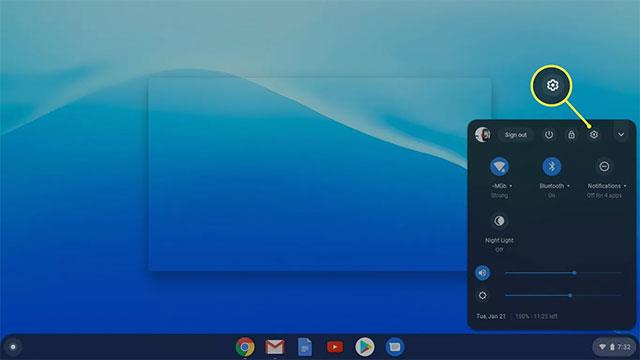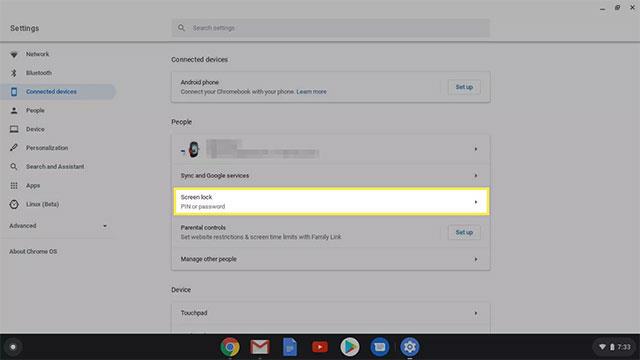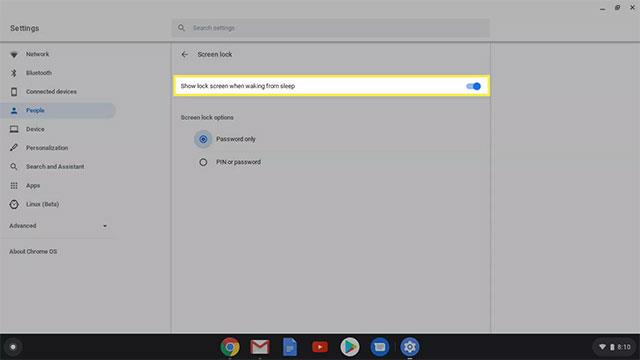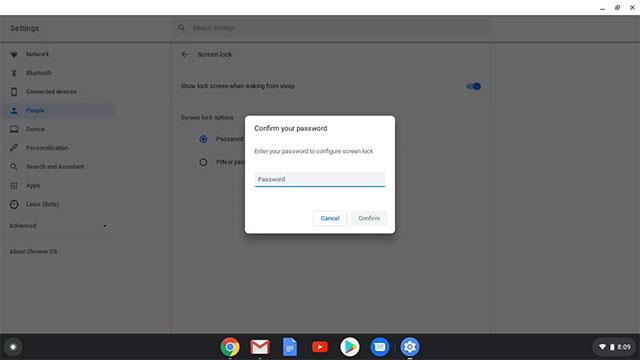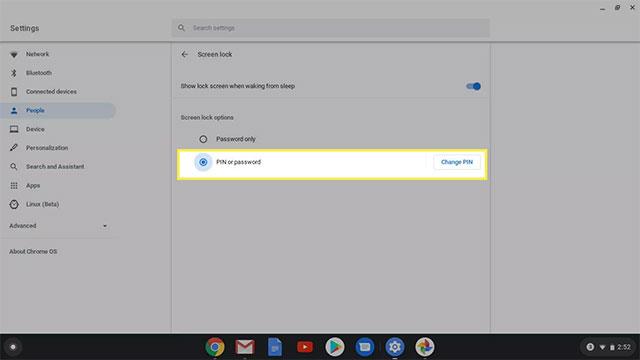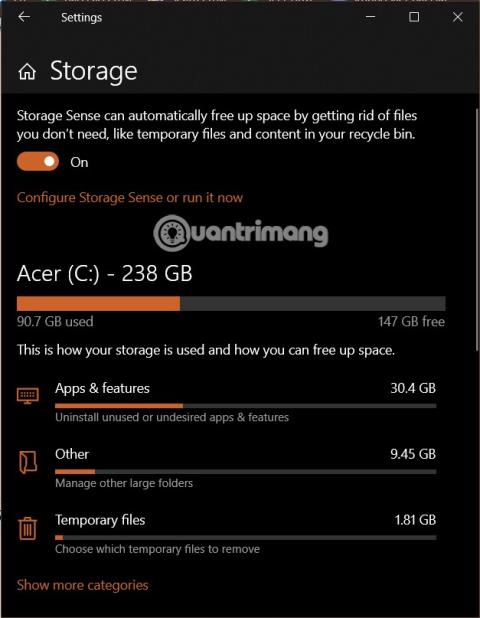Når du bruker bærbare eller stasjonære datamaskiner generelt, har de fleste av oss ofte for vane å sette enheten i hvilemodus når den midlertidig ikke er i bruk. Det samme gjelder Chromebook. Disse bærbare datamaskinene som kjører Chrome OS vil automatisk gå i hvilemodus når brukeren ikke har brukt dem på en periode.
Normalt når enheten vekkes, vil systemet be deg om å angi passordet ditt for å få tilgang til enheten igjen. Men i tilfelle et passord ikke er angitt, kan hvem som helst få tilgang til Chromebooken din (inkludert Google-kontoen din ) etter å ha vekket enheten fra hvilemodus. For å konfigurere et passord for låseskjermen på Chromebook, følg disse trinnene:
1. Klikk på batterivarslings- og tidsdelen nederst til høyre på skjermen. Klikk deretter på tannhjulikonet for å få tilgang til systemets " Innstillinger "-vindu.
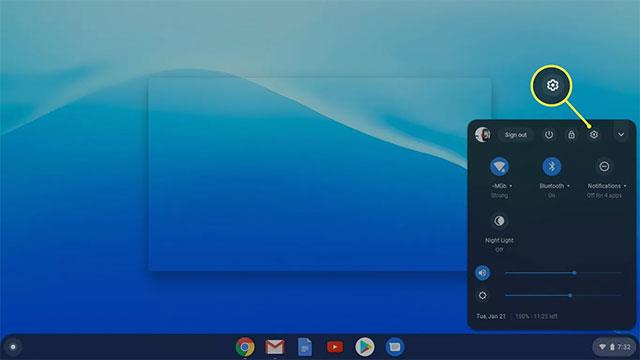
Gå til Chromebook-innstillingene
2. Klikk på Skjermlås for å endre innstillingene for låseskjermen.
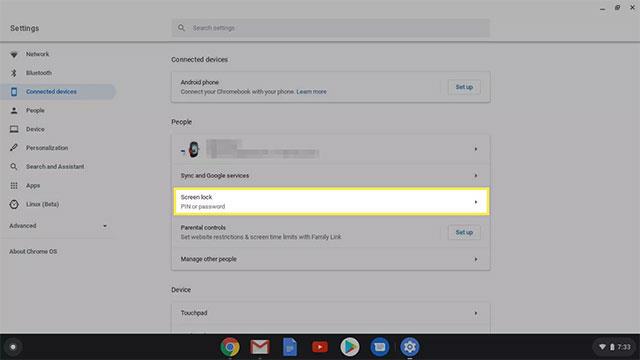
Velg Skjermlås
3. Skriv inn passordet for Chromebooken.
Bekreft passord
4. Veksle på linjen for å aktivere funksjonen " Vis låseskjerm når du våkner fra dvale ".
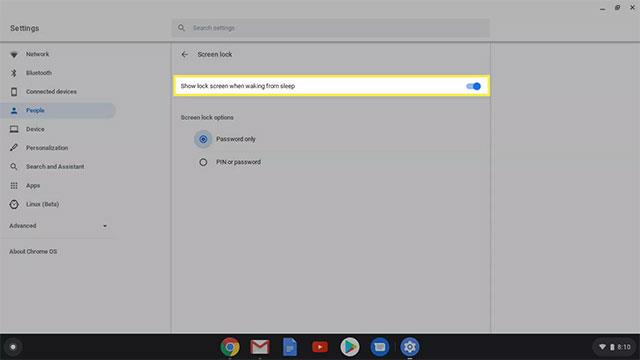
Slå på Vis låseskjerm når du våkner fra dvale
( Merk: Her kan du også angi en PIN-kode for å låse opp Chromebooken din ).
Slik låser du en Chromebook
Det er opptil 6 forskjellige måter du kan låse Chromebook på. Noen av disse kan variere litt fra produsent til produsent, men i hovedsak vil sluttresultatet være det samme.
- Trykk og hold inne låsetasten på enhetens tastatur. Etter ca. 2 sekunder blir Chromebook låst.
- Trykk og hold inne strømknappen på Chromebooken, og velg deretter Lås .
- Trykk forstørrelsesglass + L på enhetens tastatur.
- Som standard, hvis Chromebooken er koblet til, vil skjermen slå seg av etter 8 minutter og gå til hvilemodus etter 30 minutter. Hvis laderen ikke er koblet til, vil skjermen slå seg av etter 6 minutter og gå i hvilemodus etter 10 minutter.
- Å folde Chromebook-skjermen helt ned kan også sette enheten i låst tilstand.
- Klikk på klokken i nedre høyre hjørne av skjermen, og klikk deretter på Lås .
Slik låser du opp Chromebook med PIN-kode
Å bruke en PIN-kode er en enkel og praktisk måte å logge på Chromebooken din, fordi den ofte er kortere og enklere å huske enn et vanlig passord. Spesielt når du bruker en 2-i-1 Chromebook i nettbrettmodus.
1. Naviger til Innstillinger > Skjermlås.
2. Skriv inn Chromebook-passordet.
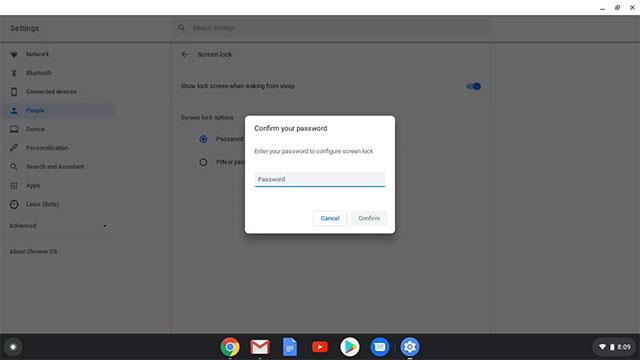
Bekreft passord
3. Klikk alternativknappen ved siden av Passord eller PIN-kode, og klikk deretter på Oppsett (eller Endre ) PIN-kode .
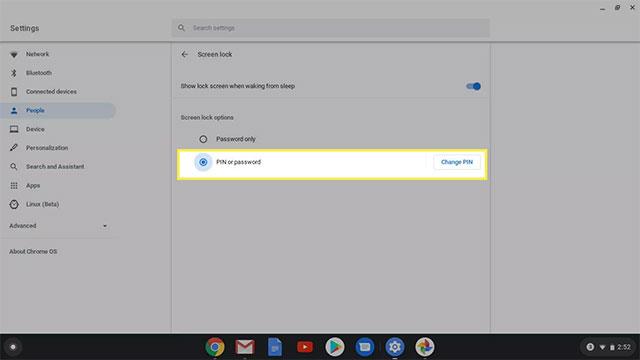
Velg Endre PIN
4. Tast inn PIN-koden du vil angi og bekreft.
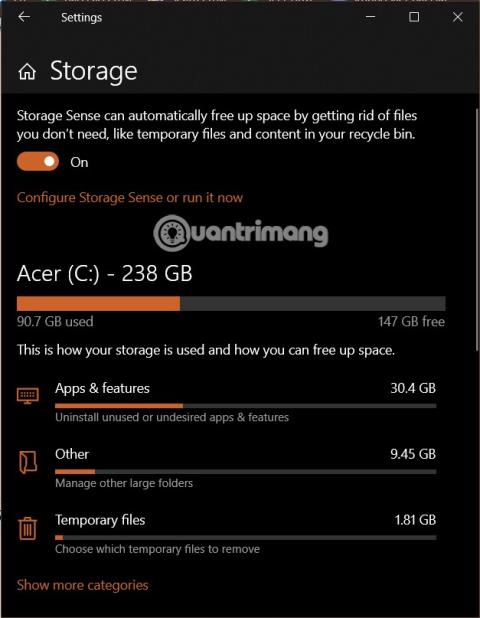
Skriv inn en ny PIN-kode
Neste gang du logger på Chromebooken din, blir du bedt om å angi PIN-koden eller passordet ditt.