Topp beste gratis og betalte Syslog Server-programvare for Windows

Syslog Server er en viktig del av en IT-administrators arsenal, spesielt når det gjelder å administrere hendelseslogger på et sentralisert sted.
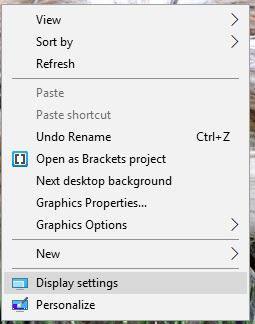
Å sette opp et system med to skjermer er nyttig for brukere av mange grunner, inkludert muligheten til å multitaske eller bytte mellom to applikasjoner eller nettsteder, uten å minimere størrelsen på vinduet. Det kan være tider når du møter problemer relatert til den andre skjermen. Her er noen tips du kan bruke for å fikse problemet.
Ingen signal
Hvis den andre skjermen mottar en "Ingen signal" -melding , betyr det at data ikke overføres fra datamaskinen til skjermen. Det er noen forskjellige metoder du kan prøve for å fikse denne feilen.
Hvis du kobler til skjermen mens den er på, kan det hende at systemet ikke gjenkjenner den. Slå av skjermen og slå den på igjen for å se om systemet gjenkjenner den nye skjermen.
En annen enkel ting å sjekke er kablene. Pass på at de er koblet riktig og at ingen av dem er løse eller har falt ut. Hvis kablene er i orden, kobler du dem fra og kobler dem til igjen for å sikre at de er ordentlig festet. Du må kanskje også prøve en ny kabel.
Prøv Windows-deteksjonsverktøyet for å se hvorfor Windows ikke gjenkjenner at en skjerm er tilkoblet .
For å teste dette, gjør følgende:
1. Høyreklikk på skrivebordet og velg Skjerminnstillinger.

2. Rull ned til du finner delen for flere visninger.

3. Klikk på Finn-knappen.
Hvis den andre skjermen har flere inndataalternativer, må du trykke på knappen for å velge den inndatatypen.
Hvis du bruker et dedikert grafikkort med flere utganger, endre grafikkporten du bruker. Porten kan være skadet, og å bytte port vil løse problemet.
Selv om Windows 10 støtter flere skjermer som standard, kan du prøve å oppdatere grafikkdriveren .
1. Skriv inn Enhetsbehandling i søkeboksen på oppgavelinjen , og velg den.
2. Klikk på pilen ved siden av Skjermadaptere. Høyreklikk på grafikkortet du vil oppdatere.

3. Velg Søk automatisk etter oppdatert driverprogramvare .

4. Velg "Oppdater driver".
5. Hvis Windows ikke finner en ny driver, kan du prøve å søke på produsentens nettsted.
Feil oppløsning
Hvis du legger til en ny skjerm med høyere oppløsning til systemet ditt, kan den nye skjermen prøve å kopiere innstillingene fra den gamle skjermen eller matche innstillingene til den gjeldende skjermen. Fiks den nye skjermens oppløsning ved å følge disse trinnene.
1. Høyreklikk på skrivebordet og velg Skjerminnstillinger fra menyen.
2. Klikk på skjermen du vil redigere i det øverste vinduet.
3. Rull ned og finn Skala og layout.
4. Under oppløsning bruker du rullegardinmenyen til å velge riktig oppløsning for skjermen.
Hvis dette ikke fungerer, prøv å oppdatere grafikkdriveren som beskrevet ovenfor.
Oppdateringsfrekvensen er ikke nøyaktig
Windows velger ofte ikke de beste innstillingene for nye skjermer, så det kan hende du må stille inn oppdateringsfrekvensen manuelt for å øke hastigheten på skjermen.
For å sjekke oppdateringsfrekvensen den nye skjermen din bruker, prøv å bruke TestUFO . Sammenlign deretter denne hastigheten med den raskeste hastigheten for den nye skjermen. Hvis du vil endre hastigheten, følg disse trinnene.
1. Høyreklikk på skrivebordet og velg Skjerminnstillinger fra menyen.
2. Bla til bunnen av vinduet og klikk på Avanserte skjerminnstillinger.
3. Klikk Vis adapteregenskaper for X . Sørg for at det er skjermen du vil endre.

4. Velg fanen Monitor øverst.
5. I delen Skjerminnstillinger bruker du rullegardinboksen til å velge oppdateringsfrekvensen du vil bruke.
Skjermtype
Når du legger til en ekstra skjerm til systemet ditt, kan du velge å utvide skrivebordet, duplisere det eller beholde skrivebordet på bare én skjerm. For å endre denne innstillingen, gjør følgende:
1. Trykk på Win+ P.
2. Velg skjermen du ønsker.

Skjermstørrelsen mens du spiller spill reduseres til maksimal størrelse
Et annet problem du kan støte på når du bruker en annen skjerm er at spillet du spiller på én skjerm er redusert i maksimal størrelse av ukjente årsaker. Du kan ved et uhell klikke på den andre skjermen fordi det ikke er noe som skiller skjermene.
Hvis dette skjer med deg, prøv ett av disse feilsøkingstipsene:
Win+ Pfor å endre skjermen til kun skrivebord.Bruk disse tipsene for å gjøre bruken av en annen skjerm til en mer tilfredsstillende opplevelse og redusere problemer som hindrer deg i å fullføre oppgaver.
Håper du lykkes.
Syslog Server er en viktig del av en IT-administrators arsenal, spesielt når det gjelder å administrere hendelseslogger på et sentralisert sted.
Feil 524: En tidsavbrudd oppstod er en Cloudflare-spesifikk HTTP-statuskode som indikerer at tilkoblingen til serveren ble stengt på grunn av et tidsavbrudd.
Feilkode 0x80070570 er en vanlig feilmelding på datamaskiner, bærbare datamaskiner og nettbrett som kjører operativsystemet Windows 10. Den vises imidlertid også på datamaskiner som kjører Windows 8.1, Windows 8, Windows 7 eller tidligere.
Blue screen of death-feil BSOD PAGE_FAULT_IN_NONPAGED_AREA eller STOP 0x00000050 er en feil som ofte oppstår etter installasjon av en maskinvareenhetsdriver, eller etter installasjon eller oppdatering av ny programvare, og i noen tilfeller er årsaken at feilen skyldes en korrupt NTFS-partisjon.
Video Scheduler Intern Error er også en dødelig blåskjermfeil, denne feilen oppstår ofte på Windows 10 og Windows 8.1. Denne artikkelen vil vise deg noen måter å fikse denne feilen på.
For å få Windows 10 til å starte opp raskere og redusere oppstartstiden, nedenfor er trinnene du må følge for å fjerne Epic fra Windows Startup og forhindre at Epic Launcher starter med Windows 10.
Du bør ikke lagre filer på skrivebordet. Det finnes bedre måter å lagre datafiler på og holde skrivebordet ryddig. Den følgende artikkelen vil vise deg mer effektive steder å lagre filer på Windows 10.
Uansett årsak, noen ganger må du justere skjermens lysstyrke for å passe til forskjellige lysforhold og formål. Hvis du trenger å observere detaljene i et bilde eller se en film, må du øke lysstyrken. Omvendt kan det også være lurt å senke lysstyrken for å beskytte batteriet til den bærbare datamaskinen.
Våkner datamaskinen din tilfeldig og dukker opp et vindu som sier "Søker etter oppdateringer"? Vanligvis skyldes dette programmet MoUSOCoreWorker.exe - en Microsoft-oppgave som hjelper til med å koordinere installasjonen av Windows-oppdateringer.
Denne artikkelen forklarer hvordan du bruker PuTTY-terminalvinduet på Windows, hvordan du konfigurerer PuTTY, hvordan du oppretter og lagrer konfigurasjoner og hvilke konfigurasjonsalternativer som skal endres.








