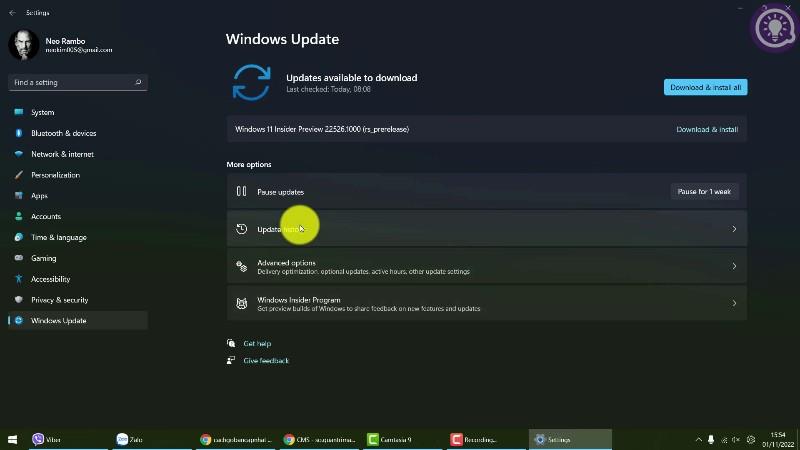Windows lar deg lage en gjenopprettingsstasjon med eller uten systemfiler. Men hvis du velger å sikkerhetskopiere systemfiler til en gjenopprettingsstasjon, kan du noen ganger få feilen "Vi kan ikke opprette gjenopprettingsstasjonen".
Feilmeldingen fortsetter å si "Det oppstod et problem under oppretting av gjenopprettingsstasjonen". Hvis du har dette problemet, kan du løse feilen her og lage en gjenopprettingsstasjon. .
Hva forårsaker feilen "Vi kan ikke opprette gjenopprettingsstasjonen"
Denne feilen oppstår ofte når du velger å sikkerhetskopiere systemfiler til gjenopprettingsstasjonen. Hvis du fjerner merket for alternativet for sikkerhetskopiering av systemfiler, vil gjenopprettingsstasjonen fullføres uten feil.
Årsakene til denne feilen kan variere. Men det inkluderer ofte dårlige sektorer i USB, motstridende bakgrunnstjenester og midlertidige funksjonsfeil.
Slik løser du et problem som oppstod under opprettelse av gjenopprettingsstasjonen på Windows
1. Formater USB-en fullstendig

Formater USB-en fullstendig
Du kan fikse denne feilen ved å formatere USB-en . Trikset her er imidlertid å gjøre et fullformat.
Windows velger som standard alternativet Hurtigformatering for å fullføre formateringen raskt. Men dette alternativet sjekker ikke stasjonen for dårlige sektorer, som ofte kan forårsake feil ved kopiering av filer.
Hvis du fjerner merket for Quick Format -alternativet , vil Windows utføre en fullformateringsprosess, se etter dårlige sektorer og merke dem som ubrukelige. Dette er hvordan.
Trinn 1: Åpne Filutforsker og høyreklikk på USB-en du har tenkt å bruke som en gjenopprettingsstasjon.
Trinn 2: Velg Format-alternativet .
Trinn 3: I formatvinduet fjerner du merket for Hurtigformatering i formatalternativer.
Trinn 4: Klikk Start for å formatere USB-en. Denne prosessen vil ta en stund å fullføre, så vent til den er fullført.
Når du er ferdig, kjør gjenopprettingsverktøyet og se om feilen er løst.
2. Søk etter datavirus
Hvis du merker at gjenopprettingsstasjonen stopper plutselig rett etter at Microsoft-sikkerhetsvarselet vises i varslingssenteret , sjekk om systemet ditt er infisert med et virus.
Klikk på sikkerhetsvarselet og utfør de anbefalte handlingene for å fjerne skadelig programvare. Hvis du ikke gjør noe, utfør en full skanning med Microsoft Defender for å fjerne skjult skadelig programvare.
Microsoft Defender vil skanne den valgte stasjonen for skadelig programvare. Hvis funnet, iverksett anbefalte handlinger for å rense systemet.
Mens Microsoft Defender er et kraftig sikkerhetsverktøy, bør du vurdere å bruke tredjeparts antivirusprogramvare for Windows som Malwarebytes for å skanne systemet for potensielle trusler.
Etter å ha renset systemet for skadelig programvare, lag en gjenopprettingsstasjon og se om den fullføres uten feilen "Vi kan ikke opprette en gjenopprettingsstasjon".
3. Legg til, slett filer og lag deretter en gjenopprettingsstasjon
Hvis problemet vedvarer, er her en merkelig løsning på problemet. Du kan kopiere en tilfeldig fil til USB. Deretter sletter du filen og kjører gjenopprettingsstasjonsverktøyet for å fullføre prosessen uten feil. Slik gjør du det.
Trinn 1: Kontroller at USB-en er riktig formatert.
Trinn 2: Deretter kopierer du en tilfeldig fil og limer den inn på USB-en i Filutforsker.
Trinn 3: Høyreklikk på den kopierte filen og velg Slett.
Trinn 4: Etter at filen er slettet, starter du verktøyet for gjenopprettingsstasjon og fortsetter prosessen med å opprette en gjenopprettingsstasjon.
4. Bruk to-trinnsmetoden for å omgå feil
En annen løsning for å fikse feilen "Et problem oppstod under opprettelse av gjenopprettingsstasjonen" er å bruke totrinnsmetoden. Det innebærer å opprette gjenopprettingsstasjonen to ganger. Først må du fullføre prosessen uten å sikkerhetskopiere systemfiler. Gjenta deretter prosessen med alternativet for sikkerhetskopiering av systemfiler, og forhåpentligvis vil prosessen fullføres.
Trinn 1: Trykk på Win- tasten , skriv inn gjenopprettingsstasjonen og start verktøyet.
Trinn 2: I veiviseren for gjenopprettingsstasjon fjerner du merket for alternativet Sikkerhetskopier systemfiler til gjenopprettingsstasjonen .

Fjern merket for Sikkerhetskopier systemfiler til gjenopprettingsstasjonen
Trinn 3: Klikk Neste.
Trinn 4: Velg USB-en du har tenkt å bruke som gjenopprettingsstasjon.
Trinn 5: Klikk Neste for å fortsette.
Trinn 6: Klikk på Opprett- knappen for å bekrefte handlingen. Verktøyet vil formatere stasjonen og kopiere de nødvendige filene til lagringsenheten.
Trinn 7: Ikke klikk på Fullfør eller Lukk, uansett om du ser en feil eller om prosessen fullføres.

Ikke klikk på Fullfør eller Lukk-knappen
Trinn 8: Klikk i stedet på Tilbake- knappen (øverst i venstre hjørne). Alternativt kan du trykke Alt + B for å gå tilbake til vinduet Opprett en gjenopprettingsstasjon .

Gå tilbake til vinduet Opprett en gjenopprettingsstasjon
Trinn 9: Her velger du Sikkerhetskopier systemfiler til gjenopprettingsstasjonen og klikker på Neste.
Trinn 10: Deretter velger du USB og klikker Neste.
Trinn 11: Klikk på Opprett for å starte prosessen og opprette gjenopprettingsstasjonen uten feil.
5. Deaktiver Microsoft-tjenester midlertidig

Deaktiver Microsoft-tjenester midlertidig
Du kan deaktivere enkelte Microsoft Word- og Excel-tjenester manuelt for å løse gjenopprettingsstasjonsfeil. Som kjent ser det ut til at Application Virtualization-tjenesten er i konflikt med prosessen. Derfor vil deaktivering av disse tjenestene hjelpe deg med å opprette en gjenopprettingsstasjon uten å forårsake feil.
Trinn 1: Trykk Win + R for å åpne Kjør.
Trinn 2: Skriv inn msconfig og klikk OK for å åpne Systemkonfigurasjon .
Trinn 3: I systemkonfigurasjonsvinduet åpner du kategorien Tjenester.
Trinn 4: Finn og fjern merket for følgende tjenester:
- Application Virtualization Services Agent
- Applikasjonsvirtualiseringsklient
- Client Virtualization Handler
Trinn 5: Når du har valgt bort tjenestene, klikker du på Bruk for å deaktivere tjenestene og lagre endringene.
Start PC-en på nytt, kjør gjenopprettingsverktøyet og test på nytt. Vær oppmerksom på at uavhengig av resultatene, aktiver de 3 tjenestene du tidligere deaktiverte i systemkonfigurasjon og start PC-en på nytt for å unngå problemer med Microsoft Office-applikasjoner.
6. Lag en oppstartbar USB
Hvis feilen vedvarer, bør du vurdere å opprette en USB-oppstarts-Windows i stedet. Gjenopprettingsstasjonen gir reparasjonsverktøy og tilleggsfiler for å installere Windows på nytt hvis du velger å sikkerhetskopiere systemfiler.
Med USB boot Windows kan du få et lignende sett med verktøy og mer. I motsetning til en gjenopprettingsstasjon tilbyr oppstartbare installasjonsmedier mer fleksibilitet fordi du kan fortsette å legge til og bruke andre filer på lagringsenheten.