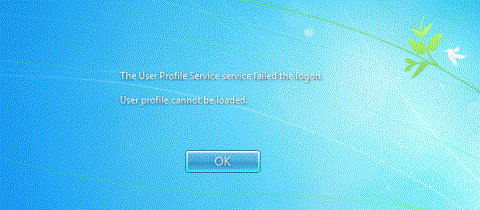I noen tilfeller, når brukere logger på med passordet for å få tilgang til Windows-datamaskinen, kan de ikke logge på og feilmeldingen " The User Profile Service failed the login" vises på skjermen. Brukerprofil kan ikke lastes”.
Hvis feilen " Brukerprofiltjenesten mislyktes påloggingen. Brukerprofil kan ikke lastes" oppstår, noe som betyr at profilen din er ødelagt. Det er mange årsaker til profilfeil, for eksempel virusangrep eller feil etter oppdatering av Windows....
For å fikse denne feilen, se artikkelen nedenfor fra Wiki.SpaceDesktop.

Hvis du glemmer Windows-påloggingspassordet , se påloggingstrinnene her.
Metode 1: Rett opp den ødelagte profilen
Start først Windows i sikkermodus. Hvis du ikke vet hvordan du gjør det, vennligst se artikkelen: Aktiver sikkermodus i Windows 7 .
Løsningen er å redigere brukerkontoprofilen, som krever at du endrer registeret. Følgende trinn bør utføres nøye, siden feil endring av registret kan forårsake alvorlige problemer. Det er en god idé å sikkerhetskopiere registret før du starter, slik at du kan gjenopprette det hvis noe går galt. For detaljerte instruksjoner, se artikkelen: Sikkerhetskopier og gjenopprett register i Windows 7 .
Følg deretter disse trinnene:
1) Trykk på tastekombinasjonen Win + R. Dialogboksen Kjør åpnes.
2) Skriv inn regedit og klikk på OK-knappen. Registerredigeringsverktøyet åpnes.

3) Finn og utvid følgende registerundernøkkel i Registerredigering :
HKEY_LOCAL_MACHINE\SOFTWARE\Microsoft\Windows NT\CurrentVersion\ProfileList

4) I denne undernøkkelen, finn mapper som starter med S-1-5 etterfulgt av en lang rekke tall.
I de fleste tilfeller vil det være to slike mapper: En som slutter på .bak og en annen uten.

I dette tilfellet klikker du på hver mappe og finner ProfileImagePath- oppføringen i detaljvinduet til høyre.

Dobbeltklikk på ProfileImagePath for å sikre at dette er brukerkontoprofilen som har feilen. Verdidatafeltet kan brukes til å vise brukerkontoer.

Fortsett deretter å følge disse trinnene:
1) Høyreklikk mappen uten filtypen .bak, og klikk deretter Gi nytt navn. Skriv .ba på slutten, og trykk deretter på Enter-tasten.

2) Høyreklikk på mappen som slutter med .bak, og klikk deretter Gi nytt navn. Slett .bak-utvidelsen og trykk deretter på Enter-tasten.

3) Høyreklikk på mappen som slutter med .ba, og klikk deretter Gi nytt navn. På slutten av mappenavnet endrer du .ba til .bak, og trykker deretter på Enter-tasten.

4) Start PC-en på nytt og se om du kan logge på den.
Hvis du bare har én mappe som starter med S-1-5, etterfulgt av en lang rekke tall, og slutter med .bak. Høyreklikk på mappen og velg Gi nytt navn. Slett .bak og trykk deretter Enter-tasten.

5) Klikk på mappen, dobbeltklikk på RefCount, skriv inn 0 i boksen Verdidata, og klikk deretter på OK-knappen.

6) Klikk på mappen igjen, dobbeltklikk på Status, skriv inn 0 i boksen Verdidata, og klikk deretter på OK-knappen.

7) Start PC-en på nytt, og påloggingsprosessen vil være vellykket.
Metode 2: Opprett en ny profil for den mislykkede kontoen
Dette alternativet vil bli brukt når metode 1 ikke hjelper til med å fikse den skadede profilen slik at du kan logge på kontoen din igjen.
Dette alternativet vil erstatte kontoens profil med en ny standardprofil som skal brukes i stedet, og vil ikke slette brukerkontoen.
1. Logg på administratorkontoen som ikke er berørt av dette ødelagte profilproblemet.
Merk : Hvis du ikke har en tilgjengelig administratorkonto for å logge på, kan du starte opp i sikkermodus , aktivere den innebygde administrator- systemkontoen , logge ut og logge på administratorkontoen du vil bruke.
Du bør lage et systembilde eller et gjenopprettingspunkt før du fortsetter med trinnene nedenfor. På denne måten kan du raskt gjenopprette systemet ditt ved å bruke dette gjenopprettingspunktet om nødvendig for å angre eventuelle feil som er gjort i trinnene.
2. Åpne ledetekst .
3. Kopier og lim inn kommandoen i ledeteksten og trykk Enter :
wmic useraccount get domain,name,sid
Noter ned SID (f.eks. S-1-5-21 -.....- 1003) for kontonavnet (f.eks. "Brink-test") med den ødelagte profilen.

Kopier og lim inn kommandoen i ledeteksten
4. Trykk Win + R -tastene for å åpne Kjør , skriv inn regedit i Kjør og klikk OK for å åpne Registerredigering .
5. Hvis du blir bedt om det av UAC, trykker du på Ja .

Klikk Ja
6. Naviger til SID-nøkkelen (f.eks. S-1-5-21 -....- 1003) fra trinn 3 i ProfileList- nøkkelplasseringen nedenfor i venstre rute i Registerredigering.
HKEY_LOCAL_MACHINE\SOFTWARE\Microsoft\Windows NT\CurrentVersion\ProfileList\
7. Slett eventuelle versjoner (f.eks. "S-1-5-21 -....- 1003" og/eller "S-1-5-21 -....- 1003.bak") av denne SID-nøkkelen ( for eksempel: "S-1-5-21 -.....- 1003") fra trinn 3 med henholdsvis og/eller uten .bak.
Merk : Ikke slett noen SID-nøkler (f.eks. "S-1-5-21 -.....- 1002") andre enn versjoner av SID-nøkler (f.eks. "S-1-5-21 -....- 1003") fra trinn 3.

Slett eventuelle forekomster av SID-nøkkelen
8. Klikk Ja for å bekrefte sletting av SID-nøkkelen.
9. Når du er ferdig, kan du lukke kommandoprompt og registerredigering.
10. Logg inn på kontoen (f.eks. "Brink-test") med den skadede profilen for å opprette en ny standardprofil for denne kontoen (f.eks. "Brink-test").

Logg på kontoen din med den ødelagte profilen
11. Slå på eller av personverninnstillingene du ønsker, og klikk på Godta når du er ferdig.


12. Du kan nå kopiere og lime inn alle filer (f.eks. bilder, dokumenter osv.) som du vil beholde fra den gamle profilmappen (f.eks. "C:\Users\Brink -test") til den nye gjeldende profilkatalogen (f.eks. "C:\Users\Brink-test_DESKTOP-28KSHRI") for denne kontoen (f.eks. "Brink-test").

Kopier og lim inn alle filer fra den gamle profilen
Metode 3: Gjenopprett systemet
Trinn 1: Start datamaskinen i sikkermodus med ledetekst
Følg trinnene nedenfor for å starte datamaskinen i sikkermodus med ledetekst:
- På Windows 7, Vista og XP:
- Start datamaskinen, trykk og hold nede F8- tasten mens du venter på at Windows-logoen skal vises. Hvis Windows-logoen vises eller hvis operativsystemet begynner å laste, må du starte datamaskinen på nytt for å gjøre dette igjen.
- Når menyen for avanserte alternativer vises på skjermen, bruker du piltastene til å navigere, velger alternativet Sikkermodus med ledetekst og trykker Enter .
- På Windows 8 og Windows 8.1:
- Trykk på Windows + R- tastkombinasjonen for å åpne Kjør-kommandovinduet.
- Skriv inn msconfig i Kjør kommandovinduet og trykk Enter.
- Klikk på Boot- fanen .
- Velg deretter alternativet Sikker oppstart og alternativt skall.
- Klikk OK og start deretter datamaskinen på nytt.

Merk: Hvis du vil avslutte kommandopromptmodus og starte Windows-datamaskinen på nytt i normal modus. I kommandoprompt-vinduet skriver du inn msconfig der, trykker på Enter og fjerner merket for Sikker oppstart i Boot-fanen.
Trinn 2: Gjenopprett datamaskinen til dens opprinnelige tilstand
Merk:
Systemgjenoppretting påvirker ikke noen av dokumentene eller filene dine. Systemgjenoppretting gjenoppretter og administrerer systemfiler, innstillinger og programmer.
Neste steg:
1. I kommandoprompt-vinduet skriver du inn rstrui- kommandoen og trykker Enter .

2. Klikk på Neste i informasjonsvinduet for systemgjenoppretting .
Merk:
1. For å se alle tilgjengelige gjenopprettingspunkter, merk av for Vis flere gjenopprettingspunkter i vinduet Systemgjenoppretting.

2. Hvis du ikke ser noen gjenopprettingspunkter, kan du bruke programmer til å skanne etter skadelig programvare på datamaskinen og sjekke.
3. Etter å ha valgt gjenopprettingspunktet, velg Neste for å bekrefte og velg deretter Fullfør for å starte gjenopprettingsprosessen.
4. Når gjenopprettingsprosessen er fullført, start Windows-datamaskinen på nytt og start opp i normal modus. Når du er ferdig, fortsett til neste trinn.
Trinn 3: Rydd opp i skadelig programvare på datamaskinen din med Malwarebytes Anti-Malware
Last ned Malwarebytes Anti-Malware til enheten din og installer den her .
- Kjør deretter Malwarebytes Anti-Malware-verktøyet.
- Oppdatere database.
- Velg Skann i øverste hjørne av menyen.
- I vinduet Velg en skanning som skal utføres : velg Egendefinert skanning og klikk deretter på Skann nå .

- I vinduet Custom Scan Configuration :
- Sjekk alle tilgjengelige varer under Tollskanningsalternativer (i venstre rute).
- Velg C: -stasjonen og velg Start skanning- knappen .

- Vent til prosessen er ferdig, og klikk deretter på Quarantine All .
- Til slutt starter du datamaskinen på nytt, og du er ferdig.
I tillegg kan du se videoen for instruksjoner om hvordan du fikser feilen. Brukerprofiltjenesten mislyktes ved påloggingen. Brukerprofilen kan ikke lastes inn nedenfor:
Se flere artikler nedenfor:
Lykke til!