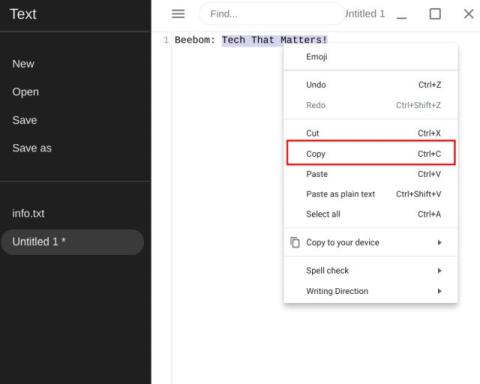Hvis du nettopp har fått en ny Chromebook i 2024 og ønsker å lære det grunnleggende, som kopier og lim inn, har du kommet til rett sted. I denne artikkelen vil Quantrimang.com se på mange forskjellige måter å kopiere og lime inn tekst, filer og mapper på Chromebook.
For profesjonelle brukere vil artikkelen også dekke noen kraftige utklippstavleforvaltere for å oppnå maksimal produktivitet.
1. Kopier dokumenter, filer og mapper på Chromebook
Kopiering ligner på det vi har på Windows-systemer. Du trenger bare å trykke på Ctrl+ -tasten C. Du kan også høyreklikke på et hvilket som helst element og velge Kopier.

Kopier tekst, filer og mapper på Chromebook
2. Lim inn tekst, filer og mapper på Chromebook
Ctrl+ V: Lim inn elementer på Chromebook igjen som er identiske med andre operativsystemer. Du trenger bare å trykke på tasten Ctrlog Vsamtidig. Alternativt kan du også høyreklikke og velge Lim inn fra hurtigmenyen.
3. Lim inn uformatert tekst
Ctrl+ Shift+ V: Noen ganger når du undersøker og skriver fra forskjellige kilder, vil du ikke lime inn tekst i den opprinnelige formateringen. I så fall kan du bruke denne praktiske snarveien til å lime inn tekst uten å formatere på Chromebooken. Dette er en veldig nyttig snarvei, og du vil definitivt like den.

Lim inn uformatert tekst
4. Klipp ut tekst, filer og mapper på Chromebook
Ctrl+ X: Du kan også klippe eller flytte tekst/filer fra ett sted til et annet ved å trykke på Ctrlog- tastene samtidig X. Dessuten kan du også høyreklikke på et hvilket som helst element og velge Klipp ut.
5. Lim inn bilder og skjermbilder direkte i bilderedigeringsprogrammet på Chromebook
Ctrl+ V: Dette er en av favorittsnarveiene mine på Chromebook. Hvis du for eksempel tar et skjermbilde, kan du klikke på Kopier til utklippstavle -alternativet i nedre høyre hjørne og lime det inn direkte i bilderedigeringsprogrammet eller skriveboksen i Gmail . Det er en problemfri løsning som sparer mye krefter og tid.

Lim inn bilder, skjermbilder direkte inn i fotoredigeringsprogrammet
6. Kopier og lim inn Linux Terminal-kommandoer i Chromebook
Hvis du bruker Linux-terminalen regelmessig på Chromebooken din, må du kjenne til disse praktiske hurtigtastene for å kopiere og lime inn kommandoer. Du kan enkelt velge kommandoer i Linux Terminal med musen eller pekeplaten (hurtigtaster støttes ikke ennå) og trykke på snarveien nedenfor for å kopiere eller lime inn etter ønske.
- Kopier kommandoen på Chromebook:
Ctrl+ Shift+C
- Lim inn kommandoen på Chromebook:
Ctrl+ Shift+V

Kopier og lim inn kommandoer på Linux Terminal
Utklippstavlebehandling: Ny måte å kopiere og lime inn på Chromebook
Artikkelen snakket om den grunnleggende måten å kopiere og lime inn elementer på Chromebook. Deretter vil Quantrimang.com introdusere deg for et kraftig verktøy kalt utklippstavlebehandler.
Med dette verktøyet kan du kopiere flere tekster eller elementer, og utklippstavlebehandleren vil holde oversikt over alt du kopierte i bakgrunnen. Når du vil lime inn noe, kan du velge riktig element og lime det inn i et inndatafelt eller en mappe.
Det ligner på det du har på Windows 10 kalt Clipboard History. Siden det opprinnelige Chrome OS ikke har denne funksjonen, kan du installere tredjepartsutvidelser i stedet.
Quantrimang.com har introdusert disse utklippstavleadministratorene i artikkelen: 5 beste utklippstavleadministratorer for Chromebooks . Lesere kan henvise til den for flere detaljer.
- Clipboard History Pro er det beste kopierings- og limverktøyet som er tilgjengelig på Chromebooks. Du kan kopiere flere elementer og lime inn et spesifikt element fra høyreklikk-kontekstmenyen. Den integreres veldig godt med Chrome OS og fungerer i de fleste miljøer. Denne Chrome-utvidelsen er imidlertid ikke helt gratis.

Utklippstavle History Pro
-
Clipboard Manager er en annen flott app som er helt gratis og inneholder viktige funksjoner. I motsetning til Clipboard History Pro, støtter den bare tekst. I tillegg er Clipboard Manager en Chrome OS-app og ikke en utvidelse. Så du kan feste den til hyllen og bruke snarveien nedenfor for å åpne den. Du kan merke det kopierte elementet og trykke Enter for å velge teksten. Du kan nå lime inn elementet i et hvilket som helst inndatafelt.

Utklippstavlebehandler