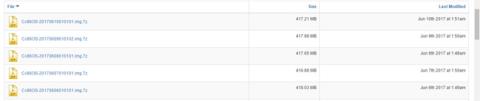Hvis du vil kjøpe en Chromebook bare fordi du er ivrig etter å oppleve funksjonene til Googles Chrome OS-operativsystem, er det egentlig ikke nødvendig. Faktisk trenger du bare en stasjonær datamaskin og en USB for å oppleve dette operativsystemet.
Til nå har Google ikke offisielt tilbudt en prøveversjon av dette operativsystemet, men utviklere har funnet en måte å hjelpe deg med å oppleve det med en åpen kildekode uoffisiell versjon kalt Chromium. Denne metoden fungerer bra enten du bruker Windows, macOS eller Linux. Dessuten vil du ikke få ditt nåværende operativsystem overskrevet.
Verktøy må forberedes før du starter
- En fungerende datamaskin med USB-port.
- En USB med en minimumskapasitet på 4 GB.
- Dekompresjonsprogramvare 7-Zip for Windows, Keka for Mac og p7zip for Linux.
- Etcher bildebrenner for Windows, macOS eller Linux.
Merk: Data i USB-en vil bli fullstendig slettet under installasjonsprosessen. Hvis du har viktige data på USB-en, lagrer du dem et annet sted.
Trinn 1: Last ned den nyeste versjonen av Chromium OS
Google har ikke en offisiell Chromium OS-versjon ennå, så den beste alternative nedlastingskilden er Arnold The Bat.
Link for å laste ned det nyeste Chromium OS.

Trinn 2: Pakk ut zip-filen
Det er på tide at du bruker 7-Zip-filen på harddisken. Pakk ut denne filen med 7-Zip-applikasjonen nevnt ovenfor.

Trinn 3: Formater USB-stasjonen
Koble USB-en til datamaskinen og formater den som FAT32. Dette er den enkleste prosessen på Windows, det er ikke vanskelig å gjøre for macOS og Linux.

Diskverktøyet innebygd i macOS kan formatere USB som FAT32. Hvis du ser det kalt MS-DOS FAT, ikke bekymre deg, de to formatene er like.

Hvis Windows- eller Mac-metodene forvirrer deg, kan du bruke SD Associations offisielle Card Formater-applikasjoner.
Last ned SD Card Formater-appen for Windows eller Mac (gratis).
For Linux-brukere anbefaler vi GParted-applikasjonen.
Last ned GParted-applikasjonen for Linux .
For ekstra bekvemmelighet, når du blir bedt om å navngi den nye stasjonen, kan du gi den navnet "Chrome".
Trinn 4: Last ned og installer Etcher
Det finnes mange programvareverktøy for å installere filer på eksterne stasjoner, men vi synes Etcher er den beste av dem alle. Dette er på tvers av plattformer, noe som betyr at det fungerer på samme måte på Windows, macOS eller hvilken som helst Linux-distro. Det viktigste er at den verifiserer brenningsprosessen, noe som betyr at når filen opprettes på USB, bekrefter den at alt er riktig.
Last ned Etcher for Windows, Mac og Linux .

Trinn 5: Kjør Etcher og installer filen
Du bør nå ha en fullt formatert USB-stasjon, kalt "Chrome", koblet til en port på datamaskinen din (som i trinn 3). Du vil også ha den utpakkede bildefilen til det nyeste Chromium OS (som trinn 1 og trinn 2). Utenom det har du også Etcher installert på datamaskinen din (som beskrevet i trinn 4). Begynn å bruke Etcher.
- Klikk på Velg bilde og bla til plasseringen der Chromium OS-bildefilen er plassert. Legg den til i Etcher.
- Klikk på Velg stasjon og velg Chrome USB-stasjonen du opprettet.
- Klikk Flash for å starte bildeinstallasjonsprosessen og bekrefte installasjonen.

Når Etcher er ferdig, vil dette være en USB-stasjon som starter opp med Chomium OS.
Trinn 6: Start datamaskinen på nytt og klikk på oppstartsalternativer
"Boot" er prosessen med å velge et operativsystem. Hver datamaskin lar deg velge stasjonen du vil starte operativsystemet fra, enten det er en harddisk, USB eller til og med en DVD-stasjon.

Med Windows- eller Linux-datamaskiner : Ulike datamaskiner har forskjellige BIOS-innstillinger. Menyen Oppstartsalternativer har hurtigtastene F5, F8 eller F12. Hvis du ikke er sikker, kan du angi PC-ens BIOS-innstillinger.
For Mac : Så snart Mac-en slår seg av og starter på nytt, holder du nede Tilvalg- tasten . Fortsett å holde nede den tasten til du ser oppstartsmenyen, som lar deg velge mellom Macintosh-harddisken og USB-en du koblet til (vanligvis merket som EFI).

Trinn 7: Start opp i Chrome OS
Velg USB-stasjonen i oppstartsmenyen, trykk Enter. Datamaskinen din vil starte opp fra stasjonen. Du opplever essensen av Chrome OS uten å påvirke harddisken eller hovedoperativsystemet.

Denne innstillingen skjer kun ved første oppstart. Når du vil kjøre dette operativsystemet, vil det navigere deg direkte til påloggingsskjermen.
Konkludere
Ideen om å kjøre et operativsystem fra en USB har mange fordeler. Tross alt kan du lage et hvilket som helst operativsystem til ditt eget med bare en datamaskin og USB uten å påvirke hovedoperativsystemet i det hele tatt.
Hvis du vil bruke Chrome OS på datamaskinen din, følg trinnene ovenfor umiddelbart!