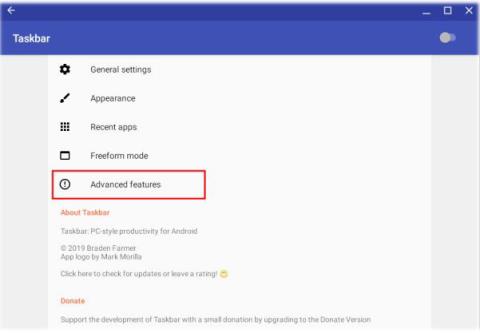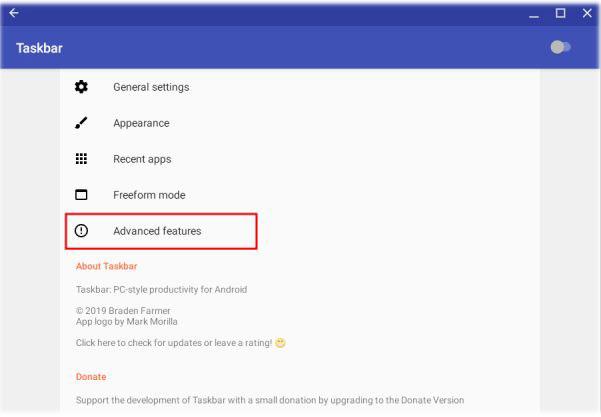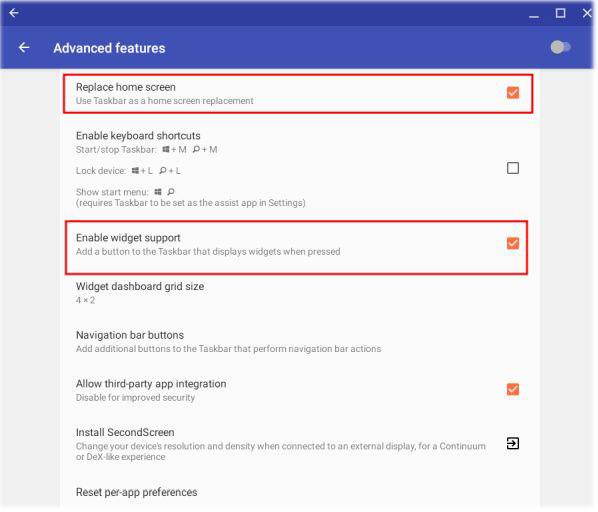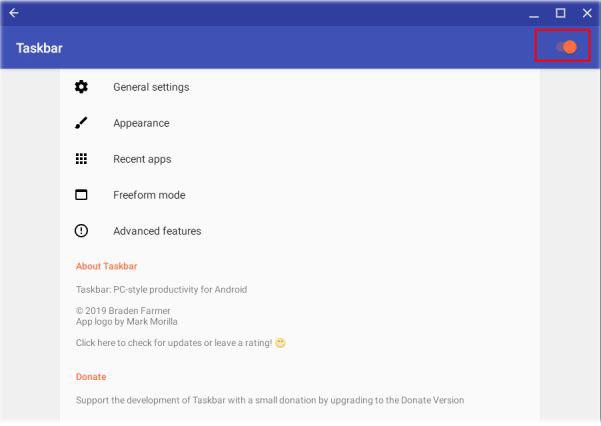Med støtte for Linux- og Android-apper planlegger Google endelig å bringe Chromebook-er inn i skrivebordsklassen. Noen funksjoner mangler imidlertid fortsatt, og det hindrer mange Windows-brukere fra å bytte til Chrome OS.
Denne artikkelen snakker om stasjonære widgets som er ganske populære på Windows-datamaskiner og også for Android-brukere.
Dagens artikkel vil imidlertid gi deg detaljerte instruksjoner om hvordan du laster ned skrivebordswidgeter på Chromebook. I likhet med Android- enheter kan du få nesten alle app-widgets på startskjermen, og det beste er at du ikke trenger å bytte til utvikler- eller betakanalen.
Slik installerer du skrivebordswidgeter på Chromebook
Før du fortsetter, sørg for at Chromebooken din er oppdatert til den siste stabile versjonen og at Android-undersystemet kjører Pie (Android 9). For å se etter oppdateringer, åpne Chrome OS-innstillinger > Om Chrome OS > Se etter oppdateringer . La oss nå gå videre til trinnene og lære hvordan du installerer skrivebordswidgeter på Chromebook.
1. Først av alt, åpne Google Play Store på Chromebook og installer Taskbar-appen (gratis). Åpne deretter applikasjonen og gå til menyen "Avanserte funksjoner".
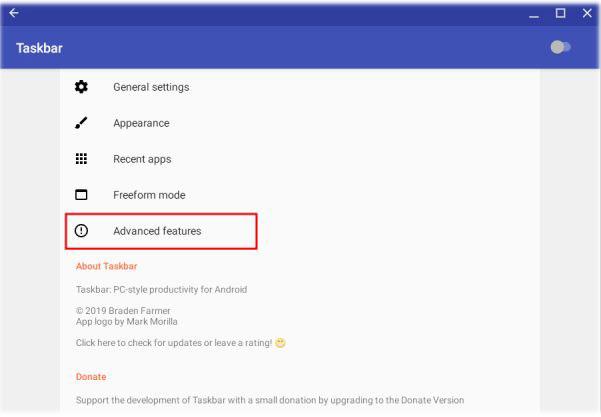
Installer oppgavelinjeapplikasjonen
2. Aktiver her både "Erstatt startskjerm" og "Widget Support" alternativer .
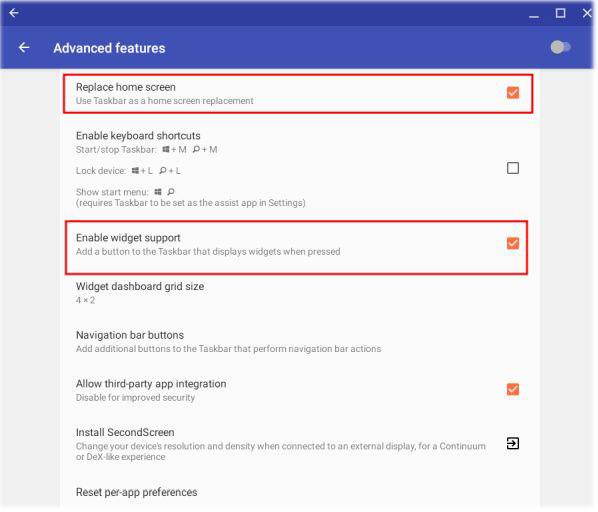
Slå på alternativene "Erstatt startskjerm" og "Widget Support".
3. Gå nå tilbake til hovedmenyen og veksle mellom oppgavelinjen i øvre høyre hjørne.
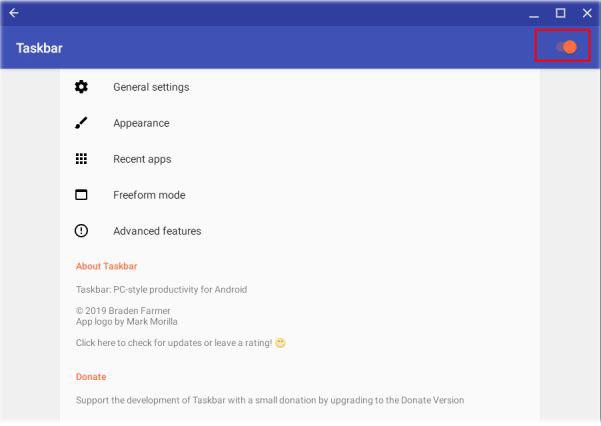
Slå på bryteren for oppgavelinjen
4. Etter å ha gjort det, vil en båndmeny vises i nedre venstre hjørne. Klikk på den, og flytt deretter til rutenettmenyen. På denne skjermen kan du velge widgeten, og den vil begynne å vises på startskjermen.
5. Hvis du vil ha flere Android-widgets på Chromebookens startskjerm, kan du installere KWGT-applikasjonene (gratis, med kjøp i appen) og Pixxy KWGT-applikasjonen (koster $0,99/23 000 VND ). Med KWGT kan du lage dine egne widgets og med Pixxy KWGT vil du ha tilgang til noen av de beste forhåndsdesignede widgetene.