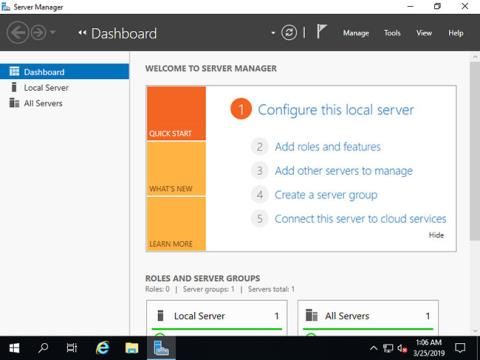Fra Microsoft er Domain Name System (DNS) en av industristandardprotokollpakkene som inkluderer TCP/IP, sammen med DNS Client og DNS Server som tilbyr navneløsningstjenester som tilordner navn til IP-adressen til en datamaskin.
I dagens artikkel vil Quantrimang forklare hvordan du installerer DNS Server på Windows Server 2019 og deretter utfører andre tilleggskonfigurasjoner. Før du fortsetter, sørg for at du har en statisk IP-adresse konfigurert på serveren din.
Installer DNS Server på Windows Server 2019
Konfigurer DNS-serveren til å gi vertsnavn eller IP- adresseoppløsning !
På CUI-innstillinger setter du opp som følger:
1. Kjør PowerShell med administratorrettigheter og skriv inn følgende kode for å installere DNS Server.
Windows PowerShell
Copyright (C) Microsoft Corporation. All rights reserved.
# install DNS with admin tools
PS C:\Users\Administrator> Install-WindowsFeature DNS -IncludeManagementTools
Success Restart Needed Exit Code Feature Result
------- -------------- --------- --------------
True Yes SuccessRest... {DNS Server, ...
WARNING: You must restart this server to finish the installation process.
# restart computer to apply changes
PS C:\Users\Administrator> Restart-Computer -Force
På GUI-innstillinger setter du opp som følger:
2. Kjør Server Manager og klikk på Legg til roller og funksjoner .

Klikk på Legg til roller og funksjoner
3. Klikk på Neste- knappen .

Klikk på Neste-knappen
4. Velg Rollebasert eller funksjonsbasert installasjon .

Velg Rollebasert eller funksjonsbasert installasjon
5. Velg en vert du vil legge til tjenester til.

Velg en vert
6. Merk av for DNS-server .

Merk av for DNS-server
7. Ytterligere funksjoner kreves for å legge til DNS-server. Klikk på knappen Legg til funksjoner og klikk deretter på Neste .

Klikk på knappen Legg til funksjoner
8. Klikk på Neste- knappen .

Klikk på Neste-knappen
9. Klikk på Neste- knappen .

Klikk på Neste-knappen
10. Klikk på Installer- knappen .

Klikk på Installer-knappen
11. Etter å ha fullført installasjonsprosessen, klikk på Lukk- knappen .
Klikk på Lukk-knappen
Legg til Forward Lookup Zone til DNS Server
1. Kjør Powershell med administratorrettigheter og konfigurer som følger.
Følgende eksempel legger til en Forward Lookup Zone med innstillingene Zone-Name "srv.world" , Zone-File "srv.world.dns" . Generelt, gi ditt domenenavn eller deler av ditt domenenavn til Zone-Name.
Windows PowerShell
Copyright (C) Microsoft Corporation. All rights reserved.
PS C:\Users\Administrator> Add-DnsServerPrimaryZone -Name "srv.world" -ZoneFile "srv.world.dns" -DynamicUpdate None -PassThru
ZoneName ZoneType IsAutoCreated IsDsIntegrated IsReverseLookupZone IsSigned
-------- -------- ------------- -------------- ------------------- --------
srv.world Primary False False False False
PS C:\Users\Administrator> Get-DnsServerZone
# [srv.world] has been added
ZoneName ZoneType IsAutoCreated IsDsIntegrated IsReverseLookupZone IsSigned
-------- -------- ------------- -------------- ------------------- --------
0.in-addr.arpa Primary True False True False
127.in-addr.arpa Primary True False True False
255.in-addr.arpa Primary True False True False
srv.world Primary False False False False
TrustAnchors Primary False False False False
# if remove it, run like follows
PS C:\Users\Administrator> Remove-DnsServerZone "srv.world" -PassThru
Confirm
[Y] Yes [N] No [S] Suspend [?] Help (default is "Y"): Y
ZoneName ZoneType IsAutoCreated IsDsIntegrated IsReverseLookupZone IsSigned
-------- -------- ------------- -------------- ------------------- --------
srv.world Primary False False False False
2. Kjør Server Manager og velg Verktøy > DNS .

Velg Verktøy > DNS
3. Velg Vertsnavn i venstre panel og høyreklikk på Vertsnavn for å vise menyen og velg Ny sone...

Velg ny sone...
4. Klikk på Neste- knappen .

Klikk på Neste-knappen
5. Merk av for Primær sone og klikk på Neste- knappen .

Merk av for Primær sone
6. Merk av for Forward Lookup Zone og klikk på Neste- knappen .

Merk av for Forward Lookup Zone
7. Skriv inn et navn i delen Sonenavn . Som vist på skjermbildet nedenfor, sett domenenavnet eller en del av domenenavnet til dette sonenavnet.

Skriv inn et navn i seksjonen Sonenavn
8. Angi sone-filnavn og klikk på Neste- knappen . Du kan beholde standardnavnet for sone-filnavn.

Angi sone-filnavn
9. Klikk på Neste -knappen og behold standardalternativene.

Behold standardalternativene
10. Klikk på Fullfør- knappen .

Klikk på Fullfør-knappen
11. En ny sone er opprettet i Forward Lookup Zone.

En ny sone er opprettet