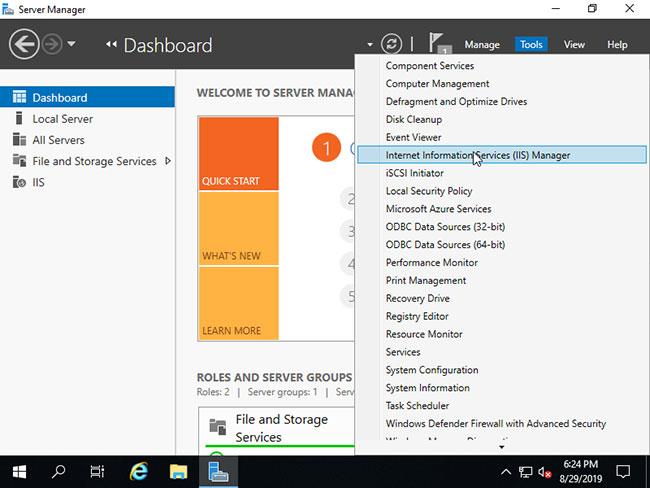Bliss OS x86 er et annet operativsystem basert på Android. Det kan sies at dette er en gren av Android x86-prosjektet, åpen kildekode og gratis. Det tilpassede Android Bliss OS er ikke bare tilgjengelig for X86 bærbare eller PC-er, men andre x86-baserte enheter kan også brukes til å installere det, inkludert smarttelefoner og nettbrett. Bliss OS støtter både 32-bits og 64-bits enheter.
Bliss OS-bygg er også kompatible med Chromebooks og Macbooks som kjører på Intel eller AMD CPUer. For spill har Octopus inkludert en nøkkeltilordningsløsning utviklet av Phoenix OS-teamet (et annet Android-operativsystem).
I denne guiden vil Quantrimang vise deg hvordan du installerer Bliss OS X86_X64 på PC så vel som VirtualBox.
Minimumskrav til systemmaskinvare for å installere Bliss OS
- X86 prosessor
- 1 GB harddisk
- Minimum RAM 512, anbefalt er 2 GB
Last ned ISO-bilde av Bliss
1. For å installere dette Android-operativsystemet på PC, må du først og fremst laste ned den oppstartbare Bliss OS x86_x64 ISO-filen.
2. Gå til nedlastingsdelen på denne siden:
http://blissos.org/
3. Når du åpner Bliss OS-nedlastingsbutikken, finner du forskjellige mapper som Bleeding_edge, Nightly, Stable og Udoo .
4. Velg og åpne Bleeding Edge-mappen .
5. Du vil finne flere utgivelser av Bliss OS - både stabile og beta.
6. Last ned den siste stabile ISO-filversjonen av operativsystemet. Android 10 er tilgjengelig på den.
For eksempel, i dette tilfellet er det: Bliss-v11.4-Stable – OFFICIAL-20181228-0938_x86_64_k-k4.20-gal_m-18.3.1_pie-x86_f-dev-kernel.org.iso
7. Etter å ha lastet ned Bliss ISO-filen, gå til neste del av å lage en oppstartbar penn-stasjon.
Lag USB-oppstart Bliss x86_X64
1. Etter at Bliss OS ISO-filen er lastet ned på enheten, er det på tide å lage en oppstartbar USB.
2. For å gjøre det, last først ned Rufus Bootable USB-programvaren .
3. Koble USB-en til systemet du vil starte opp.
4. Klikk setup Rufus og kjør den. Dette USB-oppstartsverktøyet er en bærbar programvare og krever ikke installasjon.
5. Når den åpnes, velg stasjonen fra Enhet-delen.
6. Klikk deretter på VELG- knappen og velg det nedlastede Bliss ISO-bildet ovenfor.
7. Klikk til slutt på START- knappen og prosessen med å lage en USB-oppstart for Bliss OS vil begynne.
8. Du vil se et popup-vindu, ignorer det og trykk på OK-knappen.
9. Du vil bli advart om at alle data på stasjonen vil bli slettet, så sørg for at det ikke er noe viktig på USB-en. Klikk deretter på OK-knappen.
Lag USB-oppstart Bliss x86_X64
Installer Bliss OS på PC og VirtualBox virtuell maskin
Etter å ha opprettet USB-oppstart. Sett den inn i PC-systemet der du vil installere Bliss OS.
Trinn 1: Start opp systemet ved hjelp av USB boot Bliss OS
Hvis systemets første oppstartsrekkefølge er satt til Removable media , vil operativsystemet starte automatisk. Hvis ikke, angi oppstartsrekkefølgen først eller bruk en hvilken som helst F2, F8, F12 eller Esc- tast avhengig av system -BIOS for å velge oppstartsmediet eller enheten.
Trinn 2: Installer Bliss OS på harddisken
Når det første oppstartsskjermbildet vises, velg installasjonsalternativet - Installer Bliss-OS på harddisken .
Trinn 4: Opprett/endre partisjoner
Bruk Tab -tasten og deretter piltastene for å velge Opprett/Endre partisjoner og klikk på OK-knappen.
Trinn 5: Primær partisjon
Her vil du se stasjonen og dens kapasitet i MB tilgjengelig i både PC og virtuell maskin. Velg Primær- alternativet og trykk på Enter-knappen.
Skriv inn kapasiteten du vil tildele til Bliss OS og trykk Enter.

Skriv inn kapasiteten du vil tildele til Bliss OS og trykk Enter
Trinn 6: Merk hovedpartisjonen som oppstartbar
Merk nå den opprettede primærpartisjonen som oppstartbar. For det, velg bare Bootable -alternativet og deretter Enter-knappen.
Trinn 7: Skriv endringer for å klargjøre Bliss-installasjonsstasjonen
Etter trinnet ovenfor må du skrive endringene til stasjonen. Velg alternativet Skriv og trykk på Retur/Enter-tasten igjen.
For å gjøre endringer, vil den be om din tillatelse. Skriv inn ja.
Når prosessen i trinnet ovenfor er fullført, er det på tide å fullføre verktøyet for opprettelse av partisjonstabell. Bruk Avslutt-alternativet.
Trinn 8: Installer Bliss OS
Umiddelbart etter at du har avsluttet, vil du igjen se delen Velg partisjon , hvor du denne gangen finner partisjonen for å installere operativsystemet. Velg den og trykk på OK-knappen.

Installer Bliss OS
Den vil be om å opprette GPT, du trenger bare å velge JA.
Formater stasjonen med ext4 eller et annet filsystemformat du ønsker.
Velg alternativet Ja .
Trinn 9: Start PC-en eller den virtuelle maskinen på nytt
Når du er ferdig, fjern USB, velg alternativet Reboot og Bliss OS vil bli installert på systemet ditt.
Installer Bliss OS på VirtualBox
Selv om hele installasjonsprosessen ligner på en Virtualbox virtuell maskin, vil begynnelsen være litt annerledes.
Trinn 1 : Åpne VirtualBox.
Trinn 2 : Klikk på alternativet Ny i menyen.
Trinn 3 : Gi den virtuelle maskinen et navn.
Trinn 4 : Velg Skriv inn som annet og velg Annet/ukjent 64-biters versjon .

Velg Annen/ukjent 64-biters versjon
Trinn 5 : Spesifiser RAM, 2 GB vil være greit, men det anbefales å øke det opp til 4 GB for bedre ytelse.
Trinn 6 : Velg Opprett en virtuell disk nå og klikk på Neste-knappen.
Trinn 7 : Tildel omtrent 10 GB plass eller mer hvis du vil installere apper eller spill fra Play Store.

Tildel omtrent 10 GB plass eller mer
Trinn 8 : Klikk nå på innstillingsikonet fra Virtualboxs meny og velg alternativet Lagring , og velg deretter ikonet for Tom CD-plate . Deretter klikker du ganske enkelt på CD-ikonet i Attributter- delen og velger Velg Virtual Optical Disk File... for å tilordne den nedlastede Bliss ISO-filen til Virtualbox og installere.
Trinn 9 : Klikk OK- knappen og klikk deretter Start for å starte den virtuelle maskinen. Gjenta samme prosedyre som nevnt for PC-installasjon.

Gjenta samme prosedyre som nevnt for PC-installasjon
Trinn 10 : Etter at installasjonen er fullført på den virtuelle maskinen, vil operativsystemet be om å starte på nytt. Så, løs først den innsatte ISO-disken fra Virtualbox ved å høyreklikke på CD-ikonet nederst til høyre.
Endelig er operativsystemet installert.