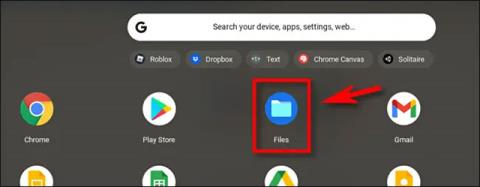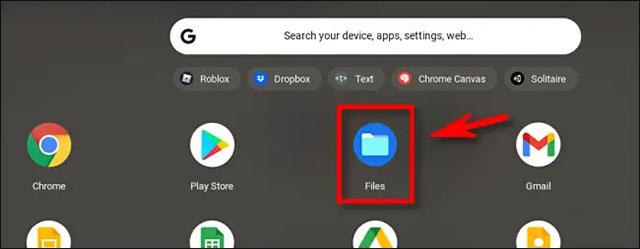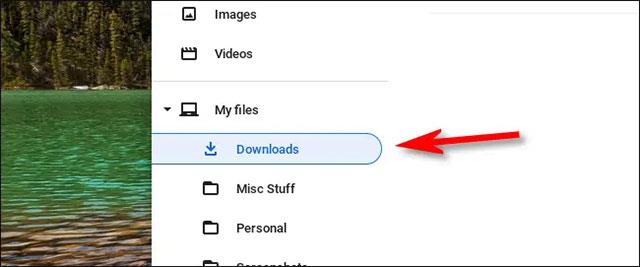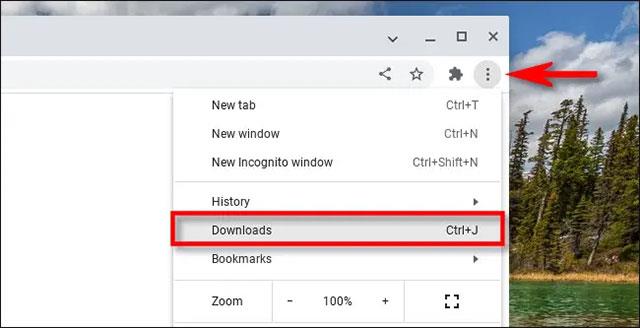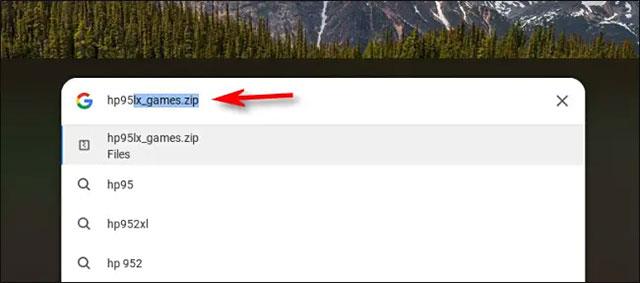Noen ganger i enkelte situasjoner kan det hende du ikke kan bestemme lagringsplasseringen til en fil du lastet ned gjennom Chrome-nettleseren på Chromebooken. Denne artikkelen viser deg hvordan du finner nedlastede filer på Chromebook.
Sjekk systemnedlastingskatalogen
Som standard inkluderer ChromeOS en spesiell mappe kalt " Nedlastinger " i lagringsområdet " Mine filer " på enheten din. For å se innholdet i denne mappen, åpne først Filer-appen. Gjør dette ved å klikke på App Launcher- knappen (sirkel) i nedre venstre hjørne av skjermen. Etter å ha utvidet menyen, klikk på mappeikonet " Filer ".
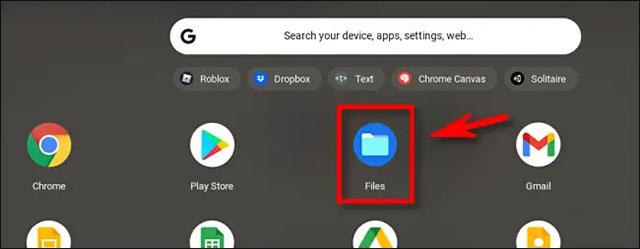
Når Filer-appen åpnes, se på sidemenylinjen på venstre side av vinduet. Utvid om nødvendig delen " Mine filer " ved å klikke på den lille pilknappen ved siden av. Nedenfor vil du se kategorien " Nedlastinger ", klikk på den.
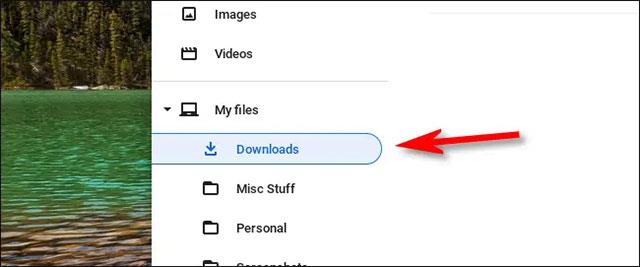
Du vil nå se innholdet i nedlastingsmappen , som inneholder filene du lastet ned til enheten din. Sjansen er stor for at filen du leter etter vil være her. Hvis ikke, prøv å bruke en annen metode nedenfor.
Sjekk nedlastingsloggen for Chrome
Hvis du ikke finner filen du leter etter i nedlastingsmappen, kan du prøve å sjekke nedlastingsloggen til Chrome-nettleseren. For å gjøre det, åpne først Chrome og klikk på menyen med tre prikker i øvre høyre hjørne av vinduet. I menyen som vises, klikk på " Nedlastinger " (eller trykk Ctrl + J på tastaturet).
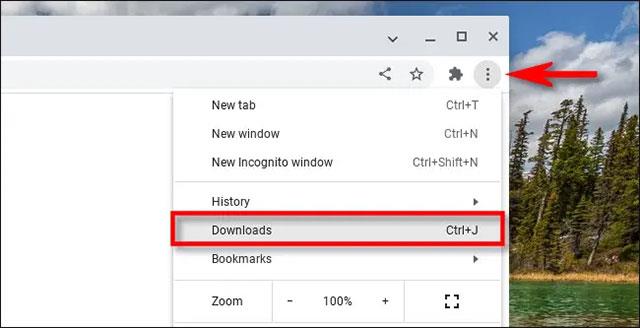
Fanen " Nedlastinger " åpnes. Hvis listen over nylige nedlastinger ikke er tømt, vil du se filen du leter etter oppført der. For å vise filplasseringen i Filer-appen, klikk på " Vis i mappe "-koblingen nedenfor.
Filer-appen åpnes da direkte til plasseringen av den nedlastede filen du leter etter.
Bruk søkefeltet
Hvis du har prøvd begge metodene ovenfor, og du fortsatt ikke finner filen du leter etter, åpner du App Launcher ved å klikke på sirkelknappen i nedre venstre hjørne av skjermen. I hurtigmenyen skriver du inn navnet (eller en del av navnet) på filen du leter etter.
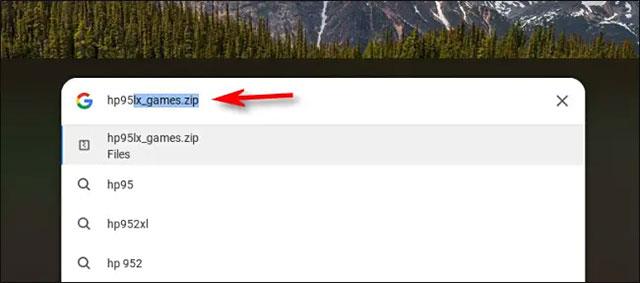
Hvis du ser en fil i resultatene nedenfor, klikker du på navnet for å åpne den. Jeg ønsker deg alltid en god opplevelse med ChromeOS