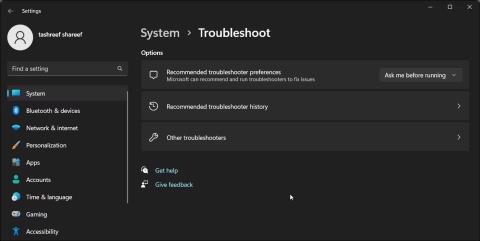Noen ganger kan du legge merke til en rød X på lydikonet på oppgavelinjen i Windows. Hvis du holder markøren over den, vil den si at det ikke er noen høyttaler eller hodetelefonkontakt koblet til. Denne feilen kan oppstå på grunn av et problem med lyddriveren eller Windows-lydtjenesten.
For å fikse feilen, kjør den innebygde lydfeilsøkeren for å finne og fikse vanlige problemer med lydenheter. Hvis ikke, kan du utføre en lyddrivergjenoppretting eller manuelt installere lyddriveren på nytt for å gjenopprette lyden til systemet.
Nedenfor er noen trinn for å hjelpe deg med å fikse feilen "Ingen høyttaler eller hodetelefoner er plugget inn" på Windows.
1. Kjør feilsøkingsprogrammet for Windows-lyd
Du kan fikse lydproblemer på Windows ved å bruke den innebygde lydfeilsøkeren. Den skanner Windows-systemet for vanlige lydproblemer og prøver å fikse dem automatisk.
For å kjøre feilsøkingsprogrammet, gjør følgende:
1. Trykk Win + I for å åpne Innstillinger .
2. I kategorien System blar du ned og klikker på Feilsøking .
3. Deretter klikker du på Andre feilsøkere .

Feilsøk Windows 11 andre feilsøkere
4. Klikk på Kjør -knappen for å spille av lyd . Den vil sjekke lydtjenestestatusen og be deg velge lydenheten din.

Klikk på Kjør-knappen for å spille av lyd
5. Velg enhetens høyttaler og klikk på Neste .
6. Klikk NEI , Ikke åpne Lydforbedringer i dialogboksen Slå av lydeffekter og forbedringer .
7. Bruk eventuelle anbefalte rettelser og test resultatene.
2. Utfør gjenoppretting av lydenhetsdriver
Hvis en Windows- eller driveroppdatering har skadet lydenheten din, kan du utføre en drivergjenoppretting for å gjenbruke den nyeste driveren. Du kan bruke Enhetsbehandling til å gjenopprette drivere i Windows.
For å gjenopprette lydenhetsdrivere, følg Quantrimang.coms instruksjoner om hvordan du gjenoppretter drivere i Windows . Du finner sannsynligvis lyddriveren din i delen for lyd-, video- og spillkontrollere i Enhetsbehandling.
3. Legg til nettverkstjeneste og lokal tjeneste til lokal administratorgruppe
En annen måte å fikse denne feilen på er å legge til nettverkstjeneste og lokal tjeneste til den lokale administratorgruppen. Nettverkstjeneste og lokal tjeneste er en del av tjenestekontrolllederens forhåndsdefinerte kontoer. Å legge til disse kontoene i den lokale administratorgruppen vil hjelpe deg med å fikse lydproblemer på din Windows-PC.
Merk at lokale brukere og grupper ikke er tilgjengelige på Windows Home-utgaven. Hjemmebrukere kan imidlertid legge til nettverkstjeneste og lokal tjeneste til lokal administratorgruppe ved å bruke ledeteksten.
Slik legger du til nettverkstjeneste og lokal tjeneste til lokal administratorgruppe ved hjelp av lokale brukere og grupper:
1. Trykk Win + X for å åpne WinX-menyen.
2. Klikk på Datamaskinbehandling .
3. I Datamaskinbehandling klikker du på Lokal bruker og grupper .

Datamaskinbehandling på Windows 11
4. Dobbeltklikk på Grupper i høyre rute for å se alle lokale kontoer.

Lokal bruker- og gruppereiendom
5. Velg og høyreklikk på administratorkontoen og velg Egenskaper .

Høyreklikk på administratorkontoen og velg Egenskaper
6. Klikk på Legg til -knappen i dialogboksen Administratoregenskaper .

Klikk på Legg til-knappen i dialogboksen Administratoregenskaper
7. Deretter går du inn på nettverkstjenesten og klikker på Sjekk navn . Det vil endre objektnavnet til NETTVERKSTJENESTE .

Objektnavnet endres til NETTVERKSTJENESTE
8. Klikk OK for å legge til nettverkstjenesten i den lokale brukergruppen.
9. I dialogboksen Administratoregenskaper vil du se NT Authority\Network Service lagt til som medlem .
10. Klikk på Legg til- knappen igjen og gjenta trinnene for å legge til lokale tjenester i gruppen.
11. Når du er ferdig, klikker du på Bruk > OK for å lagre endringene.
Hvis du bruker Windows Home-utgaven, kan du bruke ledeteksten til å legge til lokalt nettverk og lokal tjeneste til den lokale administratorgruppen. Slik gjør du det.

Legg til lokalt nettverk og lokal tjeneste til den lokale administratorgruppen
1. Trykk på Win- tasten og skriv cmd.
2. Åpne ledetekst med administratorrettigheter .
3. I ledetekstvinduet skriver du inn følgende for å legge til "lokal tjeneste" til lokal gruppeadministrator:
net localgroup Administrators /add localservice
4. Skriv deretter inn følgende kommando for å legge til "nettverkstjeneste" til den lokale gruppeadministratorkontoen:
net localgroup Administrators /add networkservice
5. Hvis begge kommandoene er utført, skriver du exit og trykker Enter for å lukke ledeteksten.
6. Start PC-en på nytt og sjekk om feilen er løst.
4. Avinstaller drivere og lydenheter
Et midlertidig problem med lydenhetsdriveren kan forårsake denne feilen på Windows. For å fikse problemet, avinstaller lydenheten og tilhørende driver fra Enhetsbehandling. Etter omstart vil Windows automatisk installere driveren på nytt for å løse problemet.
Slik avinstallerer du en lydenhet:
1. Trykk Win + X for å åpne WinX-menyen.
2. Klikk på Enhetsbehandling fra hurtigmenyen.
3. I Enhetsbehandling utvider du delen Lyd-, video- og spillkontrollere .
4. Høyreklikk på lydenheten, for eksempel Realtek Audio.

Avinstaller lydenhetsdriveren
5. Velg alternativet Forsøk på å fjerne driveren for denne enheten i dialogboksen Avinstaller enhet .

Velg alternativet Forsøk å fjerne driveren for denne enheten
6. Klikk på Avinstaller for å fjerne enheten.
7. Etter avinstallering starter du PC-en på nytt. Windows vil automatisk installere de nødvendige driverne for lydenheten din.
Hvis problemet vedvarer, må du manuelt installere lydenhetsdriveren fra produsenten på nytt.
5. Installer lydenhetsdriveren manuelt
Hvis funksjonen for automatisk ominstallering ikke fungerer, sjekk om datamaskinprodusenten eller lydenhetens OEM har en stabil versjon av driveren tilgjengelig. På den bærbare datamaskinen, besøk datamaskinprodusentens nettsted og last ned den nyeste lyddriveren derfra. På en stasjonær datamaskin kan du laste ned den nyeste driveren for lydkortet fra produsentens nettsted. Alternativt kan du også manuelt installere den eksisterende driveren for lydenheten på nytt.
Hvis problemet vedvarer, endre enhetsinnstillingene og installer driveren på nytt. Slik endrer du enhetsinnstillinger:

Oppsettvindu for enhetsinnstillinger
- Trykk på Win- tasten og angi enhetsinstallasjonsinnstillinger .
- Klikk deretter Endre enhetsinstallasjonsinnstillinger fra søkeresultatene.
- Velg Nei (det kan hende at enheten ikke fungerer som forventet) i dialogboksen Innstillinger for enhetsinstallasjon .
- Klikk Lagre endringer . Klikk Ja hvis du blir bedt om det av brukerkontokontroll .
Med automatisk drivernedlasting deaktivert, installer den eksisterende driveren på nytt for å fikse problemet uten lyd.