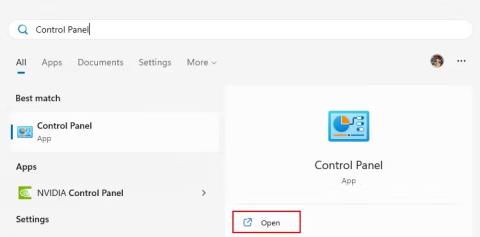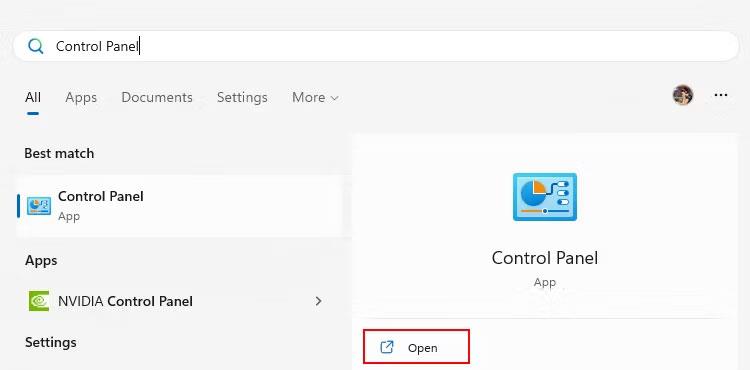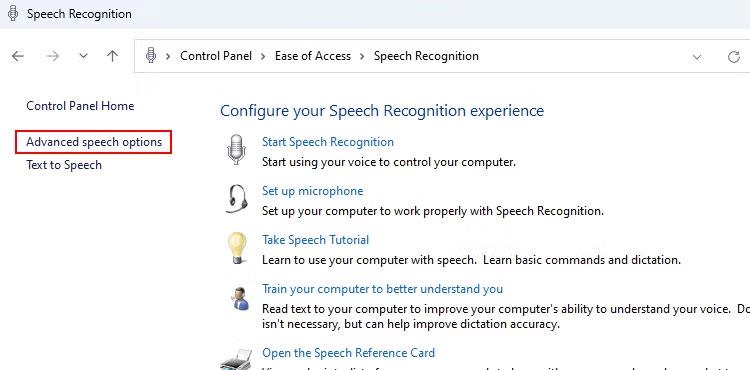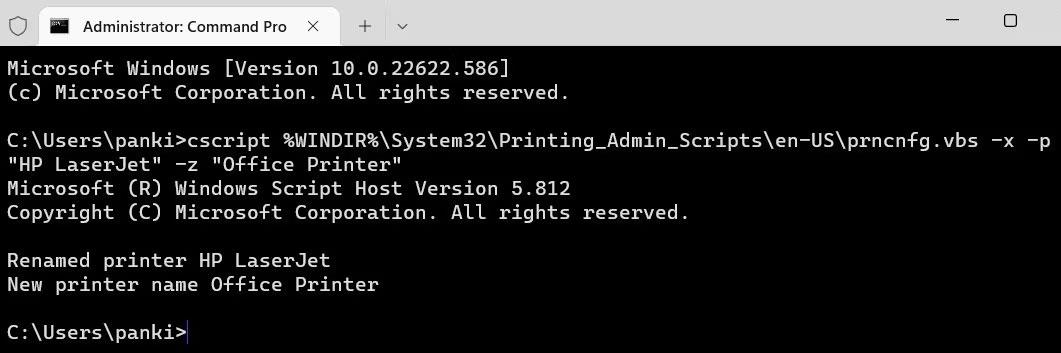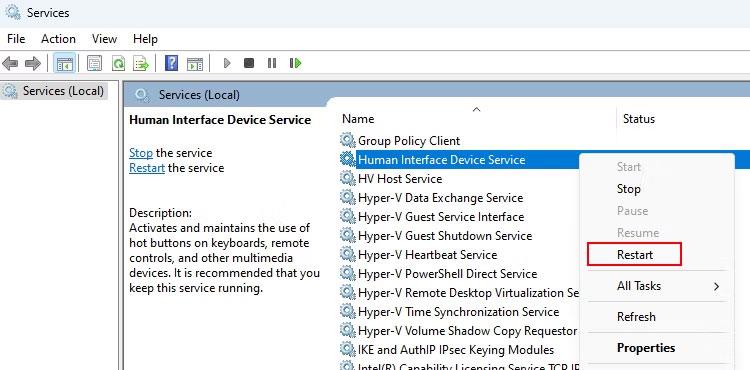Talegjenkjenning muliggjør funksjoner som tale-til-tekst, tekst-til-tale og til og med stemmetilgang på datamaskinen. Noen ganger oppstår det imidlertid problemer når stemmegjenkjenningsfunksjonen ikke fungerer, noe som resulterer i at datamaskinen viser et popup-vindu som sier "Talegjenkjenning kunne ikke starte".
Ikke bekymre deg! Den følgende artikkelen vil vise noen metoder for å hjelpe deg med å fikse talegjenkjenningsfeil på Windows.
1. Start med noen grunnleggende rettelser
Hvis du har problemer med talegjenkjenning på Windows, kan følgende tips hjelpe deg med å fikse det raskt:
- Kontroller at mikrofonen er riktig tilkoblet.
- Endre standardmikrofonen og bruk stemme-til-tekst én gang.
- Sjekk systemets lydinnstillinger for å sikre at alt er satt til standard.
- Prøv å oppdatere lyddriveren ved å bruke en av de gratis driveroppdateringene for Windows.
- Hvis du fortsatt bruker en eldre versjon av Windows, kan du se hvordan du oppdaterer Windows-enheten for instruksjoner om hvordan du oppdaterer.
Hvis problemet vedvarer etter disse hurtigreparasjonene, prøv de mer avanserte løsningene som er skissert nedenfor.
2. Feilsøk mikrofonproblemer
En av de vanligste årsakene til feilen "Talegjenkjenning kunne ikke starte" er en feil eller feil oppsatt mikrofon. For å fikse dette problemet, sjekk mikrofonen for fysisk skade og sørg for at den er valgt som standardenhet.
Hvis mikrofonen din er tilkoblet, men ikke vises i enhetens innstillinger, kan du se hvordan du fikser Windows som ikke oppdager mikrofonen . På den annen side, hvis mikrofonen din er riktig tilkoblet, følg Quantrimang.coms feilsøkingsveiledning for mikrofoner for mer hjelp.
3. Endre stemmeegenskaper
En annen løsning er å endre talegjenkjenningsinnstillinger fra Windows Speech Properties. Slik gjør du det på datamaskinen din:
1. Klikk på Windows- tasten og skriv inn Kontrollpanel på søkefeltet.
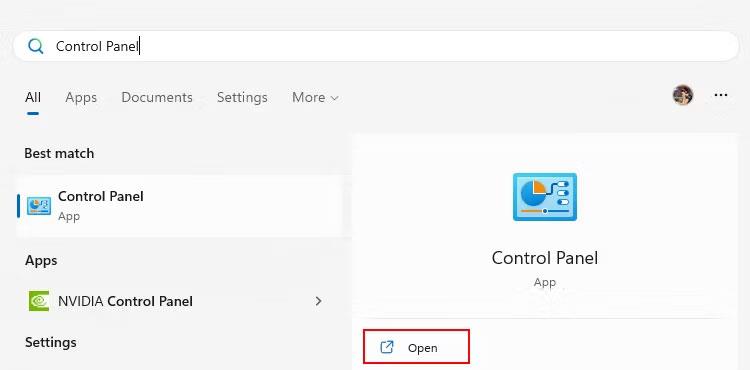
Søk etter kontrollpanel
2. Klikk Åpne for å starte den. Når du er i kontrollpanelvinduet, går du til Enkel tilgang > Talegjenkjenning > Avanserte talealternativer .
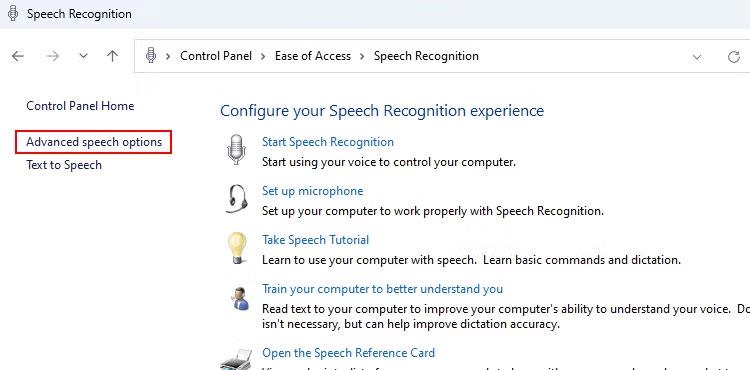
Innstillinger for talegjenkjenning
3. På skjermbildet Taleegenskaper velger du Kjør talegjenkjenning ved oppstart for å aktivere denne funksjonen.
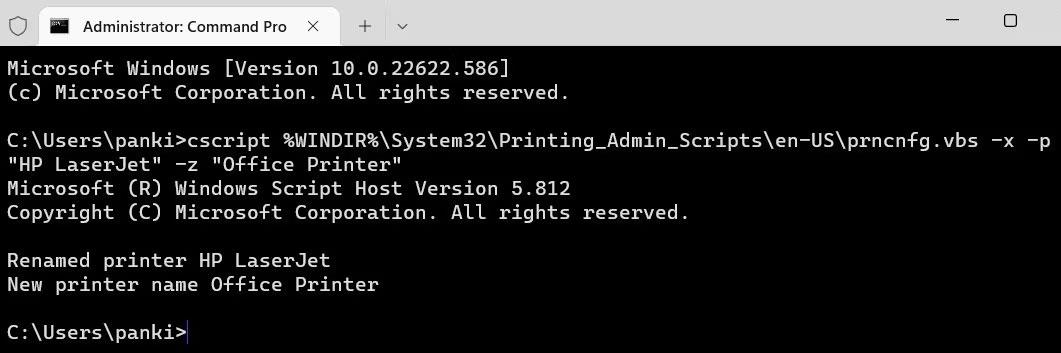
Vinduet Taleegenskaper
4. Under Gjenkjenningsprofiler klikker du på Ny- knappen og deretter OK.
5. Følg trinnene for å opprette en ny profil og starte datamaskinen på nytt.
Når du er tilbake på skrivebordet, vil du kunne bruke alle stemmegjenkjenningsfunksjonene.
4. Start nødvendige Windows-tjenester på nytt
Windows-tjenester kjører alltid i bakgrunnen og kan stoppe (i sjeldne tilfeller), noe som kan føre til talegjenkjenningsfeil. Det er enkelt å fikse gjennom Windows Services-appen.
Her er hvordan omstart av Windows Services kreves for talegjenkjenning:
1. Trykk Win + R og skriv inn services.msc i feltet.
2. Trykk Enter for å åpne Tjenester-vinduet.
3. Finn tjenester relatert til talegjenkjenning: Human Interface Device Service, Windows Audio og Windows Audio Endpoint Builder .
4. For å starte tjenestene ovenfor på nytt, høyreklikk hver tjeneste og velg Start på nytt .
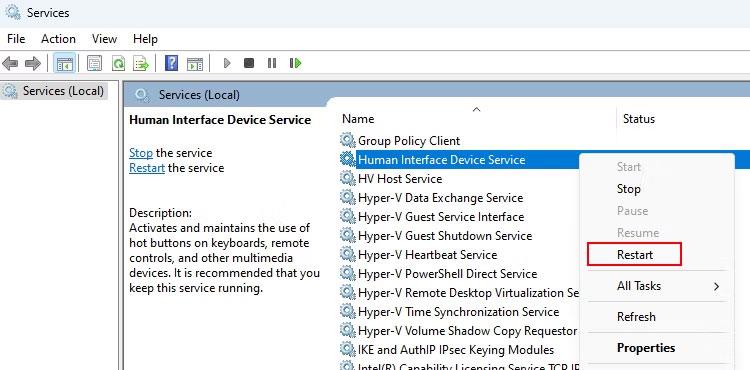
Oversikt over Tjenester Windows 11-applikasjonen
5. Til slutt starter du datamaskinen på nytt og ser etter talegjenkjenningsproblemer igjen.
Tips : Hvis du bruker en Bluetooth-mikrofon, start Bluetooth Support Service og Bluetooth Audio Gateway Service på nytt sammen med de nevnte tjenestene.
5. Sett opp stemmegjenkjenning
Noen ganger kan det første oppsettet for stemmegjenkjenning føre til problemer. Du kan for eksempel ikke bruke tale-til-tekst hvis du velger feil enhetstype under oppsettet.
For å fikse dette problemet, bør du tilbakestille talegjenkjenningsfunksjonen på enheten din. Du kan skrive Windows talegjenkjenning i Windows-søk og åpne den. Dette vil åpne skjermbildet Oppsett av talegjenkjenning .

Søk etter Windows talegjenkjenning
Følg oppsettinstruksjonene en om gangen, og når du er ferdig, kobler du til mikrofonen igjen. Dette vil raskt fikse dine talegjenkjenningsrelaterte problemer. Hvis du ikke kan åpne oppsettet, får du tilgang til det fra Kontrollpanel > Enkel tilgang > Talegjenkjenning > Konfigurer mikrofon .