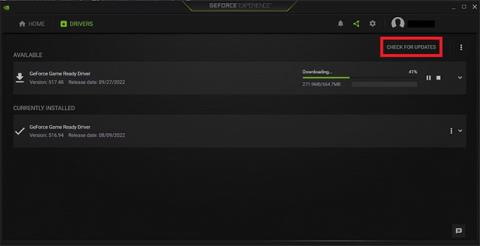NVIDIA Control Panel er et kraftig verktøy som følger med NVIDIA-grafikkort. Det er et flott verktøy å ha når du tilpasser spillopplevelsen, og tilbyr en rekke grafikkinnstillinger og tilpasningsalternativer.
Noen ganger kan du imidlertid støte på feilmeldingen "NVIDIA-skjerminnstillinger er ikke tilgjengelige" når du prøver å bruke dette verktøyet. Når dette skjer, opplever PC-en noen problemer med NVIDIA-grafikkortet. Heldigvis vil denne artikkelen foreslå noen metoder for å få NVIDIA Control Panel-applikasjonen til å fungere igjen.
Her er 6 metoder for å fikse "NVIDIA-skjerminnstillinger er ikke tilgjengelige" feil eller andre problemer du støter på med denne programvaren.
6 metoder for å fikse NVIDIA-kontrollpanelfeil
Fordelene ved å bruke NVIDIA Control Panel for å forbedre spillopplevelsen din på Windows kan ikke overvurderes. Til slutt, her er 6 metoder for å fikse "NVIDIA-skjerminnstillinger er ikke tilgjengelige" feil eller andre problemer du støter på med denne programvaren.
1. Sjekk skjermtilkoblingen
PC-en din har vanligvis to typer skjermporter: Intel integrert grafikk og NVIDIA-grafikkmaskinvare. Hvis skjermen er koblet til feil skjermport, vil ikke NVIDIA Control Panel oppdage grafikkortet.
Før du prøver programvareløsninger, bør du identifisere skjermportene og koble skjermadapteren til NVIDIA (diskret) grafikkmaskinvareport. Start datamaskinen på nytt etter å ha fikset tilkoblingen og sjekk om den fungerer.
2. Bruk VGA til HDMI-adapteren på grafikkortet
Hvis problemet vedvarer etter at du har koblet riktig skjermkabel til riktig spor, kan du prøve å bruke en adapter eller bytte skjermadapter. En av de populære omformerne er VGA til HDMI, som lar deg bruke en av HDMI- portene på datamaskinen.
3. Oppdater/installer grafikkortdriveren på nytt
Mange forskjellige faktorer kan føre til at grafikkortdriveren slutter å fungere, noe som hindrer Windows i å oppdage grafikkortmaskinvaren. Drivere kan være utdaterte, ødelagte eller avinstallerte. Videre kan tredjepartsprogrammer og Windows-oppdateringer også påvirke driverne dine.
Det er flere metoder for å oppdatere grafikkortdriveren. Den enkleste metoden er imidlertid å bruke GeForce Experience-applikasjonen.
Du kan også besøke NVIDIAs offisielle drivernettsted, men denne metoden kan kreve at du søker etter grafikkortdriveren manuelt.
For å oppdatere driverne dine, åpne GeForce Experience og bytt til Driver-menyen. Klikk på knappen Se etter oppdateringer for å laste ned de nyeste driverne for grafikkortet ditt. Etter å ha sjekket for oppdateringer, last ned den nyeste driveren og følg instruksjonene for å installere den på PC-en.

Oppdater/installer grafikkortdriveren på nytt
Hvis du allerede har de nyeste driverne for grafikkortet ditt, vil GeForce Experience-applikasjonen gi deg muligheten til å installere driveren på nytt og fikse eventuelle problemer med gjeldende installasjon.
4. Slå på alle NVIDIA-tjenester
NVIDIA har en rekke tjenester som kjører på datamaskinen din for å administrere skjermdriveren og sikre at den fungerer problemfritt. De fungerer som mellomledd mellom grafikkortmaskinvaren og Windows-operativsystemet.
Hvis en eller flere av disse tjenestene slutter å fungere, vil ikke PC-en og utvidelsen, NVIDIA Control Panel, oppdage grafikkortet. For å fikse dette problemet må du aktivere eller starte alle NVIDIA-tjenester på nytt. Disse tjenestene inkluderer:
- NVIDIA Display Container LS
- NVIDIA telemetribeholdere
- NVIDIA LocalSystem-beholdere
- NVIDIA NetworkService-beholdere
For å aktivere disse tjenestene, trykk Win + R for å åpne programmet Kjør , skriv deretter inn services.msc i søkefeltet og trykk Enter. Finn noen av tjenestene nevnt før, høyreklikk og velg Egenskaper.

Aktiver alle NVIDIA-tjenester
Finn rullegardinlisten Oppstartstype i vinduet Egenskaper og sett den til Automatisk. Hvis tjenesten kjører, klikker du på Stopp- knappen , venter noen minutter og klikker på Start. Deretter klikker du på Bruk > OK for å lagre endringene. Gjenta disse trinnene for alle NVIDIA-tjenester og sjekk om NVIDIA-kontrollpanelet nå er aktivt.
5. Deaktiver og reaktiver grafikk
Windows-oppdateringer eller tredjepartsprogramvare kan deaktivere, avinstallere eller skade NVIDIA-grafikkortet. Derfor kan det hende at kontrollpanelet ikke viser NVIDIA-innstillinger.
For å prøve denne løsningsmetoden, trykk på Windows- tasten og skriv inn Enhetsbehandling i søkefeltet. Etter å ha åpnet Enhetsbehandling , utvider du delen Skjermadaptere og søker etter NVIDIA-grafikkortet. Høyreklikk på den og velg Deaktiver enhet.

Deaktiver og aktiver grafikk på nytt
Start PC-en på nytt og åpne Enhetsbehandling. Høyreklikk deretter på grafikkortet og velg Aktiver enhet . Start datamaskinen på nytt for å lagre endringene.
6. Installer grafikkdriveren og NVIDIA-kontrollpanelet på nytt
Hvis alt annet mislykkes, kan du avinstallere alle NVIDIA-applikasjoner og tjenester fra Windows-PCen og installere dem på nytt. Hvis du gjør det, installeres NVIDIA Control Panel på datamaskinen på nytt.
Først av alt må du starte Windows-PCen i sikkermodus . Deretter åpner du Enhetsbehandling, høyreklikker på NVIDIA-grafikkortet og velger Avinstaller.
Installer grafikkdriveren og NVIDIA-kontrollpanelet på nytt
Etter å ha avinstallert grafikkortet, naviger til Innstillinger > Apper > Apper og funksjoner og avinstaller alle apper fra NVIDIA. Start PC-en på nytt og besøk det offisielle GeForce-drivernettstedet for å laste ned drivere for grafikkortet ditt.
Kjør driverinstallasjonsprogrammet og velg alternativet Egendefinert installasjon. Pass på at du merker av for Utfør en ren installasjon for å overskrive eventuelle tidligere NVIDIA-innstillinger. Dette oppsettet vil installere alle nødvendige applikasjoner og tjenester som NVIDIA trenger for å administrere grafikkortet ditt.
Hvordan få mest mulig ut av NVIDIA Kontrollpanel

NVIDIA Kontrollpanel-menyen
Før du bruker NVIDIA Kontrollpanel til å tilpasse grafikkinnstillingene, må du sørge for at det er riktig installert på datamaskinen. Du kan høyreklikke på en tom del av skrivebordet og velge NVIDIA Control Panel i hurtigmenyen. Alternativt kan du trykke på Win- tasten og søke etter NVIDIA-kontrollpanelet.
Hvis du ikke finner denne programvaren med noen av metodene, kan du følge Quantrimang.coms instruksjoner om hvordan du fikser et manglende NVIDIA-kontrollpanel .
Når du åpner NVIDIA-kontrollpanelet for første gang, vises en hurtiginnstillingsmeny som lar deg balansere ytelse og kvalitet ved å kontrollere glidebryterne. Hvis du vil ha mer detaljert kontroll over grafikkinnstillingene dine, naviger til delen Administrer 3D-innstillinger .

NVIDIA kontrollpanel
Mens grafikkkvaliteten til de fleste applikasjoner i stor grad avhenger av maskinvaren, hjelper NVIDIA Control Panel med å forbedre oppløsningen og levere bedre bildekvalitet. Du kan justere det anisotropiske filteret eller DLSS for å få skarpe bilder og mye høyere oppløsning enn appen støtter.
Disse innstillingene kan brukes globalt eller tilpasses for individuelle applikasjoner. Du kan også velge den grafikkprosessoren du foretrekker eller la PC-en bestemme basert på applikasjonskrav og tilgjengelig strøm.