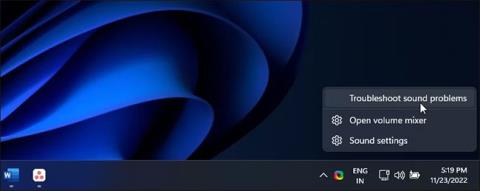Din Windows-datamaskin vil automatisk oppdage alle tilkoblede lydenheter og installere de nødvendige driverne. Noen ganger kan du imidlertid støte på feilmeldingen "Ingen lydutgangsenhet er installert" når du holder musepekeren over lydikonet.
Denne feilen oppstår når Windows ikke oppdager de tilkoblede lydenhetene. Det kan være en midlertidig feil, et driverrelatert problem, eller i noen tilfeller en ødelagt systemfil. Nedenfor er noen trinn for å hjelpe deg med å fikse feilen "Ingen lydutgangsenhet er installert".
Innholdsfortegnelse i artikkelen
1. Kjør feilsøkingsprogrammet for lyd
Du kan kjøre den innebygde feilsøkingen for å håndtere en rekke lydproblemer i Windows. Feilsøkeren sjekker PC-en din for vanlige lydproblemer og prøver å fikse dem automatisk; for eksempel kan det hjelpe deg med å fikse ingen lyd i Windows 11 .
Slik kjører du feilsøkingsprogrammet for lyd:
1. Høyreklikk på lydikonet (høyttaler) på oppgavelinjen.

Høyreklikk på lydikonet
2. Velg Feilsøk lydproblemer . Feilsøkeren vil skanne alle tilkoblede lydenheter.
3. Velg lydenheten du vil feilsøke og klikk på Neste.
Velg lydenhet
4. Avhengig av den valgte enheten, vil Windows foreslå flere rettelser. Følg instruksjonene på skjermen for å bruke rettelsene og sjekk om feilen er løst.
2. Bruk generiske lydenhetsdrivere
Du kan fikse den ødelagte driveren ved å installere lydutgangsdriveren på nytt med den generiske enhetsdriveren. Dette er nyttig hvis den proprietære lydenhetsdriveren for enheten din har blitt ødelagt.
Du kan bruke Enhetsbehandling til å oppdatere og installere enhetsdrivere på din Windows-PC.
Slik installerer du enhetsdriveren for felles lydutgang på nytt:
1. Trykk Win + R for å åpne Kjør .
2. Skriv inn devmgmt.msc og klikk OK for å åpne Enhetsbehandling .
3. I Enhetsbehandling utvider du delen Lydinnganger og -utganger .
4. Kontroller at utdataenheten er oppført. Hvis ikke, klikk på Vis og velg deretter Vis skjulte enheter .
5. Velg og høyreklikk deretter lydenheten, og klikk deretter på Oppdater driver.

Klikk på Oppdater driver
6. Klikk Bla gjennom datamaskinen etter drivere .

Klikk Bla gjennom datamaskinen min for drivere
7. Klikk deretter La meg velge fra en liste over tilgjengelige drivere på datamaskinen min .

Klikk på La meg velge fra en liste over tilgjengelige drivere på datamaskinen min
8. Merk av for Vis kompatibel maskinvare .

Merk av for Vis kompatibel maskinvare
9. Velg deretter Generisk programvareenhet og klikk på Neste.
10. Vent til Windows er ferdig med å installere driveren for enheten.
11. Lukk Enhetsbehandling og se etter feil igjen.
Hvis en generisk lydenhetsdriver ikke hjelper, sjekk lydenhetsprodusentens nettsted for en oppdatert driver. Hvis du bruker en bærbar datamaskin, besøk datamaskinprodusentens nettsted for å finne de nyeste driverne for datamaskinen.

HP Support Assistant
Noen datamaskinprodusenter inkluderer proprietære diagnoseverktøy med enhetene sine. For eksempel kan HP Support Assistant-appen sjekke HP bærbare datamaskiner for ulike problemer, inkludert lydproblemer. Lenovo, Dell, Asus, alle store bærbare produsenter tilbyr lignende verktøy med enhetene sine. Kjør et slikt diagnoseverktøy som er tilgjengelig på PC-en din for å se om det hjelper med å gjenopprette lyden.
3. Installer systemlydenhetsdriveren manuelt
Du kan manuelt installere systemlydenhetsdriveren på nytt for å fikse denne feilen på Windows-datamaskinen. Dette er hvordan:
1. Åpne Enhetsbehandling ved å trykke Win + X og velg det mest passende resultatet fra listen over alternativer.
2. I Enhetsbehandling utvider du delen Systemenheter .
3. Finn og finn deretter alle lydenheter, for eksempel High Definition Audio Controller .

Finn High Definition Audio Controller
4. Høyreklikk på lydenheten og velg Oppdater driver .
5. Velg alternativet Bla gjennom datamaskinen etter drivere .

Velg alternativet Bla gjennom datamaskinen etter drivere
6. Klikk på alternativet La meg velge fra en liste over tilgjengelige drivere på datamaskinen min .

Klikk på alternativet La meg velge fra en liste over tilgjengelige drivere på datamaskinen min
7. Velg driveren i Model- delen og klikk Neste for å installere driveren.

Velg driveren du vil installere for denne maskinvaren
Etter installasjonen lukker du Enhetsbehandling. Dette vil fikse feilen og gjenopprette lyden på datamaskinen.
4. Installer den generiske lydenhetsdriveren ved hjelp av Enhetsbehandling
Du kan også installere generiske USB-lydenhetsdrivere ved å bruke alternativet "Legg til eldre maskinvare" i Enhetsbehandling. Slik gjør du det.
1. Trykk Win + X for å åpne WinX-menyen.
2. Klikk på Enhetsbehandling fra hurtigmenyen.
3. I Enhetsbehandling velger du datamaskinnavnet og klikker Handling.
4. Velg Legg til eldre maskinvare .

Velg Legg til eldre maskinvare
5. Klikk på Neste for å fortsette.
6. Velg deretter alternativet Installer maskinvaren som jeg manuelt velger fra en liste (Avansert) .

Velg alternativet Installer maskinvaren som jeg velger manuelt fra en liste (Avansert)
7. Klikk Neste.
8. I Vanlige maskinvaretyper blar du ned og velger Lyd-, video- og spillkontrollere .

Velg lyd-, video- og spillkontrollere
9. Klikk på Neste.
10. Velg Generic USB Audio i Manufacturer. I den høyre ruten velger du USB Audio OEM Device .

Velg USB Audio OEM-enhet
11. Klikk på Neste.
12. Klikk Neste igjen for å bekrefte handlingen.
13. Vent til installasjonen er fullført og klikk Fullfør. Start PC-en på nytt og sjekk om lydenheten din er oppdaget og fungerer igjen.
5. Sjekk om lydenheten er slått av

Sjekk om lydenheten er slått av
Sjekk om du ikke har slått av lydenheten ved et uhell. Mens lydfeilsøkeren kan oppdage og foreslå det samme, kan du også slå på lydenheten manuelt.
For å teste og aktivere lydutgangsenheter:
1. Trykk Win + R for å åpne dialogboksen Kjør .
2. Skriv inn mmsys.cpl og klikk OK for å åpne dialogboksen Lyd.
3. Finn lydutgangsenheten i kategorien Avspilling . Hvis ingen enheter er oppført, høyreklikker du på Avspillingsdelen og velger Vis deaktiverte enheter .
4. Hvis lydenheten er nedtonet, høyreklikker du og velger Aktiver.
5. Velg deretter enheten og klikk Set Default- knappen for å angi enheten som standard.
6. Start PC-en på nytt og sjekk om feilen "No Audio Output Device Is Installed" er løst.
6. Sjekk om lydtjenester kjører
Windows Audio Endpoint Service og Windows Audio Service er to tjenester som er nødvendige for at lyd skal fungere på PC-en din. Hvis disse tjenestene ikke kjører, kan det hende at lydenheten ikke fungerer som den skal.
Så sørg for at de to tjenestene kjører og er satt til autostart. Følg disse instruksjonene:
1. Trykk Win + R for å åpne Kjør.
2. Skriv inn services.msc og klikk OK for å åpne snapin- delen Tjenester .

Åpne snapin-delen Tjenester
3. Finn og høyreklikk deretter Windows Audio Endpoint Service Builder .
4. Velg Egenskaper fra hurtigmenyen.
Velg Egenskaper
5. Klikk på rullegardinmenyen Oppstartstype og velg Automatisk.
6. Klikk OK for å lagre endringene.
7. Høyreklikk på Windows Audio Endpoint Builder- tjenesten igjen og velg Start på nytt.

Velg Start på nytt
8. Deretter gjentar du trinnene for Windows Audio-tjenesten.
9. Når du er ferdig, lukker du snapin-modulen Tjenester.
7. Avinstaller eller deaktiver eventuelle tredjeparts driveroppdateringsverktøy
Tredjeparts driveroppdateringsverktøy lar deg skanne og oppdatere alle datamaskinens drivere fra ett sted. Selv om dette er et nyttig verktøy, kan dette komme i konflikt med lydkomponenten og Windows' enhetsdeteksjonsevner.
For å fikse problemet, deaktiver eller fjern eventuelle driveroppdateringsverktøy, for eksempel Avast Driver Updater, installert på PC-en. Kjør deretter lydfeilsøkingen igjen for å se om det løser problemet. Noen ganger må du kanskje slette oppdateringsappen for å deaktivere den helt.
Deployment Image Service Management (DISM) er et innebygd Windows-kommandolinjeverktøy for bildereparasjon. Hvis lydproblemet er forårsaket av et problem med systembildet, kan dette verktøyet reparere bildet for å gjenopprette lydfunksjonaliteten på PC-en.
Når den er tilkoblet, vil Windows oppdage alle lydinn- og utdataenheter, og deretter installere de nødvendige driverne automatisk. For å fikse feilen "Ingen lydutgangsenhet er installert" må du kontrollere at lydenheten er aktivert i lydinnstillingene.
Hvis feilen er løst, men lyden fortsatt ikke fungerer, må du kontrollere at du har angitt riktig lydenhet som standard. I tillegg kan du prøve å installere den berørte driveren på nytt, starte lydtjenester på nytt og sjekke lydenheten for maskinvarefeil.