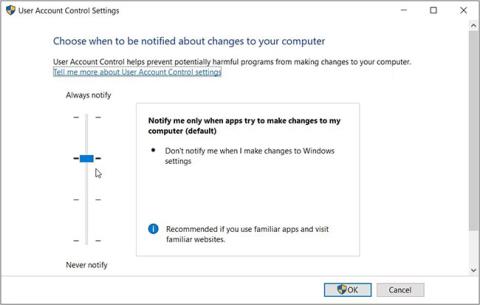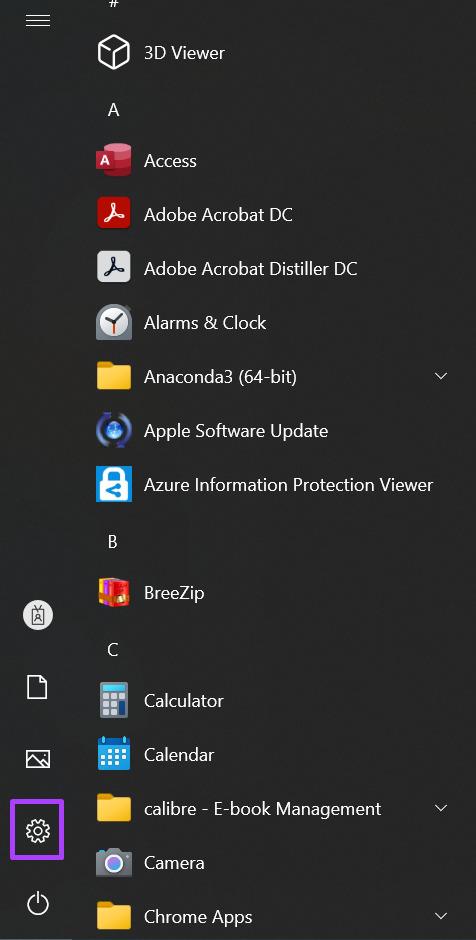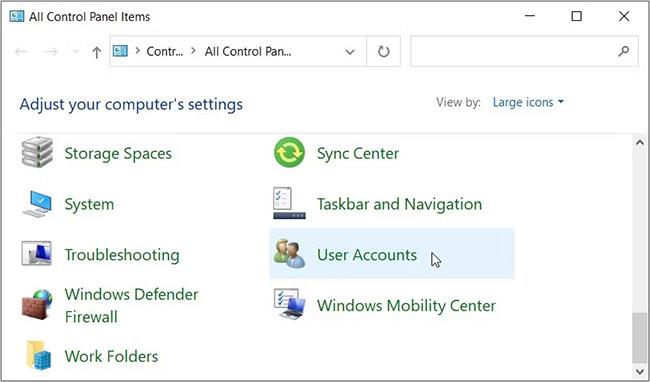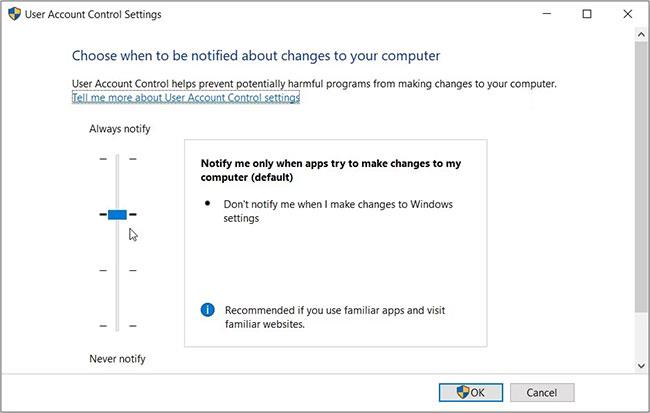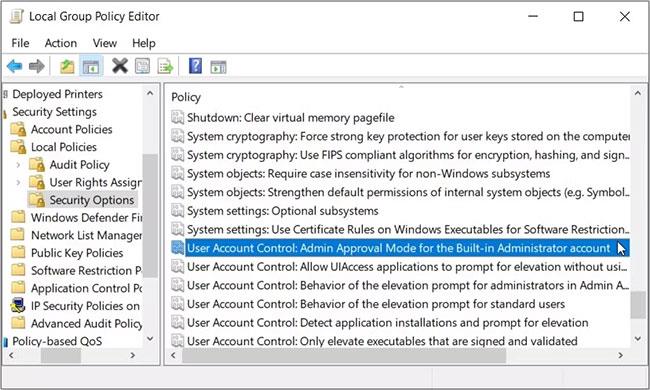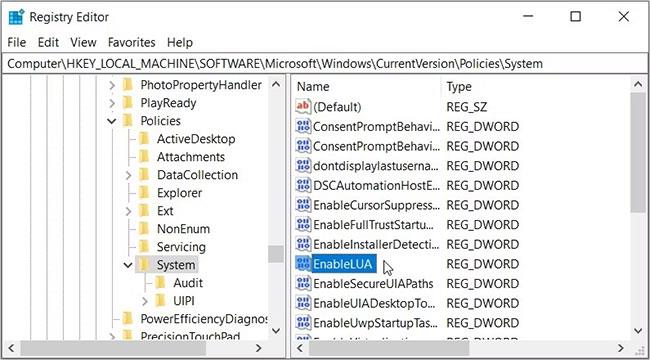Du prøver å åpne en app på Windows-enheten din og ser plutselig en feilmelding som sier "Denne appen kan ikke aktiveres når UAC er deaktivert". Når dette skjer, vil den aktuelle appen ikke kjøre, og du må prøve å åpne den på nytt.
Dessverre ser det ikke ut til at denne feilen løser seg, uansett hvor mange ganger du prøver å åpne appen på nytt. I denne artikkelen vil Quantrimang.com vise deg hvordan du enkelt kan løse dette problemet med brukerkontokontroll (UAC), inkludert hva UAC er og hvordan det fungerer.
Hvis du opplever denne feilen på PC-en, så la oss se hvordan du kan løse problemet.
1. Hvordan konfigurere UAC-innstillinger ved å bruke dialogboksen Kjør kommando
Dialogboksen Kjør kommando gjør det enkelt for deg å åpne forskjellige programmer på Windows-enheten. I dette tilfellet vil vi bruke dette verktøyet for å få rask tilgang til UAC-innstillinger:
Trinn 1: Trykk Win + R for å åpne Kjør-kommandoboksen .
Trinn 2: Angi brukerkontokontrollinnstillinger og trykk Enter for å åpne UAC-innstillingsvinduet. I det neste vinduet vil du se en UAC-glidebryter i venstre rute.
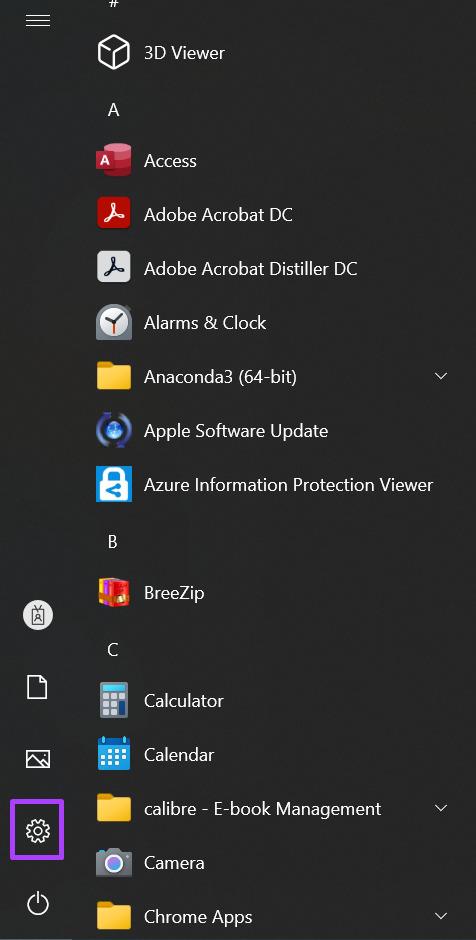
Konfigurer UAC-innstillinger ved å bruke dialogboksen Kjør kommando
Hvis knappen på glidebryteren er nederst (på alternativet "Aldri varsle" ), vil UAC-verktøyet bli deaktivert. I dette tilfellet kan det hende du ikke kan kjøre eller laste ned enkelte programmer.
For å eliminere problemet med UAC, dra knappen på glidebryteren til alternativet "Varsle alltid" øverst. Derfra klikker du OK og starter PC-en på nytt for å bruke disse endringene.
2. Hvordan konfigurere UAC-innstillinger ved hjelp av kontrollpanelet
Har du problemer med å få tilgang til UAC-innstillinger ved å bruke dialogboksen Kjør kommando? I dette tilfellet kan du få tilgang til disse innstillingene direkte på kontrollpanelet.
Dette er trinnene for å konfigurere UAC-innstillinger ved hjelp av kontrollpanelet :
B1: Skriv Kontrollpanel i Start-menyens søkefelt og velg det mest passende resultatet.
Trinn 2: Klikk på Vis etter -rullegardinmenyen og velg Store ikoner.
Trinn 3: Velg Brukerkontoer fra menyelementene.
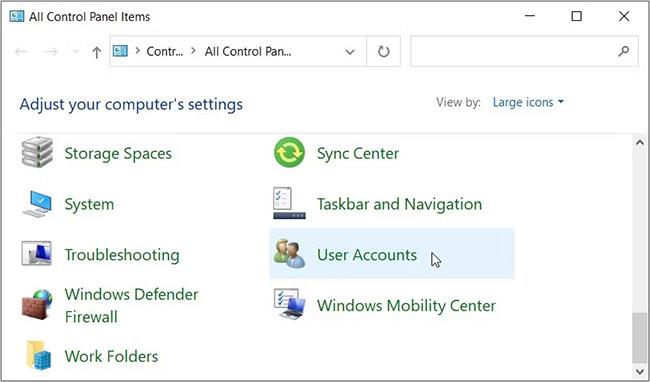
Konfigurer UAC-innstillinger ved å bruke kontrollpanelet
Deretter velger du Endre innstillinger for brukerkontokontroll . Dette vil få opp UAC-glidebryteren og forskjellige alternativer å velge mellom.
Dra knappen på glidebryteren til alternativet "Alltid varsle" øverst og trykk deretter OK. Til slutt, start enheten på nytt og se om dette hjelper.
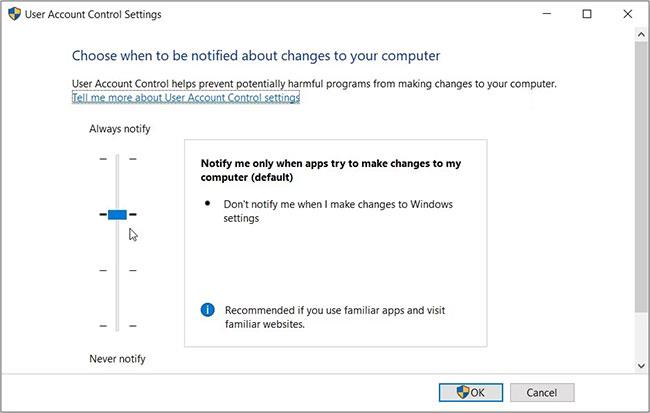
Dra knappen på glidebryteren til alternativet "Alltid varsle".
3. Hvordan konfigurere innstillinger i Local Group Policy Editor
Local Group Policy Editor (LGPE) er et utrolig verktøy som kan hjelpe deg med å fikse ulike problemer på Windows-enheten din. Du kan imidlertid bare få tilgang til LGPE hvis du bruker Windows Pro-, Enterprise- og Education-utgavene.
Hvis du bruker Windows Home, må du først se tips om hvordan du får tilgang til LGPE på Windows Home.
Hvis ikke, her er hvordan du kan fikse feilen "Denne appen kan ikke aktiveres når UAC er deaktivert" ved å bruke LGPE:
Trinn 1: Skriv inn Rediger gruppepolicy i søkefeltet på Start-menyen og velg det mest passende resultatet.
Trinn 2: Naviger til Datamaskinkonfigurasjon > Windows-innstillinger > Sikkerhetsinnstillinger > Lokale retningslinjer > Sikkerhetsalternativer .
Trinn 3: Rull ned på høyre side og dobbeltklikk på Brukerkontokontroll: Admin Godkjenningsmodus for alternativet innebygd administratorkonto .
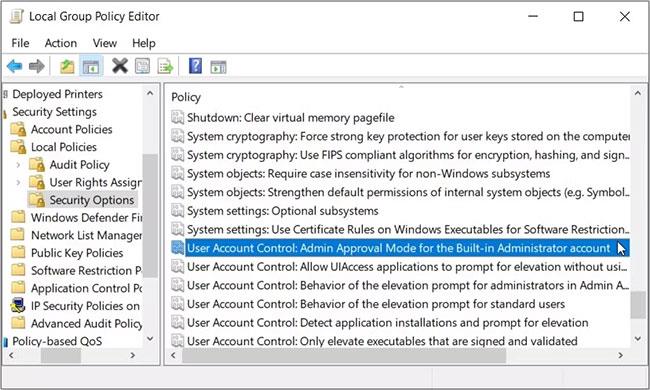
Dobbeltklikk på Brukerkontokontroll: Admin Godkjenningsmodus for alternativet innebygd administratorkonto
Trinn 4: Velg alternativet Aktivert , klikk på Bruk og klikk deretter OK for å bruke disse endringene.
Deretter bruker du de samme endringene på Brukerkontokontroll: Behavior of elevation prompt for administrators in Admin Approval Mode alternativet . Til slutt starter du enheten på nytt for å bruke disse endringene.
Hvis problemet vedvarer, kan du gjøre følgende:
B1: Åpne LGPE og naviger til sikkerhetsalternativer ved å følge de foregående trinnene.
Trinn 2: Aktiver alle alternativer som har "Brukerkontokontroll:" i navnet.
Trinn 3: Lukk LGPE og start enheten på nytt.
4. Hvordan konfigurere innstillinger i Registerredigering
I noen tilfeller kan problemet være forårsaket av noen endringer i Windows-registeret. Så du kan løse problemet ved å justere noen få registernøkler.
Registerredigering inneholder imidlertid sensitive Windows-data. Så du må alltid være forsiktig når du håndterer den. Faktisk er den beste tingen å gjøre å sikkerhetskopiere registeret (eller til og med sette opp automatiske registersikkerhetskopier) før du fortsetter med disse trinnene.
Nå, her er hvordan du kan fikse "UAC" feil ved hjelp av Registerredigering:
B1: Skriv Registerredigering i søkefeltet i Start-menyen og velg det mest passende resultatet.
Trinn 2: Slett adressefeltet. Derfra, kopier og lim inn følgende kommando i adressefeltet og trykk Enter :
HKEY_LOCAL_MACHINE\Software\Microsoft\Windows\CurrentVersion\Policies\System
Dette tar deg til systemnøkkelen . Dobbeltklikk nå på EnableLUA- verdien på høyre side.
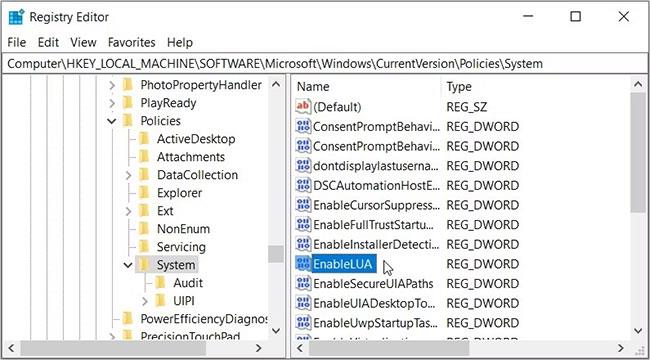
Konfigurer innstillinger i Registerredigering
Sett Verdidata til 1 og klikk deretter OK. Til slutt lukker du Registerredigering og start deretter enheten på nytt for å lagre disse endringene.
5. Installer de nyeste Windows-oppdateringene
Å installere de nyeste Windows-oppdateringene hjelper ofte med å løse ulike systemproblemer. Så som en siste utvei, prøv å oppdatere enheten din og se om dette løser problemet eller ikke.
Det er irriterende når du plutselig ikke kan åpne enkelte apper på Windows-enheten din. Heldigvis er det noen skritt du kan ta for å bli kvitt slike problemer.
Hvis du støter på en feilmelding som sier «Denne appen kan ikke aktiveres når UAC er deaktivert», prøv en av rettelsene som ble foreslått i artikkelen. Hvis alt annet mislykkes, må du kanskje prøve å tilbakestille enheten .