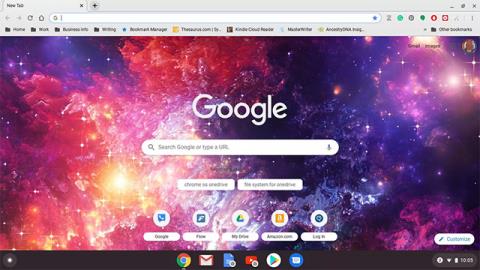Denne artikkelen vil veilede deg til å endre Chromebook-passordet ditt, som betyr at du endrer det tilsvarende passordet for Google-kontoen. Årsaken er at Chromebook-passordet og Google-passordet er like. Som sådan kan du også endre Chromebook-passordet ditt fra en hvilken som helst enhet der du er logget på din respektive Google-konto.
Slik endrer du Chromebook-passord
Som nevnt er Chromebook-passordet og passordet for Google-kontoen din det samme. Derfor kan du endre dette passordet i Chrome-nettleseren (eller en annen nettleser) på vanlig måte. Med andre ord, du bruker ett enkelt passord for alle tjenestene og enhetene som er koblet til Google-kontoen din.
1. Åpne Chrome-nettleseren på Chromebook.

Åpne Chrome
( Merk: Hvis du setter Chrome til å åpne et tilpasset nettsted ved oppstart, naviger manuelt til Google.com ).
2. Klikk på profilbildet ditt i øvre høyre hjørne av skjermen.

Klikk på profilbildet
3. Velg Administrer Google-kontoen din ( Kontoadministrasjon ).

Velg kontoadministrasjon rett under bildet
4. Naviger til alternativruten på venstre side av skjermen og klikk på Sikkerhet .

Gå til alternativet Sikkerhet
5. Rull ned til Logg på Google- delen ( Logg på Google ).

Klikk Logg på Google
6. Klikk på Passord .

Finn Passord-delen
7. Skriv inn ditt nåværende passord, og velg deretter Neste .

Skriv inn passordet for Google-kontoen din
8. Hvis du blir bedt om det, skriv inn tofaktorautentiseringskoden.
9. Skriv inn et nytt passord, bekreft det nye passordet og klikk på Endre passord .

Skriv inn ditt nye passord
( Merk: Denne prosessen vil ikke bare endre Chromebook-passordet, men også Google-kontoen din. Neste gang du bruker en annen Google-tjeneste eller enhet, for eksempel YouTube eller en Android-telefon, må du logge på med det nye passordet ditt ).
Endre Chromebook-passordet på en annen enhet.
Som nevnt over. Chromebook-passordet og passordet for Google-kontoen din er det samme. Derfor kan endring av Chromebook-passordet på en annen Google-påloggingsenhet forårsake noen uønskede "bivirkninger".
Nærmere bestemt, når du bruker en Chromebook til å endre passordet ditt, synkroniseres Chromebook automatisk med Google-kontoen din. Det nye passordet vil virke umiddelbart.
La oss imidlertid si at Chromebooken din er slått av og at du endrer passordet for Google-kontoen din med en annen enhet. I så fall må du kanskje skrive inn det gamle passordet ditt for å logge på Chromebooken. Når du logger på, synkroniseres Chromebooken med Google-kontoen din, og først da vil det nye passordet ditt bli godtatt.
Aktiver tofaktorautentisering og lagre sikkerhetskopikoder
Tofaktorautentisering er en ekstra sikkerhetsfunksjon som forhindrer at noen logger på Chromebook- eller Google-kontoen din uten din tillatelse.
Googles tofaktorautentisering kalles 2-trinns bekreftelse. Når du aktiverer denne funksjonen og oppgir telefonnummeret ditt til Google, vil serveren sende deg en tekstmelding som inneholder en unik kode hver gang du logger på Google-kontoen din på en ny enhet. Hvis noen prøver å logge på uten koden, vil de ikke få tilgang til kontoen din.
Følg disse trinnene for å aktivere 2-trinns bekreftelse på Google (Chromebook)-kontoen din:
Gjør det samme som når du vil endre passordet for Google-kontoen din til trinn: "Rull ned til Logg på Google-delen".
1. Klikk på 2-trinns bekreftelse ( 2-trinns bekreftelse )

2-trinns autentisering
2. Rull ned og velg Kom i gang .

Klikk på Kom i gang
3. Skriv inn ditt nåværende passord, og velg deretter Neste .

Oppgi passord
4. Velg enheten som skal motta sikkerhetsmeldinger fra Google. I tillegg kan du velge et annet alternativ og angi en sikkerhetsnøkkel eller motta tekstmeldinger eller taleanrop.

Prøv 2-trinns autentisering
5. Velg Ja fra enheten du valgte.
6. Legg til sikkerhetskopialternativer ved å skrive inn mobiltelefonnummer eller velg Bruk et annet sikkerhetskopialternativ for å bruke sikkerhetskopikoden.
7. Hvis du velger å motta påminnelser sendt til mobiltelefonen din, skriv inn koden og klikk deretter Neste .

Skriv inn autentiseringskoden som ble sendt til telefonen
8. Klikk Slå på for å fullføre prosessen.

Slå på 2-trinns autentisering for å fullføre
Hvis du aktiverer reservekoden, vær spesielt nøye med å huske den. Dette er kodene du kan bruke i tilfelle du mister tilgangen til telefonen.